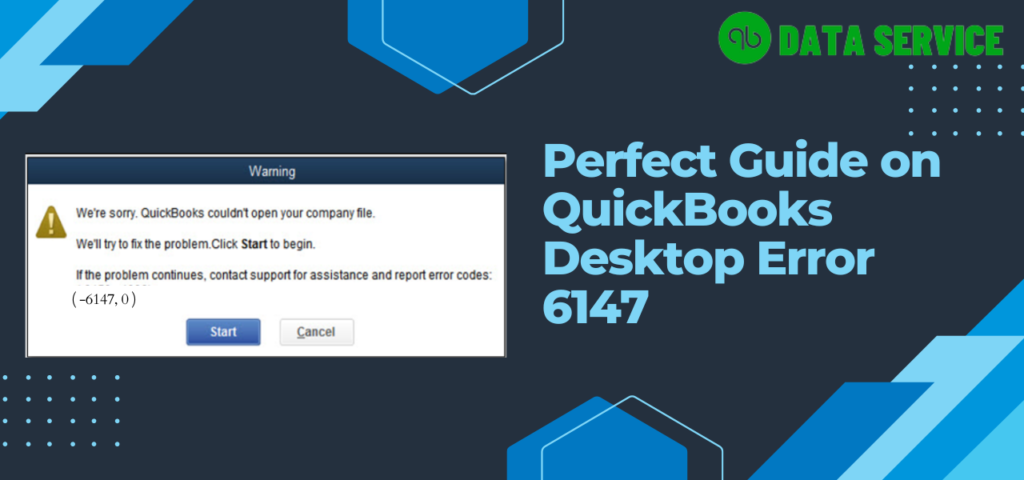QuickBooks has long stood as the cornerstone for many small to medium-sized businesses, streamlining their accounting needs with its robust features and tools. Its pivotal role in enhancing business operations, paired with time and cost savings, underscores its unparalleled reputation. However, like all software, it’s not without its quirks. A notable hiccup many encounters is the QuickBooks Error 6147 – a common company file-related glitch that rears its head when users grapple with corrupt or mistakenly deleted files.
Before diving headlong into solutions, grasping the origins of this error is paramount. This guide offers a thorough look into the error and its causes. Should you find the challenge daunting, our expert QuickBooks Data Service team stands ready to assist, ensuring a swift and lasting fix. Stay with us as we unravel this predicament and chart a clear path toward resolution.
Have you already tried the solutions available online but still haven’t found a resolution? For optimal results, I recommend calling our experts at +1-888-538-1314 and following the steps they provide while on the line with them.
What is QuickBooks Error Message 6147?
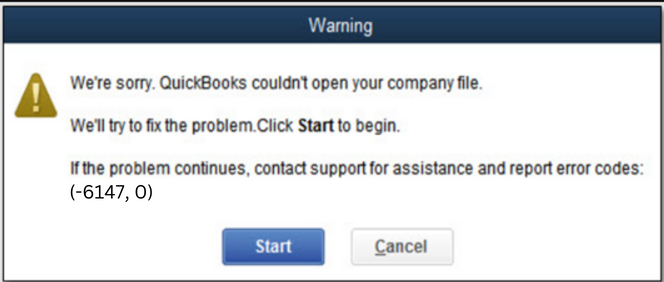
QuickBooks Error 6147 typically emerges when users attempt to open their company file or a backup. Presented as a warning, it reads:
“Unable to access company file: Error codes (-6147, 0).”
Such errors are indicators of some underlying issues that could range from corrupted network data files to an inadequate setup of QuickBooks. Falling under the -6000 series, this error can pose serious hiccups in accessing vital financial data. In many instances, QuickBooks offers a prompt to fix the problem by clicking ‘Start,’ but this doesn’t guarantee a resolution every time.
Primarily, this error is a result of QuickBooks struggling to restore a backup from the local system, or while trying to open a specific company file. It’s crucial to ensure that your QuickBooks Desktop is updated to its latest version. Tools like the QuickBooks File Doctor can also be employed to repair corrupt data files or troubleshoot network-related concerns. Dive deeper into this guide to uncover comprehensive solutions to tackle this error effectively.
Standard Reasons for QuickBooks Error Code 6147
Multiple issues with QuickBooks Desktop can trigger QuickBooks Error -6147, 0. The following list can help you identify the source of the problem:
- A corrupt company file can trigger Error 6147 in QuickBooks Desktop.
- The network data (.ND) and transaction log (.TLG) files may be damaged or corrupted, resulting in errors.
- Corrupted QuickBooks Desktop program files can cause issues and result in Error 6147.
- The QuickBooks Database Server Manager service may not be running, leading to errors.
- Resetting of hosting server settings can also cause QuickBooks Error 6147.
- Insufficient permissions for QuickBooks users can result in errors.
- Conflicting security software can interfere with QuickBooks Desktop and cause errors.
- The QuickBooks company file may have exceeded its size limit, leading to Error 6147.
After reading the list of potential reasons for QuickBooks Error 6147, you may have a better understanding of why this error is occurring. The next step would be to perform troubleshooting to address the underlying issue(s) that are causing the error.
Easy Troubleshooting steps for QuickBooks error 6147?
Here are some feasible ways to get rid of QuickBooks Error 6147, and we’d suggest you follow in the order mentioned below.
Note: Make sure to take regular backups of the company files or data as you may randomly get these kinds of issues in QuickBooks.
First method: Open a sample Data File
To pinpoint the root cause of certain QuickBooks Error Code 6147, it’s advisable to open a Sample Company File. This diagnostic step helps determine whether the problem lies with your specific company file or with QuickBooks itself. Follow the steps below to open a sample company file in QuickBooks Desktop:
- Press the RMB on the QBD icon.
- Next Press the “Ctrl” key and hold.
- Later, Select the “Open“.
- Release the ctrl key when “No Company Open Windows” pop-up.
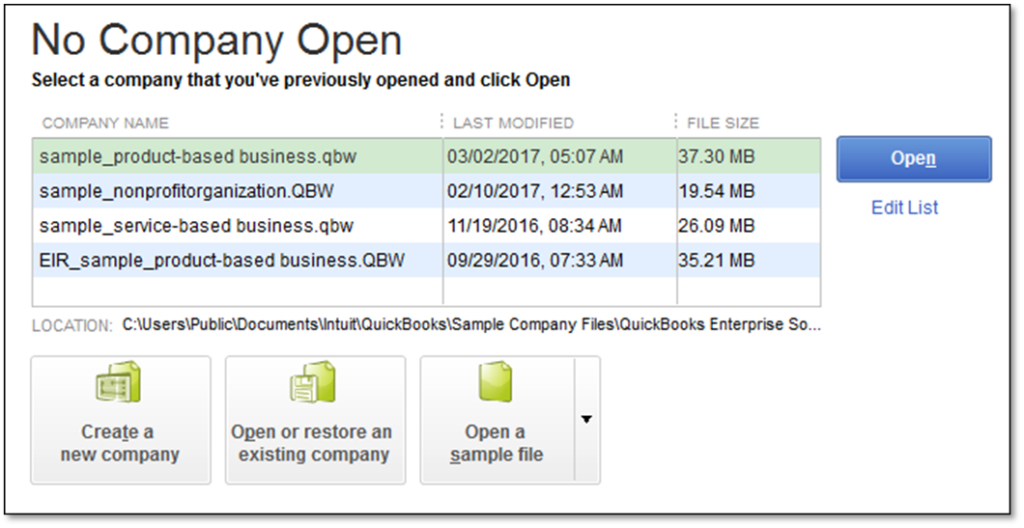
- Select “Open/Create a sample company file“.
- Choose any of the samples available in the sample company file option.
- If you are able to open the sample company file without receiving any QuickBooks Error 6147, So we can make a remark that either the QuickBooks Company File is corrupted or the File location is preventing QuickBooks to open the company file.
Second Method: Access the data file from a different location
Opening your QuickBooks company file from a different location can sometimes circumvent certain issues related to the original file path. By doing so, you can determine if the problem arises due to the location of the file. If you’re familiar with QuickBooks and computer file systems, follow the concise steps below:
- Open the Folder where your QuickBooks Data Files are saved.
- Next, Select the QBW file and press the shortcut key(Ctrl + C) to copy the company file.
- Next, Press the shortcut key “Windows + D” to open Desktop.
- Create a new folder using the shortcut key “Ctrl + Shift + N“.
- Open the Folder and Paste the QBW file by pressing the Shortcut key “Ctrl + V“.
- Now, Launch the QuickBooks Program, and from “No Company File”, First browse the company file and click on Open.
- If the files get open without error, So you don’t need to repair your company file.
Third Method: Rename .ND and .TLG files to fix QuickBooks error 6147
To address QuickBooks Error 6147, consider renaming the .ND and .TLG files as a proven solution. These files are integral for QuickBooks to access company files in a network, but sometimes they can become corrupted. Renaming these files prompts QuickBooks to recreate them automatically during the next company file launch. The steps for this process are listed precisely below for your convenience.
- Close QuickBooks and all other programs.
- Go to the folder where your company file is stored. The default location is C:\Users\Public\Documents\Intuit\QuickBooks\Company Files.
- Look for the .ND and .TLG files that have the same name as your company file. For example, if your company file is named “MyCompany.QBW,” the corresponding .ND and .TLG files will be named “MyCompany.ND” and “MyCompany.TLG.”
- Right-click on the .ND file and select “Rename.”
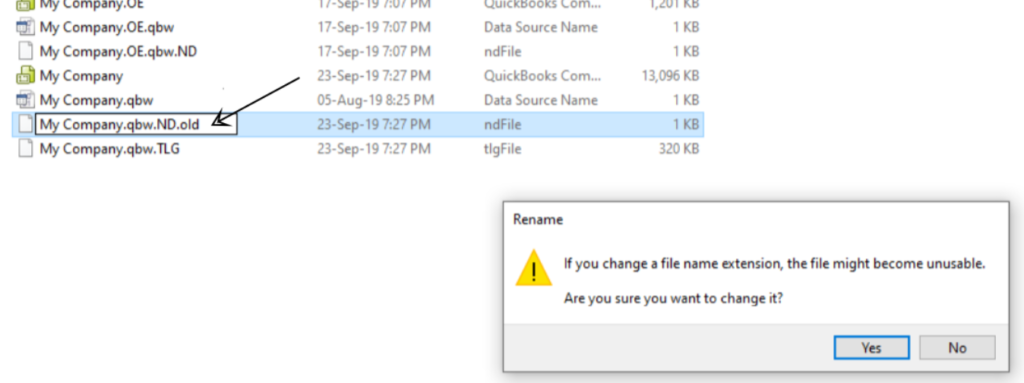
- Type a new name for the .ND file, such as “MyCompany_old.ND,” and press Enter.
- Right-click on the .TLG file and select “Rename.”
- Type a new name for the .TLG file, such as “MyCompany_old.TLG,” and press Enter.
- Open QuickBooks and open your company file. QuickBooks will create new .ND and .TLG files with the same name as your company file.
Fourth Method: Repair Your Company File with Tool Hub and File Doctor
In QuickBooks, the Tool Hub paired with File Doctor becomes a powerful combination to mend your company file. If you’re grappling with disruptions or inconsistencies, these tools can be your remedy. Delve into the comprehensive steps below to understand how they can resolve QuickBooks Error 6147 and other similar dilemmas.
#1: Run Quick Fix my File
- First of all, Download and install QuickBooks Tool Hub.
Note: To download QuickBooks Tool Hub we have mentioned at the end of the article “Download Now Button“.
- Now, Open the QuickBooks Desktop and then click on the Company File Issues button.
- In the Company File issues tab, You need to select Run Quick Fix my File.
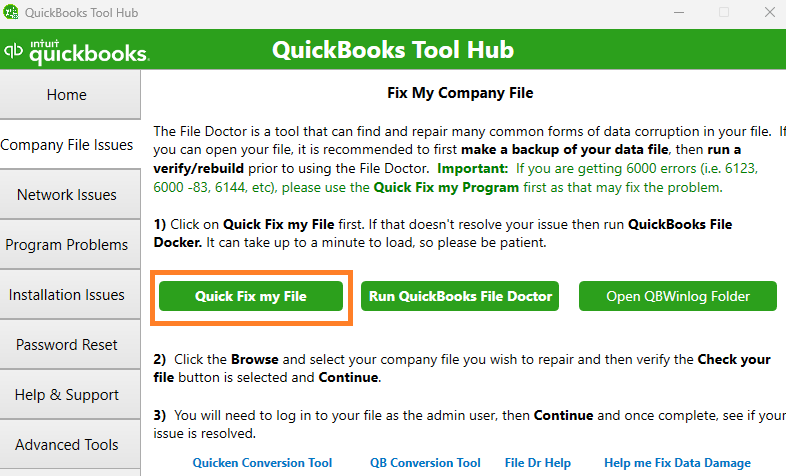
- This will take hardly 5 to 10 minutes to repair the QuickBooks Company File.
- Next, Open the Company File to check the quick fix my file tool result.
Note: If the error (-6147, 0) won’t get rid of after performing diagnosis using Quick Fix my file, So I would recommend using the File Doctor in the next step:
#2: Use The File Doctor Program
- Launch the QB Tool Hub.
- Next, Same as above, open the company file issues tab.
- Later, Select the Run File Doctor program.
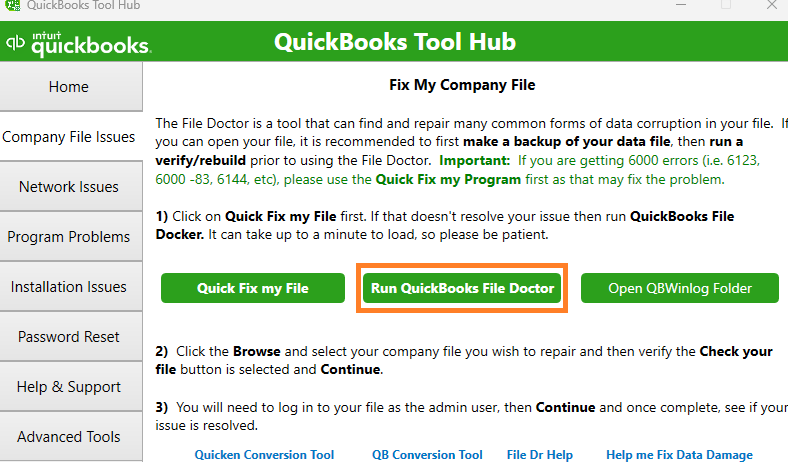
- Next, Choose the Repair the Company File and Network option and Click on Run.
- At last, Is your company file opening without error or not?
What if you are getting the QuickBooks error message 6147 because the company file has been corrupted?
You can proceed with these two quick solutions if your company data has been damaged.
Solution One: Stop hosting multi-user access and Run Verify and Rebuild Utility
- Stop hosting your company file and then visit the file menu.
- Choose the Utility option from the menu and hit the verify data button.
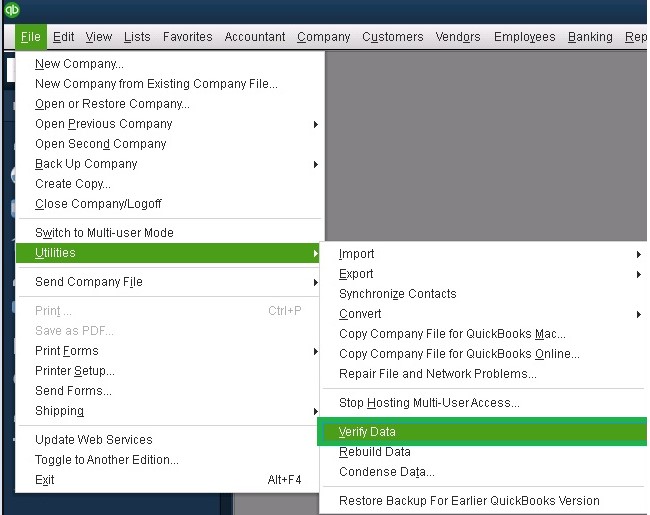
- Let it finish its task and once it is completed, go to the rebuild utility using the same procedure.
- Now let it run for a while and fix the common company data damages.
- Proceed with the onscreen prompts and check whether you are able to fix the data damage or not.
Solution Two: Restore a backup copy of the company file from online or local
- Open QuickBooks and go to the File menu.
- Select “Utilities” and then select “Restore a Backup Copy.”
- In the Restore Backup window, click the “Browse” button to locate the backup file you want to restore.
- Select the backup file and click “Open.”
- In the Restore Backup window, select the location where you want to save the restored file.
- Click “Next.”
- If you are restoring a backup file from a different version of QuickBooks, you may be prompted to update the file to the current version. Follow the prompts to complete the update process.
- When the restore process is complete, click “Finish.”
It’s important to note that restoring a backup will overwrite any data that has been entered in QuickBooks since the backup was created. Make sure to carefully review the data in the restored file to ensure that it is accurate and up-to-date. If you are not sure how to restore a backup or have any other questions about using QuickBooks, it’s usually best to consult with a certified QuickBooks ProAdvisor or other qualified accounting professionals.
Fifth Method: Remove QBDT temporarily
- Close QB Desktop.
- Open the Control Panel from the Start menu and navigate to Programs > Programs and Features.
- Find QuickBooks in the list of installed programs, right-click on it, and select “Uninstall.”
- Follow the on-screen prompts to remove QuickBooks from your system.
- Once the uninstallation is complete, restart your computer.
- Reinstall QuickBooks Desktop and run it.
- Open the company file and check if you are still encountering the 6147 error in QuickBooks.
Sixth Method: Create a new user in Windows and then run QBDT
- Open the run window in MS Windows by pressing the usual key ‘Windows+R‘.
- Type “lusrmgr.msc” in the search field and press Enter key.
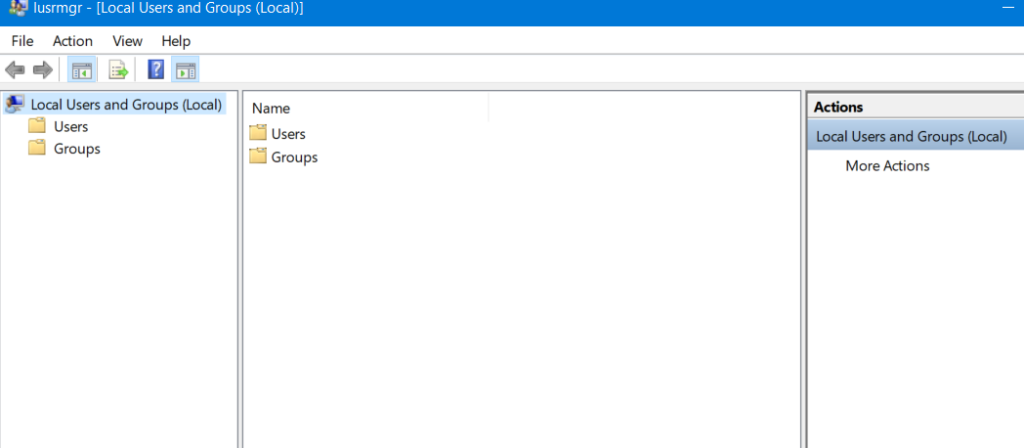
- Click on the “users” option from the left pane.
- Right-click on the right pane to select a new user.
- Fill in the following details for the new user: new user name, password, and password hint.
- You can also checkmark the box “User must change password at next logon” if desired.
- Click on “create” and then close the window.
- Open QBDT in this user and check if you can access it.
After following the above steps, if you still encounter QuickBooks Error 6147, you can proceed to the next step where we provide instructions on how to update QuickBooks to the latest version.
Seventh Method: Update QuickBooks to the latest version and fix QuickBooks Error message 6147
Carefully follow down these steps to update the QuickBooks:
- Open QuickBooks and go to the help menu, click on it to open a drop-down.

- From the many displayed options choose the Check for Updates/ Update QuickBooks.
- If the updates are available then follow the prompts to download and install the update.
- Restart QuickBooks, and in some cases, you have to also reboot your system in order to complete the update of the software.
- Lastly, check if you are still getting the QuickBooks error 6147 or not.
Eighth Method: Use ADR to Repair Company File Data
Discover the road to resolving QuickBooks Error 6147 by following these proven and effective steps that leverage the powerful QuickBooks Auto Data Recovery Tool.
- Open the folder where you have saved the company file that is causing the error.
- Look for the .TLG file that corresponds to the company file and makes a copy of it. Rename the copied file to OLD.qbw.TLG.
- Open the QuickBooks Auto Data Recovery (ADR) folder. You can find this in the same location as your company file.
- Identify the files with .QBW.adr and .TLG.adr extensions. These files are your backup files created by the QuickBooks ADR Tool.
- Copy both the .QBW.adr and .TLG.adr files and paste them into a new folder on your desktop.
- Rename the .QBW.adr file by removing the .adr extension.
- Open the QuickBooks software and restore the .QBW.adr file from the new folder on your desktop.
- Verify that the data in the restored file is correct and matches your original company file.
- If the data in the restored file is correct, then you can replace your original company file with the restored file.
- Open the company file to make sure the QuickBooks Error 6147 has been resolved.
Winding up
We are confident that users will be able to understand the QuickBooks Error message 6147 and use the list of potential reasons provided to troubleshoot various errors from the 6XXX series. However, if QuickBooks Desktop is still unable to open the company file despite following the troubleshooting steps, please consider contacting the QuickBooks Data Services team at +1-888-538-1314. They will be able to assist you in resolving the issue and getting your QuickBooks back on track.
Related blog: How to fix QuickBooks Desktop Error 6129
Related blog: How to fix QuickBooks Error 6150
Related blog: How to fix QuickBooks Desktop Error 6000 77
Related blog: How to fix QuickBooks Error Message 6123
Related blog: How to fix QuickBooks Error 6190, 816