QuickBooks is a popular accounting software that provides various features and services. However, users often encounter errors, and one of the most common ones is QuickBooks Error 6150. This error prevents access to company files, leading to frustration and inconvenience. If you’re unable to open a company file, it’s likely due to data file damage or corruption caused by factors like power outages, software conflicts, or hardware failures. But don’t worry, our team of experts has put together a comprehensive guide to help you fix the QuickBooks Error 6150 1006. We’ll share these solutions with you in this blog post, so keep reading!
What is QuickBooks Error (-6150, -1006)?
In QuickBooks Desktop, encountering error 6150 1006 is common when dealing with a potentially corrupted company file, whether during creation, access, or use. This issue can severely restrict the regular financial processes of a business, possibly influencing critical operations. The error message, “We’re sorry, but QuickBooks can’t open your company file (Error -6150, -1006),” implies difficulties related to the condition of the file or issues with how QuickBooks accesses and handles the file.
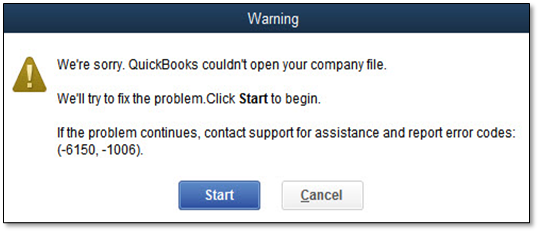
Potential Causes of QuickBooks Error 6150 1006
Various factors can contribute to Error Code 6150 in QuickBooks. Below are the primary reasons, organized by their likelihood and commonality, that can instigate this error within QuickBooks Desktop:
- The error can emerge if your QBW or company file is corrupted.
- Faulty antivirus software or one with corrupted files might trigger this issue.
- Ransomware encryption targeting your system can be a significant threat and a cause of this error.
- Vital QuickBooks DLL files becoming damaged is another reason.
- A compromised Windows registry may instigate such errors.
- Inadequate installation of QuickBooks on your system could be a potential cause of error 6150.
- It may also arise when attempting to access the .qbm file without launching the software first.
- Network connection issues, especially when accessing a company file over a network, can trigger error 6150.
- Interference from other software running on the computer that conflicts with QuickBooks.
- Incorrect or outdated drivers for hardware that QuickBooks interacts with could also lead to this error.
Feasible Techniques to Fix QuickBooks Error Code 6150
Here in this section, you will find eight practical methods that can assist you in resolving QuickBooks Error Code 6150. By following these steps, you can restore your access to QuickBooks and effortlessly manage your finances. So, let’s start exploring these methods!
Step 1: Relocate the company file for instance
To address QuickBooks Error 6150 1006, relocating the company file to a new location may help resolve any issues related to file location or permissions. Follow these steps to relocate your company file:
- Take the backup of the company file first, in case anything goes wrong, you will still get the company data back. Use the third-party backup apps to save the data or you can use the QB’s inbuilt tool. In the end, it’s your choice to use either one of the methods.
- Now manually change the location of the company file. Select a location where you can easily find the file. It will take some time if you have a large data file, do not terminate the process in between.
- Next, also change the QuickBooks file directory path to this new location as you will get new types of issues if you keep it unchanged. You can do this by opening QBDT and selecting the ‘Open a Company File’ option.
- Lastly, check if you are able to use the data file correctly or not or if you are able to resolve the QuickBooks error 6150.
Step 2: Repair QuickBooks error 6150 1006 with the QBFD Tool
Users who are having problems with their corporate files often find that QuickBooks File Doctor is the most helpful tool. The error that occurred in the business file can be fixed in a matter of minutes once File Doctor determines the underlying cause of the problem and applies the appropriate fix.
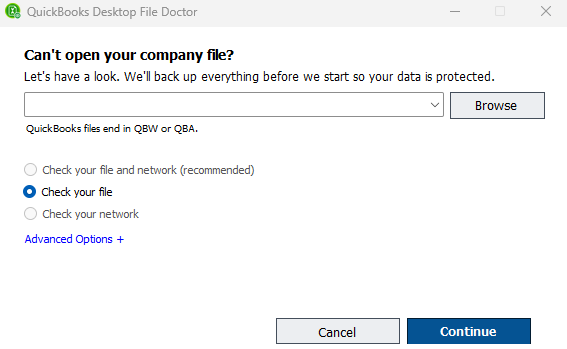
- Installing QuickBooks Tool Hub immediately after downloading QuickBooks File Doctor is recommended since you will need it to launch QuickBooks File Doctor.

- Launch QuickBooks Tool Hub and navigate to the Company File Issues tab; this will bring up the QB File Doctor tool for you to use.
- Within the File Doctor, navigate to and select the file that pertains to your business, then select Check File Damage Only before clicking the Diagnose File button.
- Check to see if you are able to access the file in QuickBooks after the QB File Doctor has finished repairing it.
Step 3: Restore from the latest backup file
The following steps will guide you through the process of restoring your QuickBooks data from the latest backup file.
- Open or Go to QuickBooks and then click on the file tab. Now from the drop-down menu of the file tab, click on ‘Open or Restore Company’.
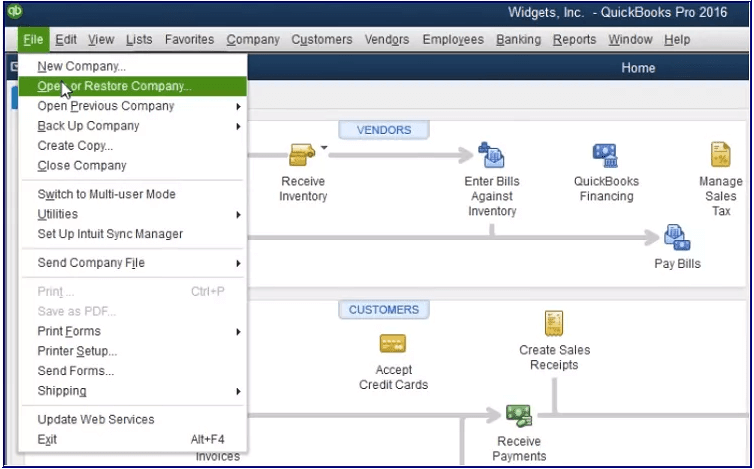
- From the given three selectable, choose ‘Restore a backup copy’ and then click on Next.
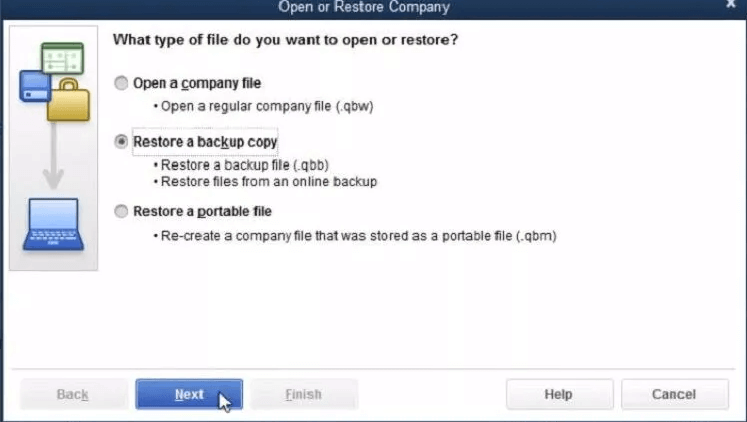
- Now from this window, Choose the first option (local backup) and then click on the Next button.
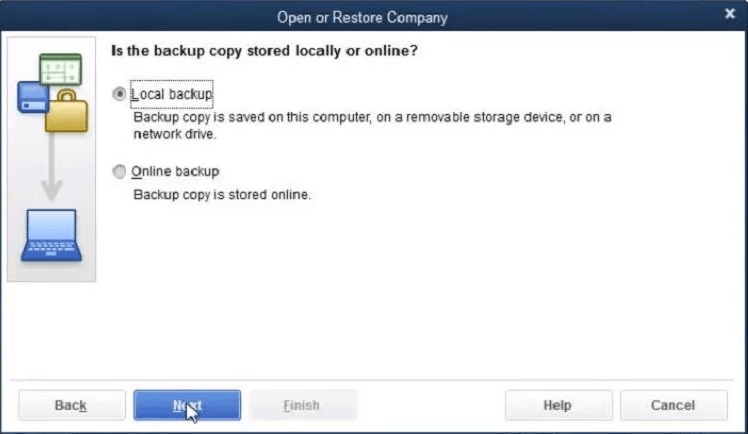
- Choose the location of the company file backup by clicking on the downward arrow of Look in.
- Now choose the file that is available with the .qbb extension from the backup files.
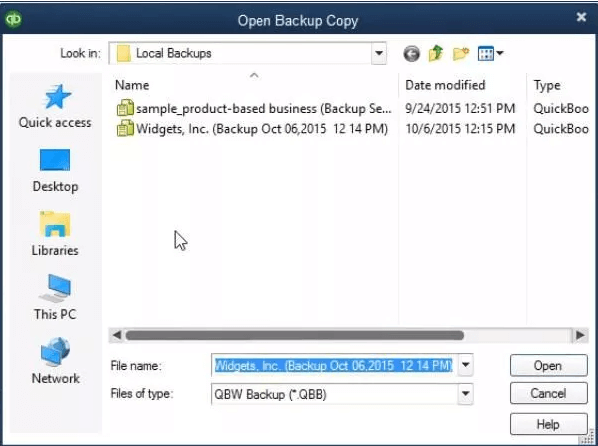
- From the bottom right corner, click on open then click on the Next button.
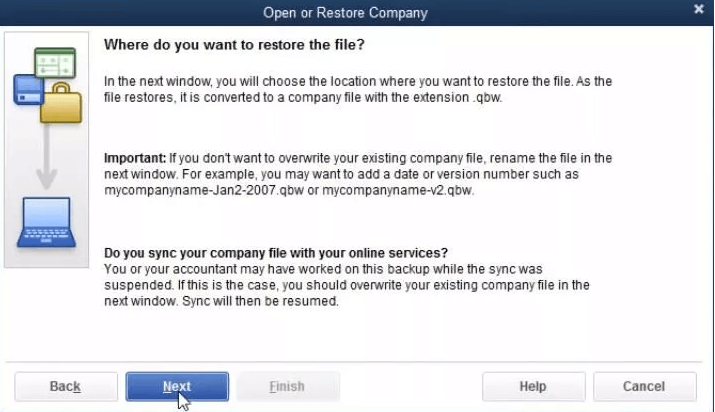
- Next, choose a location to restore the backup file by clicking on the down arrow of the Save in.
- Choose the desired company file name and fill inside the file name field, Select the company file format as .QBW. Click on save and yes.
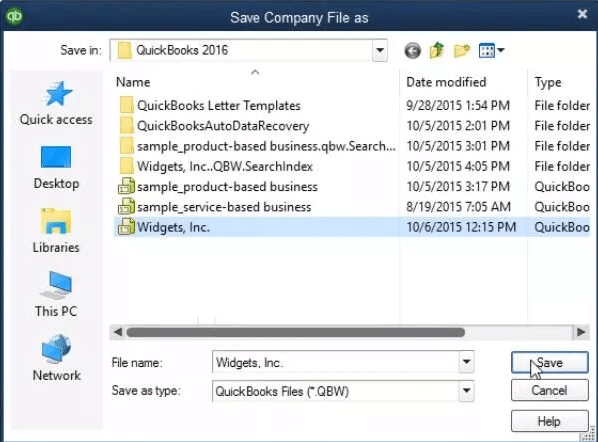
- Inside the ‘type yes to confirm’ field, type yes if you want to permanently delete the old data file. Hit the OK button to confirm and restore the company file from the backup.
- Open this file and check if you are able to work smoothly or not.
Note: Execute all the steps provided above under the supervision of an expert as anything can go jumbled while restoring the company file and it is also possible that you may not get the desired results.
Step 4: Use the QuickBooks ADR(Auto Data Recovery) Tool
First, recreate the lost transactions by using the current transaction log file and then recreate the complete data file using the cache of the company file and transaction log file.
Note:
- QuickBooks ADR is a Windows-only feature available for QuickBooks Pro, Premier, and Enterprise Solutions. It is not supported in Accountant Editions.
- A backup file larger than 1.5 Gigabytes is not compatible with QuickBooks ADR.
- To fully utilize this feature, it’s recommended to upgrade to the latest version of QuickBooks.
Recover the latest transactions using the original .TLG file with .QBW.adr file
- Firstly create a new folder on your system desktop and name it QBTest.
- Open the folder where your company file is located or saved.
- Now you have to search for the .tlg file in your company file’s folder. It has a similar name as your company file.
- Follow these steps if you can’t find the .tlg file:
- Hit the ‘Windows + E’ keys from your keyboard, next choose Organize and then select the Folder and search options.
- Choose Hide extensions for known file types amongst the various provided.
- Click on Apply and also click on OK.
- Now copy the following .tlg file and paste it to the QBTest folder you created earlier.

- Next, open the QuickBooksAutoDataRecovery folder which is located in the same location as your company file.
- You have to now copy the .QBW.adr file and paste it to the QBTest folder. You will now have the .QBW.adr and .tlg file in your QBTest folder.
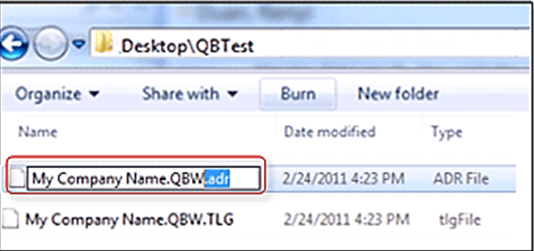
- In your QBTest folder, right-click on the .QBW.adr file and rename it by choosing Rename.
- You can now remove .adr from the end of the file.
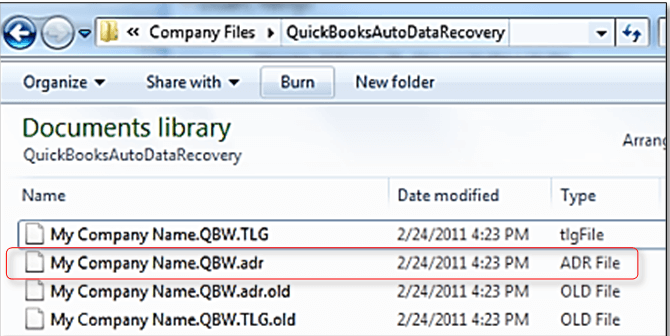
- Open QuickBooks. Next, select to open the company file that is saved in your QBTest folder. Use your registered account to verify whether all transactions are there or not.
- Select the File tab then Utilities, and click on Verify Data option to check the data integrity of the recovered file.
- If this copy of the company file is not damaged or is fine, you can now move the damaged company file to a different location and transfer the copy company file from QBTest to the original location.
You can also follow these steps with .QBW.adr and .TLG.adr files if you want to recover your data file with the help of the Auto Data Recovery Tool.
You may also seek assistance from the QuickBooks Data Recovery Services Team via +1-888-538-1314.
Step 5: Uninstall the anti-malware software and fix QuickBooks Error 6150
- Open the start menu and now search for the anti-virus software you are currently using in the system.
- Right-click on the app and from the drop-down click on the uninstall option.
- The programs and features will now open under the control panel. You can see the list of programs you have installed on the system.
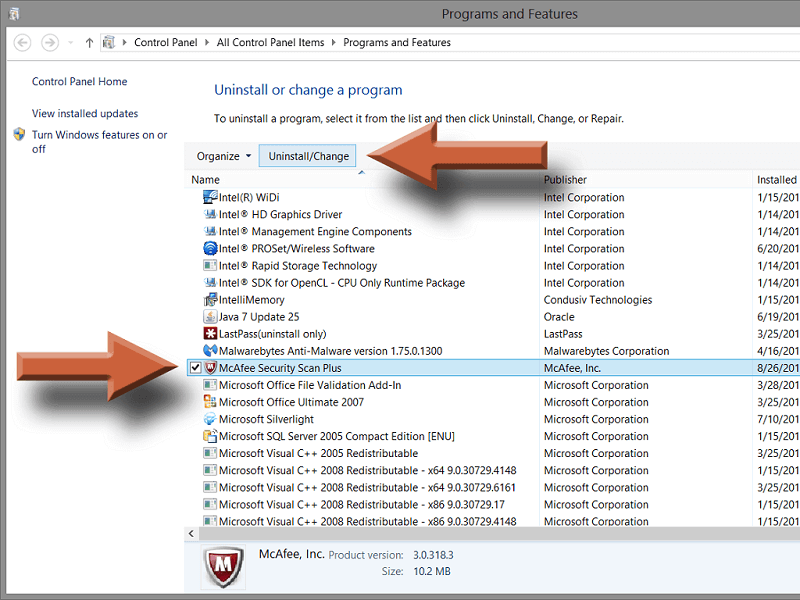
- Search for the anti-virus program again and now uninstall it completely from here. Now run QBDT and check if you have fixed the problem code or not.
Step:6 Update QuickBooks Desktop and fix QuickBooks message code 6150
Updating QuickBooks is crucial to fix QuickBooks Error 6150 and 1006. Follow these steps to Update QuickBooks Desktop:
- Open QBDT and then Press the F2 key to open the Product Information window.
- Next, Check the version number in the upper right corner of the window.
- Now go to the following link on QB’s official website: https://www.quickbooks.com/update.
- Download the update for the correct version of your QBDT.
- Start the installation of the QB desktop and Follow the on-screen prompts to complete the installation.
- Restart QuickBooks and the system itself when the installation process finishes and check if you are still getting the QuickBooks Error 6150.
Step 7: Reinstall QBDT by using the clean install tool
If none of the troubleshooting steps fixes your issues, you can also attempt reinstalling the QuickBooks Desktop application to fix Error 6150-1006.
- To begin, you should press the Start button on your keyboard.
- To uninstall a program, go to the Control Panel and click the Uninstall a Program button.
- At this point, choose the QuickBooks application, and then click the Uninstall/Change the app button.
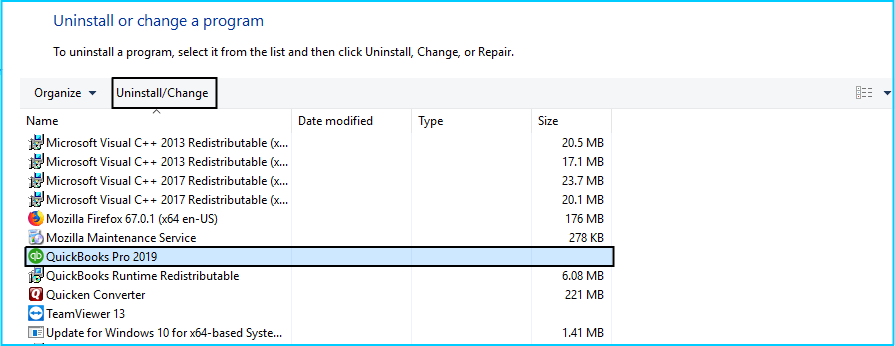
- Choose Uninstall, then proceed with the deletion of the application by following the on-screen instructions.
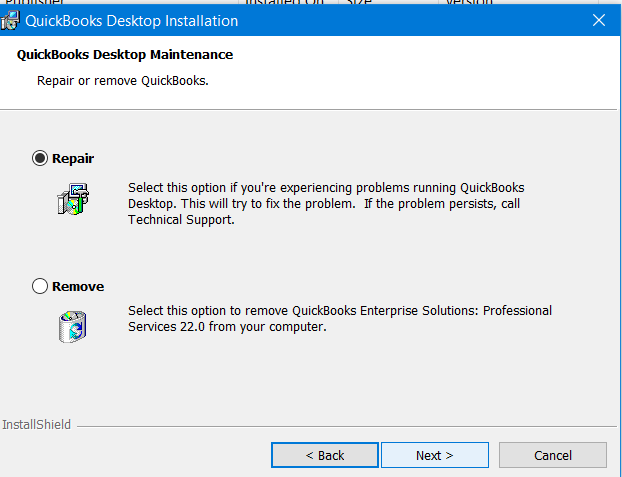
- Next, download the QuickBooks Clean Install Tool, and now run it.
- Continue after clicking the “I Accept” button.
- Choose the appropriate version of QuickBooks, then click the Continue button.
- Simply install QuickBooks by clicking the OK button.
- Launch the QuickBooks Desktop application now.
Step 8: Create other users in Windows and eliminate QuickBooks Error 6150
Here are the precise steps to create a new Windows user and successfully tackle the QuickBooks Error Code 6150:
- First, log in to your Windows computer using your administrator account.
- Click on the Start button and select “Settings”.
- From the Settings menu, click on “Accounts”.
- Click on “Family & other users” and then click “Add someone else to this PC”.
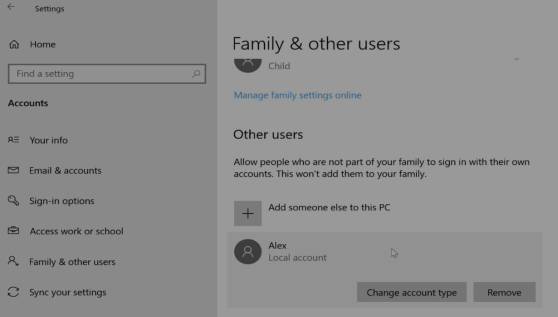
- Enter the necessary information for the new user and click “Next”.
- Choose the appropriate account type for the new user and click “Finish”.
- Now, log out of your administrator account and log in to the newly created user account.
- Launch QuickBooks and try opening your company file again.
- If QuickBooks Error 6150 still persists, ensure that you have the latest QuickBooks updates installed.
- Check if your company file is located in a network drive or in a read-only folder. If so, move it to a local folder on your computer.
- Finally, you can try restoring a backup of your company file to resolve the error.
By following the above steps, you can create new users in Windows.
Step 9: Check the File Extension of the Company File
Sometimes, an incorrect file extension could lead to QuickBooks Error 6150. Ensure your company file has the proper extension:
- Navigate to the location of your QuickBooks company file.
- Right-click on the company file and choose ‘Rename‘.
- Verify that the file extension is .qbw for a QuickBooks for Windows file.
- If the file extension is incorrect, change it to .qbw and attempt to open the file again in QuickBooks.
- If the issue persists, proceed to the next solution.
Step 10: Run the QuickBooks Database Server Manager
If your company file is stored on a server, running the QuickBooks Database Server Manager on the server can help resolve the -6150, -1006 error:
- Download and install the QuickBooks Tool Hub on the server computer.
- Open the Tool Hub and go to the ‘Network Issues’ tab.
- Click on ‘QuickBooks Database Server Manager’. If your company files are stored on the server, the Database Server Manager should be installed on the server, not your workstation.
- Inside the QuickBooks Database Server Manager, click ‘Start Scan’ if your company file folder(s) are displayed. If not, ‘Browse’ to the location of your company file and then click ‘Start Scan’.
- The Database Server Manager will repair your firewall permissions automatically.
- After the scan is finished, try to open your company file again.
Fixes in MAC
1st: Verify and Repair the QuickBooks Company File
- Close QuickBooks if it is open.
- Navigate to the location where your company file is stored.
- Locate the company file with the .qbw extension.
- Right-click on the company file and select “Copy” to create a backup.
- Open the QuickBooks application while holding down the “Option” key on your Mac.
- Click on “Open or Restore an Existing Company” in the QuickBooks Welcome Window.
- Select the company file and click on “Open.”
- Press and hold the “Command” and “Option” keys simultaneously until the “Verify Data” window appears.
- Click on “Verify” to initiate the verification process.
- If any errors are detected, click on “Rebuild Now” to repair the company file.
- Once the process completes, close and reopen QuickBooks to check if the error persists.
2nd: Update QuickBooks to the Latest Version
- Open QuickBooks on your Mac.
- Go to the “QuickBooks” menu and select “Check for QuickBooks Updates.”
- If an update is available, click on “Install Update” and follow the on-screen instructions.
- Once the update is complete, restart your Mac and open QuickBooks again to see if the error is resolved.
3rd: Create a New QuickBooks Company File
- Open QuickBooks on your Mac.
- Go to the “File” menu and select “New Company.”
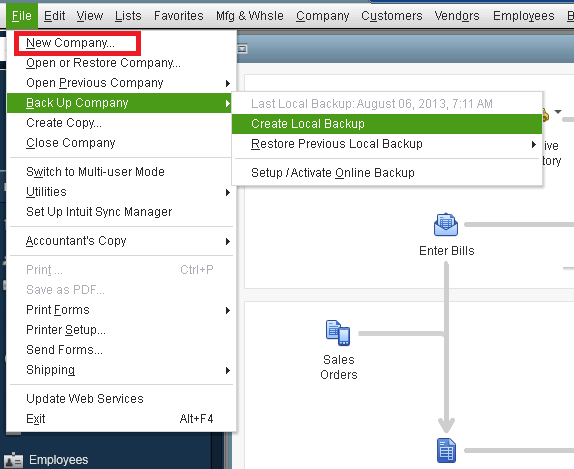
- Follow the prompts to set up a new company file.
- Enter the required information and complete the setup process.
- Once the new company file is created, try importing your data or manually entering it.
- Check if the QuickBooks Error 6150 persists in the new company file.
Need further assistance?
To sum up, the occurrence of QuickBooks Error 6150 can be a source of frustration for users as it impedes their access to their company files. Nonetheless, the troubleshooting measures presented in this article can assist users in resolving the error and resuming their use of QuickBooks without any issues. To prevent encountering this error in the future, it is crucial to keep your QuickBooks software up-to-date and have a backup of your company files. If the error persists or you require further assistance, it is advisable to reach out to the QuickBooks Data Service team at +1-888-538-1314.
Frequently Asked Question
Is my data at risk when Error 6150 1006 occurs?
Error 6150 10006 in QuickBooks typically relates to issues with opening or creating a company file, which might suggest potential risks to your data integrity. While the error itself doesn’t automatically mean your data is lost or damaged, it does indicate a problem that could lead to data loss if not addressed. It’s crucial to handle this error promptly and correctly to minimize any risk to your data.
How do I prevent QuickBooks Error Code 6150 1006 from happening again?
To minimize the likelihood of encountering Error 6150 1006 in the future, adopt these best practices:
Regular Backups: Frequently back up your QuickBooks company file to prevent data loss and ensure you have a recent, uncorrupted version to revert to if needed.
Update Regularly: Keep your QuickBooks software updated to the latest version. Updates often include fixes for known bugs and issues.
Maintain System Health: Ensure your computer meets QuickBooks’ system requirements and regularly perform system maintenance tasks like disk cleanup and defragmentation.
Avoid Direct Editing: Refrain from direct editing or deleting QuickBooks files in the system folders, as this can lead to corruption.
Use Anti-Virus Software: Protect your system with reliable anti-virus software, but ensure it doesn’t interfere with QuickBooks operations.
How do I check if my company file is causing Error 6150 1006?
To determine if your company file is the source of Error 6150 1006, try opening a sample company file or creating a new one in QuickBooks. If the sample or new file opens without any errors, your original company file is likely damaged or corrupted. In such cases, you can attempt to restore your company file from a recent backup or use QuickBooks’ built-in tools, like the Rebuild Data tool, to repair the file. It’s also advisable to check the file location and ensure it’s stored on a local drive rather than a network location or external storage device, as this can sometimes cause issues.

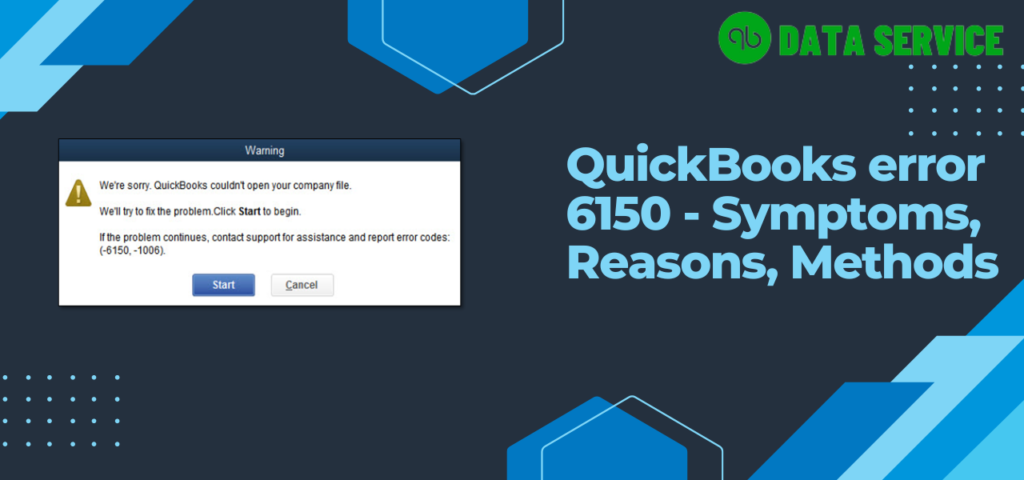
We recently restored a backup, and since then, we have been unable to open the company file. We are receiving QuickBooks Error -6150, -1006. We have already tried using the File Doctor and Quick Fix My File tools, but without success.
We apologize for the inconvenience caused by the trouble you’re facing while opening your company file post backup restoration. Resolving this is our priority.
To better assist you, could you kindly provide the following details:
1. QuickBooks Version: Which exact version of QuickBooks Desktop are you using?
2. Suspicious Activity: Have you noticed any odd behavior on your computer, like sudden errors, sluggish performance, or possible malware activity?
Your responses will assist us in pinpointing potential causes and recommending suitable troubleshooting steps. Additionally, please share any other error messages or symptoms you’re noticing.