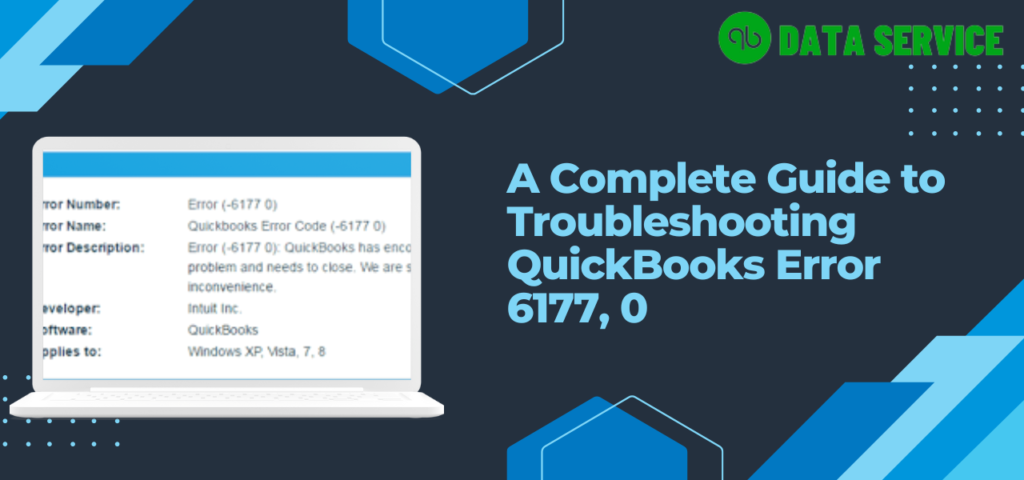QuickBooks Error 6177 0 is a commonly encountered issue by users. When you create a new company file in QuickBooks, it is typically saved in a designated folder, and the file path is recorded within the QuickBooks application. Normally, when you try to access the company file, QuickBooks Desktop automatically locates it in the appropriate folder and opens it without any problems. However, if the company file is moved to a different folder or location, QuickBooks encounters difficulty in accessing it, resulting in the display of the error message “We’re sorry, but QuickBooks can’t open your company file Error Codes: (-6177, 0).” If you’re currently facing this error and haven’t relocated your company file, continue reading to explore other less common causes and discover quick troubleshooting methods to resolve QuickBooks Desktop error 6177 0.
What is QuickBooks Error 6177, 0?
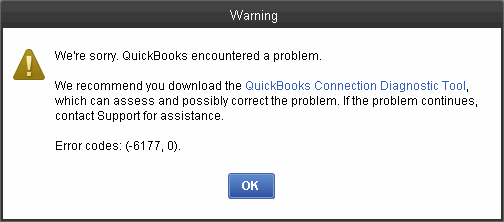
In QuickBooks, users may encounter various issues related to company files. Each error associated with the company file points to a specific problem within the application and its setup. QuickBooks Error 6177 0 specifically signifies that QuickBooks is unable to open or access the company file, resulting in an error message stating “We’re sorry, QuickBooks encountered a problem” along with QuickBooks error code 6177 0. In the following section, we will outline the primary reasons that can cause difficulties in opening company files within QuickBooks. So, let’s delve into these reasons now.
Prevalent Reasons For Error 6177 in QuickBooks Desktop
- Using an outdated QuickBooks Desktop application is a common reason for encountering issues when accessing the company file. To resolve this, it is important to update QuickBooks Desktop to the latest version.
- Corruption within the company file can also lead to errors when attempting to access it. Fortunately, running QuickBooks Desktop File Doctor can quickly resolve file corruption issues.
- In some cases, a damaged Network Data file can create connectivity problems between QuickBooks and the company file. It is essential to address and repair any issues with the Network Data file to restore proper functionality.
- Another factor that can hinder QuickBooks from accessing the company file is the incorrect sharing settings of the company file folder. Ensuring that the folder is set to share data with other devices connected to the network is crucial for seamless file access.
- Additionally, it is necessary to have QuickBooks Database Server Manager installed and properly set up on your system. This ensures optimal file access and management, preventing any compatibility issues.
- Lastly, a damaged QuickBooks company file folder can be a reason why QuickBooks is unable to access the company file. Resolving any issues with the company file folder is vital to regaining access to the file.
Let’s Troubleshoot QuickBooks Error 6177 0
Now that you have a better understanding of message code Error code 6177 0 QuickBooks Desktop and the reasons behind its occurrence, let’s explore the different methods available to resolve it.
Method 1: Move File From server to Local Environment
Moving the company file from the server to the local environment is a recommended method to address QuickBooks Error 6177 0. By following these steps, you can resolve the issue:
- Access the server where the company file is currently stored.
- Copy the company file to an external storage device, such as a flash drive.
- Connect the external storage device to the local workstation experiencing the error.
- Paste the company file from the external storage device to a location on the local hard drive.
- Open QuickBooks on the local workstation and navigate to the new location of the company file.
- Attempt to access the file and verify if the error is resolved.
This method helps eliminate potential network connectivity or access permission issues that may be causing QuickBooks error 6177 0. By moving the file to the local environment, you can ensure smoother file access and resolve the error effectively.
Method 2: Opening a Sample Company File to Verify File Integrity
If the previous method did not resolve message code QuickBooks Error 6177 0, you can try opening a sample company file to determine if your company file is damaged. Follow these steps:
- Launch QuickBooks Desktop while holding down the Ctrl key on your keyboard. This will open the No Company Open window.
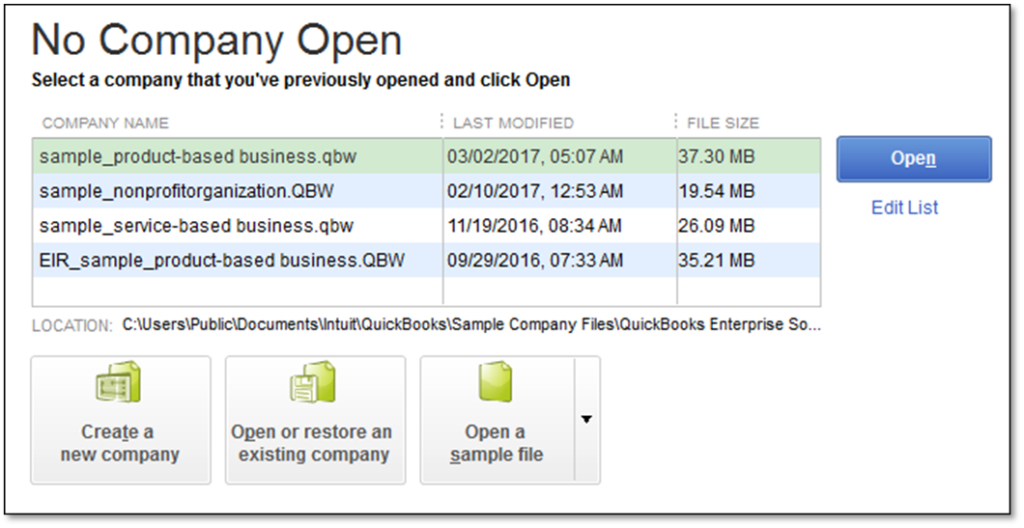
- From the No Company Open window, click on the “Open a sample file” option.
- Select any available sample company file from the list of sample files provided.
- Try accessing and working with the sample company file to see if it opens without any issues.
By opening a sample company file, you can determine whether the problem lies with your specific company file or if it is a more general issue with QuickBooks. If the sample company file opens successfully, it indicates that your company file may be damaged or corrupted. In that case, you may need to take additional steps to repair or restore your company file.
Note: It is essential to create a backup of your company file before attempting any repairs or restoration processes to avoid any data loss.
By following this method, you can gain insights into the integrity of your company file and determine the next course of action to address QuickBooks error 6177 0.
Related article: Perfect Guide to Troubleshoot QuickBooks Desktop Error 6000 77
Method 3: Repair QB Company File Via Inbuilt File Tool
In Method 3, we have mentioned two built-in tools: File Doctor and the Verify and Rebuild Data utility. Please follow the steps as outlined below:
Step 1: Verify and Rebuild Data
In Step One, we will use the Verify Data utility, which will help us determine if there are any issues with the company file.
Verify Data
- Open QuickBooks, then go to the File menu, navigate to the Utilities sub-menu, and then select “Verify Data”.
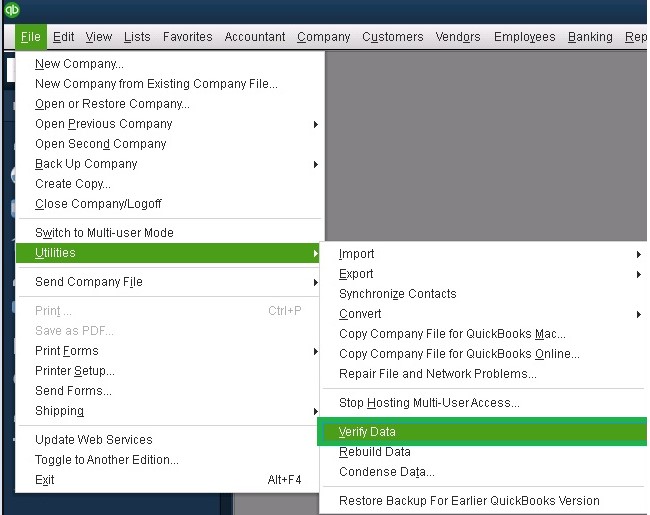
- A prompt will appear asking if you want to continue with the process; click “OK”.
- If QuickBooks doesn’t identify any problems with your data, you’ll receive a message stating, “QuickBooks detected no problems with your data.” In this case, you can click “OK” and continue using your company file.
- If QuickBooks does find issues with your data, you’ll be prompted to Rebuild your data.
Rebuild Data
- In the QuickBooks File menu, go to the Utilities sub-menu, and then select “Rebuild Data”.
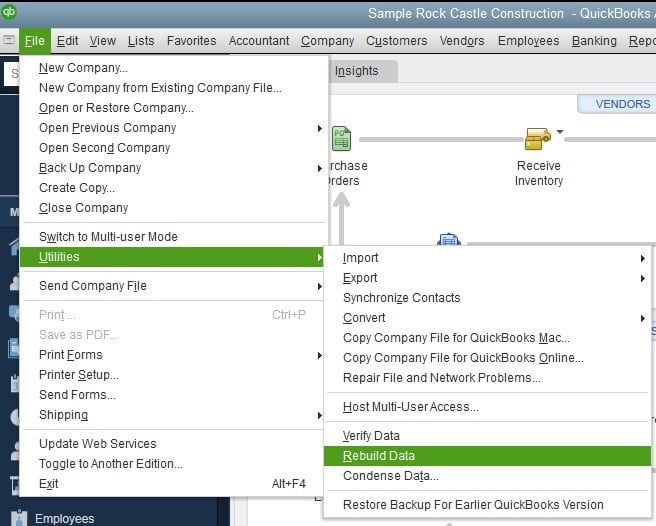
- You’ll receive a warning message to back up your company file, ensure you do this to prevent any data loss. Click “OK” to start the backup process.
- The tool will start repairing your file, it may take some time depending on the size of your file and the severity of the issues. Once the rebuild has completed, click “OK”.
- To ensure that all problems have been resolved, go back to the Verify Data process once more. If it still finds issues, you may need to run the Rebuild Data tool again.
Step 2: QuickBooks File Doctor
QuickBooks File Doctor is a tool designed to recover your damaged company files and help solve some of your network issues.
- Download the QuickBooks File Doctor to your computer.
- Once the download is complete, open the “qbfd.exe” file and follow the instructions to install the QuickBooks File Doctor.
- The QuickBooks File Doctor will open automatically after installation. If it doesn’t, you can access it through the Start menu or the icon on your desktop.
- In the tool’s dropdown list, locate your company file. If it’s not there, click the browse button and manually locate it.
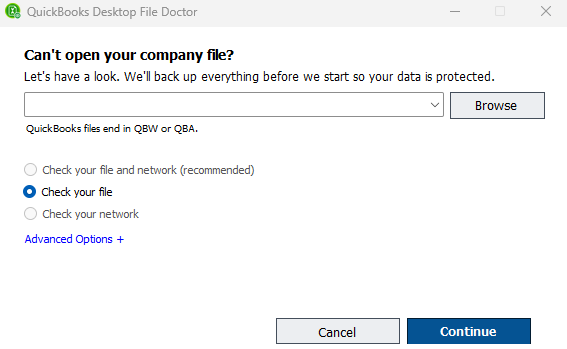
- Choose either the “Check file damage only” or the “Check file damage and network connectivity” option. If you’re unsure, the latter option is a comprehensive choice.
- Enter your Admin password when prompted.
- If you’re working with a version of QuickBooks 2015 or later, you’ll have the option to choose whether your file is on a Workstation (you’re trying to open your file on your computer) or a Server (you’re trying to open your file on a server). Select the appropriate option.
- Click “Continue” and the QuickBooks File Doctor will start repairing your file. This process may take a while. Once it’s completed, no matter the result, you should try to open your file again.
Method 4: Configure Firewall Settings
When dealing with QuickBooks Error 6177, configuring your firewall can be a crucial step to resolve network-related issues. Here’s how to manually set up your firewall:
Add Firewall Port Exception for QuickBooks:
- Open Windows Start Menu, type “Windows Firewall,” and open it.
- Navigate to Advanced Settings.
- Right-click Inbound Rules, then choose New Rule. (Later, repeat these steps for Outbound Rules.)
- Select Port and click Next.
- Ensure TCP is selected and enter the specific ports for your QuickBooks version:
- QuickBooks Desktop 2020 and later: 8019, [Dynamic Port].
- QuickBooks Desktop 2019: 8019, [Dynamic Port].
- QuickBooks Desktop 2018: 8019, 56728, 55378-55382.
- QuickBooks Desktop 2017: 8019, 56727, 55373-55377.
- Note: QuickBooks 2019 and later use dynamic ports assigned during installation.
- After entering the port numbers, click Next.
- Choose Allow the Connection and then click Next.
- If prompted, ensure all profiles are checked and click Next.
- Name your rule, like “QBPorts(year),” and select Finish.
- Repeat these steps for Outbound Rules.
Create Windows Firewall Exceptions for QuickBooks Programs:
- Open Windows Start Menu, search for “Windows Firewall,” and open it.
- Go to Advanced Settings.
- Right-click Inbound Rules, then choose New Rule. (Repeat later for Outbound Rules.)
- Select Program and click Next.
- Choose This Program Path, then Browse.
- Locate and select each of the executable files listed below, then click Next.
- Choose Allow the Connection, click Next, ensure all profiles are checked, and then click Next.
- Name your rule, like “QBFirewallException(name.exe),” and select Finish.
- Repeat these steps for creating Outbound Rules.
Executable Files and Locations:
| Executable File | Default Location |
|---|---|
| AutoBackupExe.exe | C:\Program Files\Intuit\QUICKBOOKS YEAR |
| Dbmlsync.exe | C:\Program Files\Intuit\QUICKBOOKS YEAR |
| DBManagerExe.exe | C:\Program Files\Intuit\QUICKBOOKS YEAR |
| FileManagement.exe | C:\Program Files\Intuit\QUICKBOOKS YEAR |
| FileMovementExe.exe | C:\Program Files\Intuit\QUICKBOOKS YEAR |
| QuickBooksMessaging.exe | C:\Program Files\Intuit\QUICKBOOKS YEAR |
| QBW32.exe | C:\Program Files\Intuit\QUICKBOOKS YEAR |
| QBDBMgrN.exe | C:\Program Files\Intuit\QUICKBOOKS YEAR |
| QBServerUtilityMgr.exe | C:\Program Files\Common Files\Intuit\QuickBooks |
| QBCFMonitorService.exe | C:\Program Files\Common Files\Intuit\QuickBooks |
| QBLaunch.exe | C:\Program Files\Common Files\Intuit\QuickBooks |
| QBUpdate.exe | C:\Program Files\Common Files\Intuit\QuickBooks\QBUpdate |
| IntuitSyncManager.exe | C:\Program Files\Common Files\Intuit\Sync |
| OnlineBackup.exe | C:\Program Files\QuickBooks Online Backup |
Note: The path “C:\Program Files (x86)” is used for 64-bit operating systems.
Lastly, restart your computer to ensure that all firewall settings are correctly applied. If QuickBooks Desktop Error 6177 persists after these adjustments, consider exploring further solutions related to network and file settings.
Reaching a stopping point
Despite diligently following the steps outlined in this guide, if you still find yourself grappling with QuickBooks Error 6177, remember that help is just a phone call away. At QuickBooks Data Recovery Services, our team of certified experts specializes in resolving even the most challenging QuickBooks data issues. We understand the importance of getting your system back on track quickly and efficiently.
Don’t let technical difficulties slow down your business operations. For immediate guidance and professional assistance, contact our experts directly at +1-888-538-1314. We’re here to ensure that your QuickBooks experience is smooth and hassle-free. Let us help you turn those complex errors into simple solutions, today!
Frequently Asked Question
Can outdated QuickBooks software cause Error 6177, 0?
Yes, using an outdated version of QuickBooks can lead to various issues, including Error 6177, 0. It’s important to keep your software updated to avoid such errors and to benefit from the latest features and security improvements.
What should I do if none of the suggested solutions resolve the error?
If none of the standard troubleshooting steps work, it’s recommended to contact QuickBooks Data Service team. They can offer more in-depth analysis and potentially remote assistance to resolve the issue.