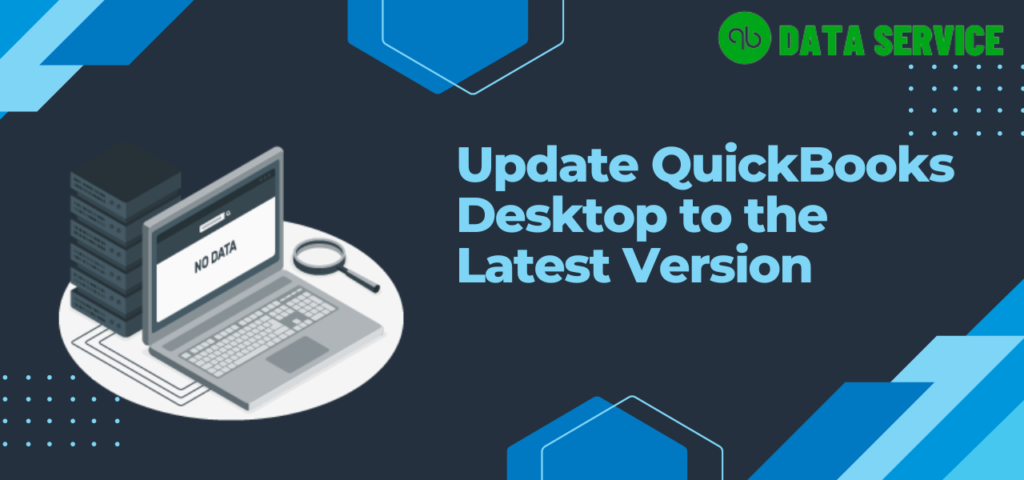Updating your QuickBooks Desktop application to the latest version is essential to ensure better security, performance, and access to the latest features. Regular updates fix bugs, improve the user experience, and help to protect your data. If you are still using an outdated version of QuickBooks Desktop and want to update it, follow the steps outlined in this article.
Having Trouble Updating QuickBooks to the Latest Version? Contact Desktop Support at +1-888-538-1314 for Help.
Benefits of Updating QuickBooks Desktop
Updating your QuickBooks Desktop application is different from upgrading the product version. Intuit® releases updates for various versions of QuickBooks like 2020, 2021, 2022, and 2023 regularly, while product upgrades are released annually. Here are some of the benefits of updating your QuickBooks Desktop application:
- Improved data security
- Enhanced application performance
- Fixes security loopholes and bugs
- Access to new features like Real-Time Invoice Status Tracking and improved data file optimization
- A smoother user experience
How to Check if Your QuickBooks Desktop Application is Updated
There are two methods for updating the QuickBooks Desktop application: the automatic update method and the manual update method. If you haven’t set up your QuickBooks to update automatically, first check if you have the latest updates installed:
- Open QuickBooks and press Ctrl + 1 or F2 on your keyboard to access the Product Information window.
- On the Product Information window, check the version and latest release of the QuickBooks patch.
- Compare the latest version of your QuickBooks patch using the links given below:
- QuickBooks 2020
- QuickBooks 2021
- QuickBooks 2022
- QuickBooks 2023
If your QuickBooks version is not updated, follow the instructions below to update manually.
Related article: How to fix Payroll Error PS036 in QuickBooks?
Manually Updating QuickBooks Desktop to the Latest Release
Step-by-Step Guide to Update QuickBooks from Within the Application
- Open QuickBooks and click Close Company/Logoff from the File tab.
- Select Exit from the File tab.
- Right-click the QuickBooks icon on your desktop and choose Run as Administrator.
- Once the No Company Open screen appears, click the Help tab and select Update QuickBooks.
- Click Mark All under the Options menu and click Save.
- Under the Update Now menu, check the Reset Update checkbox.
- Click Get Updates, and when QuickBooks displays Update Now, close the application.
- Open QuickBooks again and click Yes on the Install Updates popup.
- After all the updates are installed, restart your system.
Steps to Update QuickBooks Outside the Application
- Follow the link and navigate to the QuickBooks Downloads and Updates web page.
- Select your country, product, and product version, then click Search.
- If you already have QuickBooks installed on your computer, click the Get the Latest Updates link on the page.
- Once the updates are downloaded, go to your downloads folder and double-click the update file to start the installation.
- Follow the on-screen instructions to install the updates.
- After the updates are installed, restart your computer.
Note: If you are a subscribed user of QuickBooks Payroll, you must also update the payroll tax table. Follow the link and download the most recent payroll tax table updates: Download the Latest Payroll Tax Table.
Turn On Automatic Updates for QuickBooks
- Open QuickBooks and click Update QuickBooks under the Help tab.
- Click the Options tab and select Yes for both Automatic Updates and Shared Downloads options.
- Click Close.
This will enable automatic updates, and QuickBooks will download new updates as they become available.
Although the update process is straightforward, you may still encounter problems due to faults or misconfigurations in your operating system. If you face any issues while updating QuickBooks to the latest version, don’t hesitate to contact our QuickBooks Desktop Data Services at +1-888-538-1314 for quick assistance from certified experts.