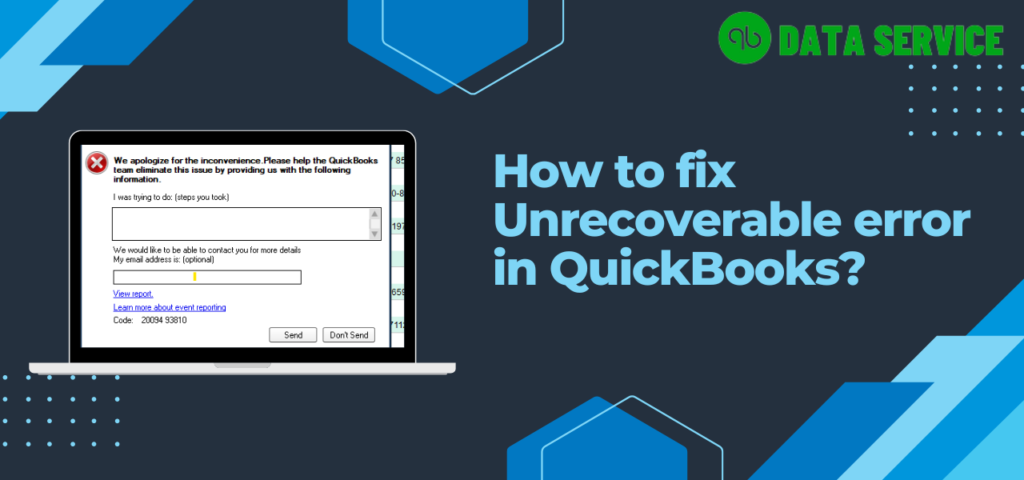Each year, Intuit unveils a new version of QuickBooks Desktop with exciting features and improvements. However, the frequent occurrence of the ‘Unrecoverable Error in QuickBooks Desktop’ remains a significant challenge. This error can emerge during critical tasks such as opening a company file, saving data, or simply launching the software. If you’re encountering this frustrating problem, it’s crucial to address it promptly. Continue reading to learn how to effectively resolve the Unrecoverable Error in QuickBooks Desktop and ensure smooth operation of your financial management tools.
What is QuickBooks Unrecoverable Error?
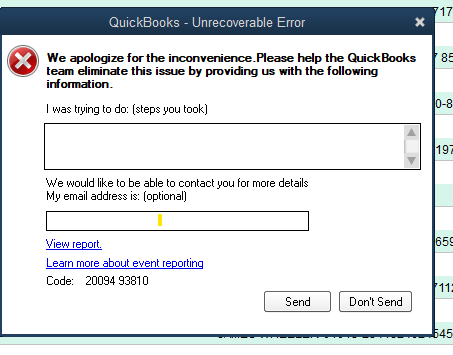
The “Unrecoverable Error” in QuickBooks Desktop typically arises when conflicts occur during the access or synchronization of the company file. This serious problem can frequently happen due to data corruption within the company file or damaged program files, leading to discrepancies between the company file and its transaction log file, or issues during application operation. Such interruptions can drastically affect a company’s ability to efficiently handle its financial operations by blocking access to vital financial information. The error message, “We’re sorry, but QuickBooks can’t open your company file,” clearly indicates an issue with file access or conflicts that hinder QuickBooks’ functionality. Rapidly addressing this error is essential to maintain seamless financial operations and to minimize disruptions to business processes.
Here are the Common Unrecoverable error codes
| 20094 93810 | 40094 69213 | 56389 14753 |
| 36596 75891 | 63654 45863 | 74523 52646 |
| 85647 35689 | 52347 78569 | 78633 68799 |
| 46963 35625 | 75896 24563 | 73569 69632 |
Key Reasons Behind the Unrecoverable Error in QuickBooks Desktop
The Unrecoverable Error in QuickBooks Desktop can occur under various conditions, disrupting the software’s normal functioning. Here are the primary reasons that can instigate this type of error, organized by their likelihood and commonality:
- Corruption within the company file may prevent QuickBooks from accessing data correctly.
- Conflicts with other software running on the same system can trigger the Unrecoverable Error.
- Intermittent or poor network connectivity in a networked environment can cause this error.
- Improper shutdowns of QuickBooks or the computer system can lead to data issues.
- Running an outdated version of QuickBooks Desktop may lead to compatibility issues and errors.
- Lack of necessary user permissions in multi-user environments can trigger the Unrecoverable Error.
- Faulty or failing hardware like a hard drive or insufficient RAM can cause this error.
- Problems with the Windows operating system, such as corrupted system files, can affect QuickBooks stability.
- Inadequate installation or updates of QuickBooks can lead to incomplete or corrupted files.
- Malware or virus infections on the computer can interfere with QuickBooks operations and data integrity.
Signs of Unrecoverable Error QuickBooks Desktop 2021, 2022, 2023
- You will receive a popup with an QuickBook Unrecoverable error.
- QuickBooks freezing when opening a company file.
- QuickBooks crashes when opening it.
- QuickBooks is unable to connect with the network.
- The multi-user mode option is grayed out.
- Security and Update patches not installing.
- QuickBooks crashes when printing a pdf.
Types of Unrecoverable Error in QuickBooks Desktop Troubleshooting
Encountering an Unrecoverable Error in QuickBooks Desktop can be a significant hindrance in your day-to-day accounting tasks. These errors typically display a numeric error code, but the code might vary depending on the type of issue you’re facing. Understanding the different scenarios in which these errors occur can help in identifying and applying the right troubleshooting steps. Below, we cover some of the most common types of Unrecoverable Errors you might encounter in QuickBooks Desktop:
- QuickBooks Unrecoverable Error When Opening:
- QuickBooks Unrecoverable Error When Sending Email:
- QuickBooks Unrecoverable Error When Opening Payroll:
- QuickBooks Unrecoverable Error When Importing Accountant’s Changes:
- QuickBooks Unrecoverable Error When Printing:
Each of these scenarios points to a specific problem area in QuickBooks Desktop. Identifying the context in which the Unrecoverable Error occurs is the first step in diagnosing and addressing the issue to restore normal operation of your QuickBooks Desktop software.
Troubleshooting For QuickBooks Unrecoverable Error When Opening
In this section, we will discuss various methods to resolve QuickBooks Unrecoverable Error when opening a company file:
First Step: Install intuit latest Tool Hub utility
- Click on Download Button to start downloading the latest version of Tool Hub.
- Later, Double Click on the Tool hub setup file to start Installation.
- Next, Follow the on-screen instructions to install it.
- In the End, Click on Finish.
Second Step: Run Quick Fix My File
- Launch the QuickBooks Tool Hub program.
- Now, Go to the company file issues tab.
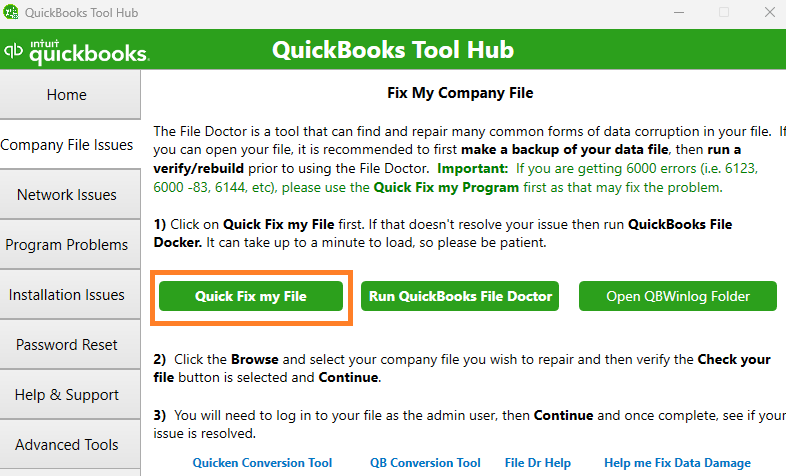
- In the Company File issues tab, Click on Run “Quick Fix my File“.
- When the repair process ends, Go back and Check is your QuickBooks now working fine or still showing the problem.
Third step: Use File DR Program
- Once again, open the company file issues tab.
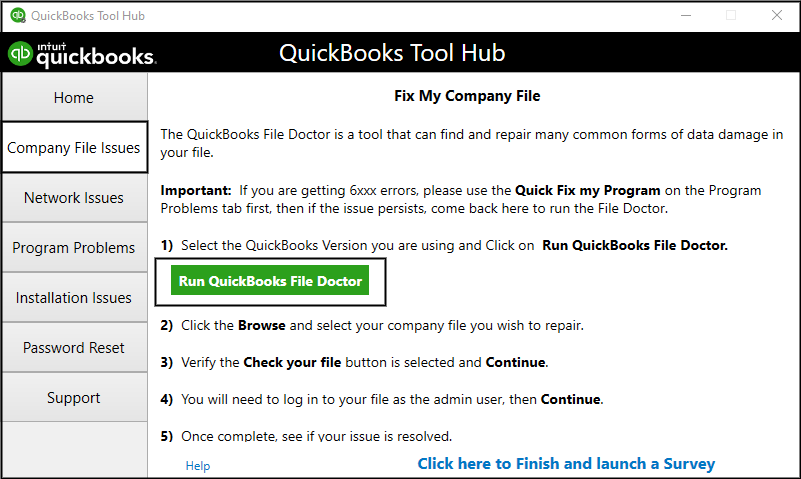
- But, This Time you have to click on Open File DR.
- A Dialogue box will appear with a message(It will take a minute or two to open File Dr once you press OK, please wait until File Dr opens automatically.)
- Next, You need to select the option to repair the company file in File DR.
- Afterward of the repair process, review whether the error persists or not.
Related Post: QuickBooks is Unable to open Company File
Fourth Step: Try to Open a Sample File
This Step will identify whether the problem is happening due to the company file or some other reason causing this issue.
- Press and keep holding the Control(Ctrl) Key.
- Right Click on QB Desktop Icon and select the Open QuickBooks Desktop Option.
- This will help you to open the “No Company Open window.”
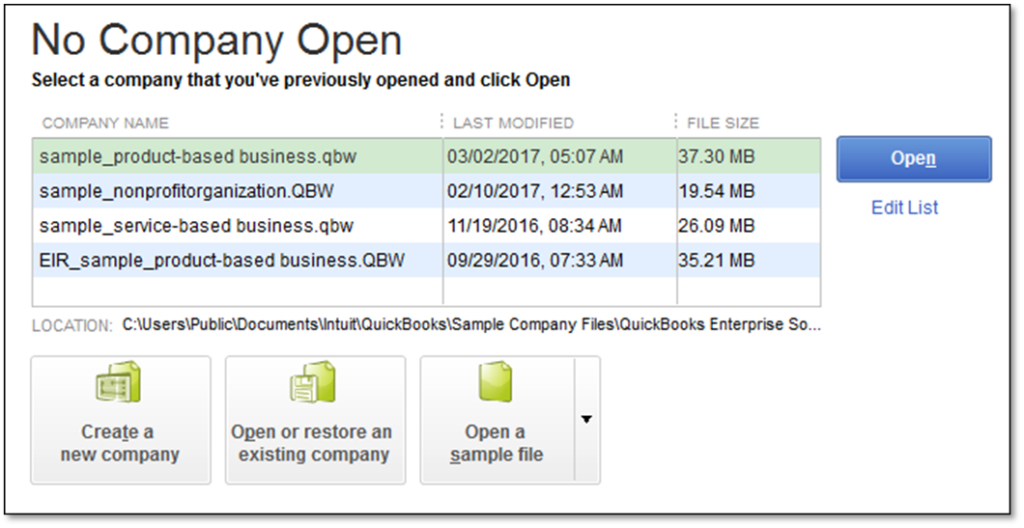
- Next, Pick the Open sample company file option.
- If your QuickBooks work’s adequate with a sample company file, we can conclude that your company file is causing the unrecoverable error.
Fifth Step: Suppress QuickBooks Desktop program
Follow the below-listed steps to fix QuickBooks unrecoverable error when opening a company file:
- In the very First step press and hold the ‘control key(ctrl)‘.
- Afterward, a double-click of ‘LMB‘ to launch QuickBooks Desktop.
- Next, release the control key when the QuickBooks “No Company Open Window” appears.
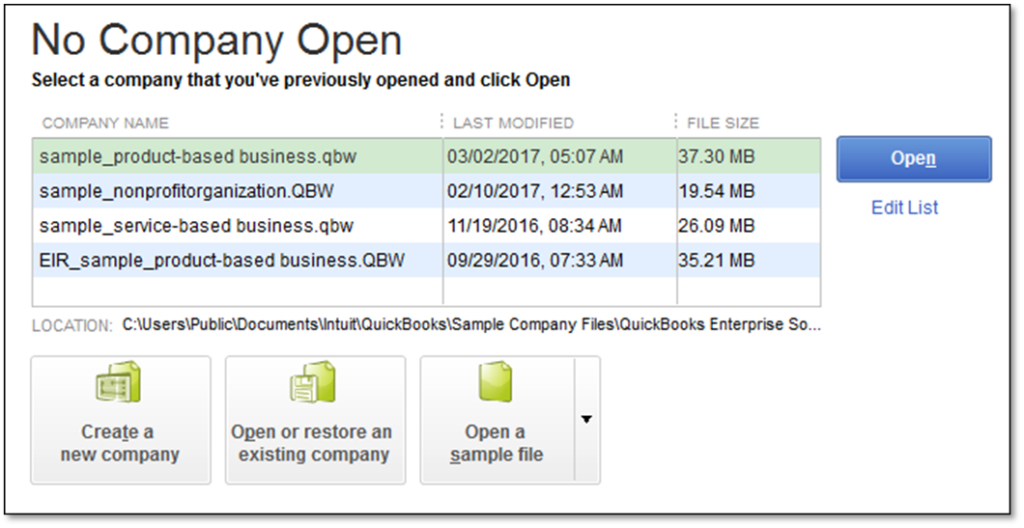
- Lastly, try to perform the same task where you were encountering the Unrecoverable Errors.
If suppressing QuickBooks Desktop wouldn’t work, So you can try the next step.
Sixth Step: Move your company file to a new location
- Open the Folder Where your QuickBooks keeps Company File.
- Next, Copy the Company by pressing the “Ctrl + C” shortcut key.
- Next, Go to the Windows desktop and press the Windows Shortcut key “Ctrl + Shift + N” to create a new folder and set the Folder as the sample folder.
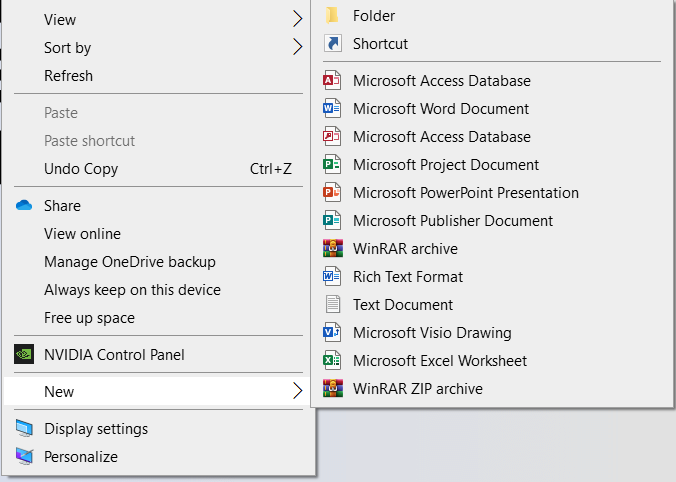
- Paste the copied company file in the sample folder by pressing the “Ctrl + V” shortcut key.
- Next, Open your “QuickBooks No Company File Window.”
- Later, Using the QuickBooks file browser, go to the sample folder, select the company file, and Click on open.
Seventh Step: Create Windows New Admin User
To check if the Windows Admin user’s files are damaged or not, creating a new Admin user in Windows can be helpful. We have provided the steps to create a new user in Windows 11 and 10 to resolve the Unrecoverable Error in QuickBooks Desktop. If you are not familiar with technical procedures, it is recommended to contact certified Data Service experts to assist you with the process.
For Windows 11
- Login into windows 11 as an admin.
- Next, tap on the “Start Menu” Icon >> settings >> Accounts.
- In Accounts select Family & other users.
- Add another user.
Note: If you don’t have user sign-in information, So pick [ I don’t have this person’s sign-in information ].
- Next, Provide all appropriate information such as >> Name, Password, and Security Question.
- At last, Try to sign in with the recently created Administrator user details.
For Windows 10
- Follow the above two steps as windows 11.
- Next, Select the option “Add someone else to this PC“.
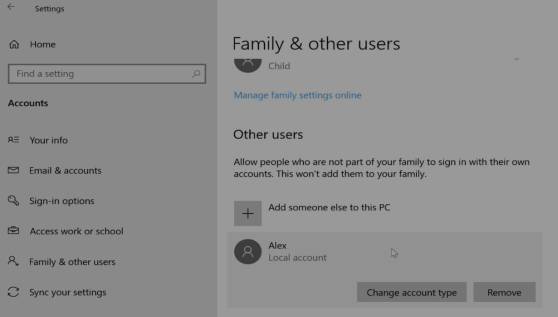
- If you don’t have a user email address and other information then choose [I don’t have this person’s sign-in information].
- Next, Enter the user name, password, Security question, and hint.
Eighth Step: Recreate QBWuser.ini file
- Launch the Windows explorer program.
- Next, Go to the following address “C:\ Users \ (Windows Username)\ AppData \Local \ Intuit \ QuickBooks“.
Note: If you don’t find Appdata data in the user folder, Then you need to select the option to show hidden files.
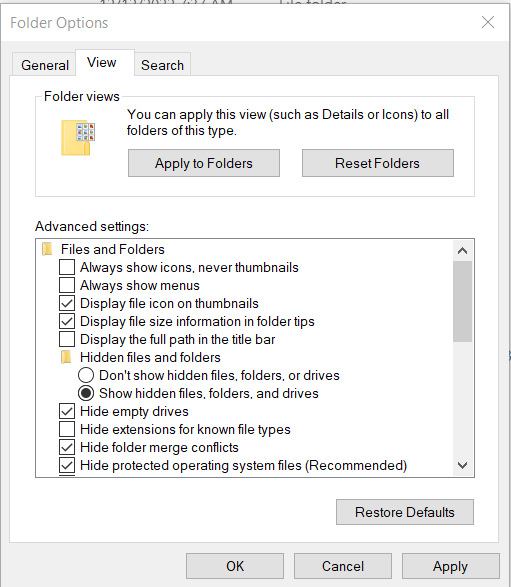
- Select the QBWuser.ini File and Press the “Delete + Enter” key to move the file to recycle bin.
- Later, Open your QuickBooks Desktop program and verify the current status of the Unrecoverable Error in QuickBooks.
Note: If deleting the qbwuser.ini file may cause further issues, then open the recycle bin and then restore the qbwuser.ini file.
Ninth Step. Start/Stop QBCFMonitor service from windows services
- Firstly, right-click on the windows start icon and then select Computer Management.
- Next click on Services and Applications to expand.
- Double-click on Services to open. You may now see all the services that are currently running on your system.
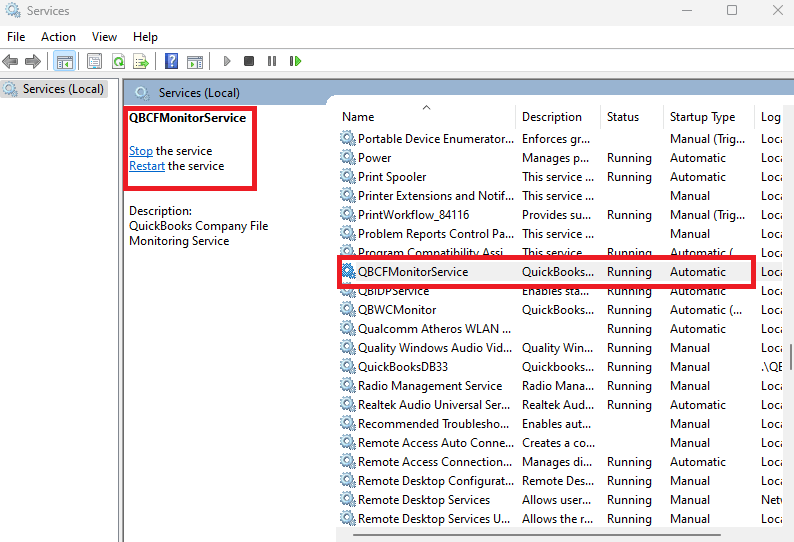
- Find QBCFMonitorService, double click on it to open.
- Under the general tab, hit the stop button and click on Apply and OK.
- Restart your system, next open QuickBooks, and check whether you are still getting the unidentified issues or not.
- If you face additional issues because of these steps, follow the procedure until you get to see the general tab and hit the start button, Click Apply and OK to again start this service. Again Restart your system and QuickBooks.
Tenth Step. Use QuickBooks Clean Install Tool and ground the Unrecoverable Error in QuickBooks Desktop
Note: Make sure to backup your company’s data files and save your product and license number in a safe place before proceeding with the following steps.
First. Uninstall QuickBooks s/w
- Click on the Windows start menu and next click on ‘Windows System’ and then click on Control Panel to open it.
- Now, head to the Programs and Features tab and choose to uninstall the QB desktop from your machine.
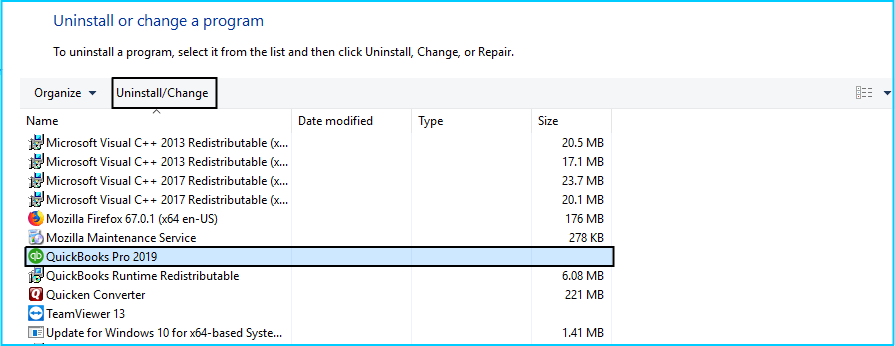
Second. Using QB clean install tool for windows
- Start with the download of QB Tool Hub from the official website of Intuit QuickBooks.
- Next, follow up and move to the file location where you have downloaded and saved the tool. Double-click on it to begin the installation process.
- Go through all the on-screen processes and install the tool hub program.
- Accept all the terms and conditions and open the tool hub program. Go to the Installation Issues tab and click on the Clean Install Tool option.
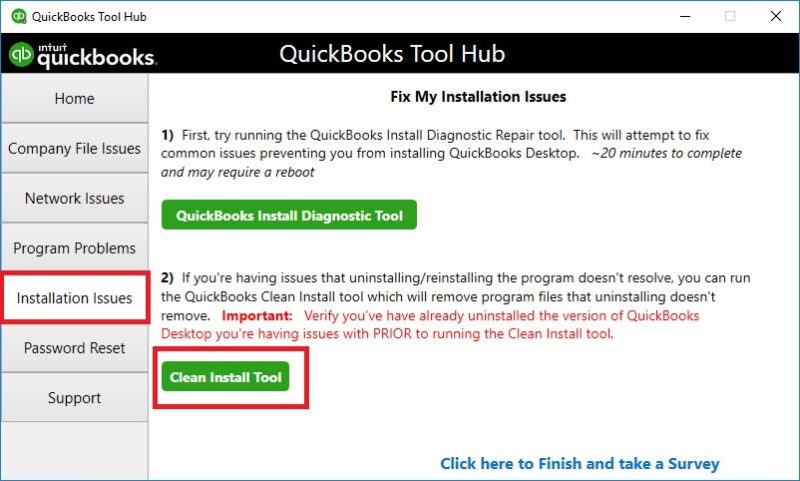
- Next, put in your QuickBooks version and product version and hit on the continue button.
- You will now get a notification message on your screen ‘Please Install your copy of QuickBooks to the default location’, complete this step by clicking on OK.
Third. Re-install the QuickBooks
Now again install the QB desktop on your system, and re-enter the Product and license number as you have inserted into your previously installed version. Run the QuickBooks and check if you are still getting the Unrecoverable Error in QuickBooks Desktop.
Step-by-Step Fix QuickBooks Unrecoverable Error When Printing
To address the QuickBooks Unrecoverable Error when printing, follow these steps:
Update or Reinstall Printer Drivers:
Keeping your printer drivers up-to-date is crucial for smooth interaction between QuickBooks and your printing device.
- Access Device Manager: Right-click on the Start button and select Device Manager.
- Find Your Printer: Look for your printer in the list of devices. It’s usually under ‘Printers’ or ‘Print Queues.’
- Update Driver: Right-click on your printer and choose ‘Update driver.’ Then, select ‘Search automatically for updated driver software’ and follow the prompts. If an update is available, it will be installed.
- Reinstall Driver: If updating doesn’t work, right-click the printer, select ‘Uninstall device,’ then reinstall the printer with the latest drivers from the manufacturer’s website.
Reset the QuickBooks PDF Component:
Resolving issues with the PDF component can often fix printing errors in QuickBooks.
- Download the QuickBooks Tool Hub: This tool can help fix common QuickBooks issues. Download it from the Intuit website and install it.
- Run QuickBooks PDF & Print Repair Tool: Open the QuickBooks Tool Hub, go to the ‘Program Problems’ tab, and select ‘QuickBooks PDF & Print Repair Tool.’ It might take a minute to run.
- Restart Your Computer: After running the tool, restart your computer to ensure changes are applied.
Ensure Proper Printer Setup in QuickBooks and Windows:
Correct printer setup in both QuickBooks and your operating system is essential for successful printing tasks.
- Set Printer as Default in Windows: Go to the Control Panel, then ‘Devices and Printers.’ Right-click your printer and set it as the default printer.
- Check Printer Settings in QuickBooks: Open QuickBooks and go to the File menu, then select ‘Printer Setup.’ Ensure the correct printer is selected for the form you are printing.
- Print a Test Page: From QuickBooks, try printing a test page to see if the issue is resolved.
Remember, it’s important to regularly update your printer drivers and ensure your printer settings in both QuickBooks and Windows are correctly configured to avoid printing issues.
Troubleshooting Steps For QuickBooks Unrecoverable Error When Opening Payroll
If you are facing Unrecoverable Error when opening QuickBooks Payroll, Data Integrity could be the reason and We have mentioned below the best way to fix Data integrity issue in QuickBooks:
Solution: Run Verify and Rebuild Data
To perform the Verify and Rebuild Data functions in QuickBooks, which are essential for fixing data integrity issues that might be causing errors, follow these detailed yet simple steps:
Verify Data:
- Close All Running Programs: Make sure all other programs are closed, especially if they integrate with QuickBooks.
- Open QuickBooks: Launch your QuickBooks application.
- Backup Your Company File: Before performing any data utility functions, it’s always a good practice to back up your company file. Go to the File menu, select Back Up Company, and then Create Local Backup. Follow the prompts to secure your data.
- Run Verify Data Tool: After backing up, go to the File menu, hover over Utilities, and then click on Verify Data. This tool will check your file for data issues.
- Wait for Verification to Complete: The verification process might take some time, depending on the size of your file. QuickBooks will either confirm that your data has no issues or it will prompt you to rebuild your file if there are issues.
Rebuild Data:
- Start Rebuild Data Tool: If the Verify Data tool finds issues, you need to run the Rebuild Data tool. Go back to the File menu, select Utilities, and this time, click on Rebuild Data.
- Create a Backup: The tool will prompt you to backup your company file again. This is an important step as the Rebuild process can potentially alter data.
- Run the Rebuild Tool: After backing up, the Rebuild Data tool will start. This process may also take some time.
- Wait for Rebuild to Complete: QuickBooks will notify you once the rebuild is complete.
- Run Verify Data Again: After the rebuild, run the Verify Data tool once more to ensure that all issues have been fixed. Go to the File menu, hover over Utilities, and click on Verify Data again.
- Check the QBWin.log File: If there are remaining issues, they will be recorded in the QBWin.log file. This log file can be used for further troubleshooting.
- Follow Up: If you continue to see messages about data damage even after performing these steps, it might be necessary to consult with a QuickBooks professional or reach out to QuickBooks support for further assistance.
Remember, regularly verifying and rebuilding your QuickBooks data can prevent many common data integrity issues and ensure smoother operation of your software.
How do I fix the QuickBooks Unrecoverable error on Mac?
Here are the steps to fix the QuickBooks crashing issue in mac:
First Step: Restart your Mac
- To restart Mac os click on the “Apple menu” icon.
- Next, Click on the “Restart” button.
- Lastly, Open the QuickBooks Desktop Mac program and check that the error is resolved or if it is still persisting, try the Step second option.
Second Step: Create a new user with admin rights
- Click on the “Apple icon” on top of the right-side window To create a new mac admin user.
- Next, Click on the “system preferences” option.
- In the “system preferences” window search for users.
- Click on the “User & groups” option.
- Next, Click on the “Lock icon“.
- Enter the “password“.
- Next, in the left pane window click on the “+” icon.
- Next, Provide all the necessary information to create a new admin user and make sure to choose the account type administrator.
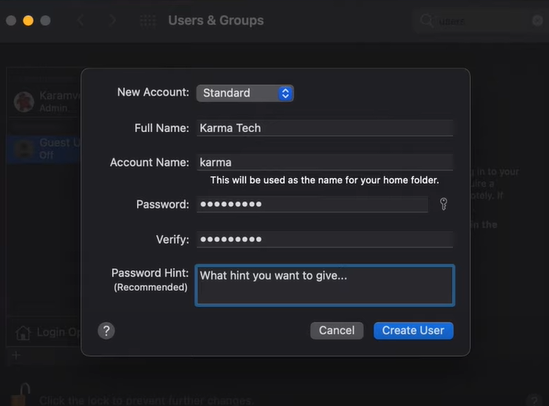
- In the end, Verify whether your Unrecoverable Error in QuickBooks Desktop is free from unrecoverable errors or not.
Fix Unrecoverable Error in QuickBooks Desktop when performing a bank reconciliation
If you are encountering QuickBooks Unrecoverable Error when reconciling bank transactions then the following solutions would surely help you to fix it instantly:
Solution 1. Update the Adobe reader to the most recent version
- You have to go to the Adobe reader, and navigate to the help menu, there search for the About adobe reader options.
- If you can see the versions then look for the following: 8.0, 9.0, or 10.0. You can now upgrade to the latest one by downloading adobe reader’s latest version from the official website.
- Pay attention to the instructions that you can see on the screen and install adobe’s latest version. Reboot the machine and finish the updating process, also check the previous bank reconciliation report.
Solution 2. Change the display PDF in the browser preference
Note: This procedure is only viable when you are using adobe 10.0, 9.0, 8.0 only.
- Go to the programs/All Programs tab in windows and check the list of all the installed programs on your system.
- Next, pick the Adobe Reader/Acrobat.
- Going forward, you have to simply choose the Edit and preferences tab.
- In the Preferences window, you would have to choose Internet from the list of categories.
- Now go to the Web browser option and click to Clear the display PDF in browser preference.
- Finally to finish the process hit on the OK tab.
Relinquish QuickBooks unrecoverable errors when importing accountant’s changes
Here are some of the Unrecoverable Error in QuickBooks Desktop types that you may receive during the import:
- Unrecoverable Error 00000 16133
- Unrecoverable Error 00000 41953
- Unrecoverable Error 00000 42394
- Unrecoverable Error 00000 43109
- Unrecoverable Error 00000 16440
- Unrecoverable Error 00000 42045
- Unrecoverable Error 00000 40592
- Unrecoverable Error 00000 41897
- Unrecoverable Error 00000 42127
- Unrecoverable Error 00000 31901
- Unrecoverable Error 00000 41765
- Unrecoverable Error 00000 95431
- Unrecoverable Error 00000 37760
- Unrecoverable Error 00000 31609
The import process recovers from these errors by default and then completes the import. Once it is completed, QBDT displays a full report of the changes that couldn’t be imported and also shows the possible reasons why.
Solution 1. Continuing the import process
- Whenever you see the error message choose send option.
- If you want to resume the import select OK.
- Next, manually enter the changes that weren’t applied to the client’s file.
Solution 2. Verify data and then re-create the change file
- Restore the backup that was created when importing the accountant’s changes or you can restore a current backup.
- Use the client’s file and run verify and rebuild data.
- Next, in this step upgrade QBDT to the latest version.
- Recreate the change file in the Accountant’s copy in QBDT.
Solution 3. Desert the changes
- From the client’s file Remove the accountant’s copy restriction.
- Fix basic data damage issues.
- Create an accountant’s copy to recreate changes.
Final verdict
In the earlier section, we have covered all the possible solutions to overcome the Unrecoverable Error in QuickBooks Desktop 2022 Windows 10/11 when opening company file. However, some users may still struggle with this frustrating issue. In that case, you may need an advanced solution to fix it. To resolve this problem quickly, I suggest contacting the QuickBooks Data Services experts at +1-888-538-1314. They can provide you with an immediate resolution.
Frequently asked questions
Creating a new company file can prevent to happen QuickBooks Desktop Unrecoverable errors?
Yes, If the error is occurring due to corruption in the company file.
What to do when an Unrecoverable error in QuickBooks Desktop 2020 or older version?
As we know, QuickBooks 2020 or below versions are unsupported by intuit, So you have to contact Third party services provider to fix the issue.
How do I prevent Unrecoverable error in QuickBooks Desktop?
Here are the simple steps to minimize the occurrence of Unrecoverable error in QuickBooks© Desktop:
1. Avoid closing QuickBooks Desktop directly.
2. Don’t download any content from an unauthorized source.
3. Update your QuickBooks Desktop on time.
4. Don’t use any externally installed antivirus program.