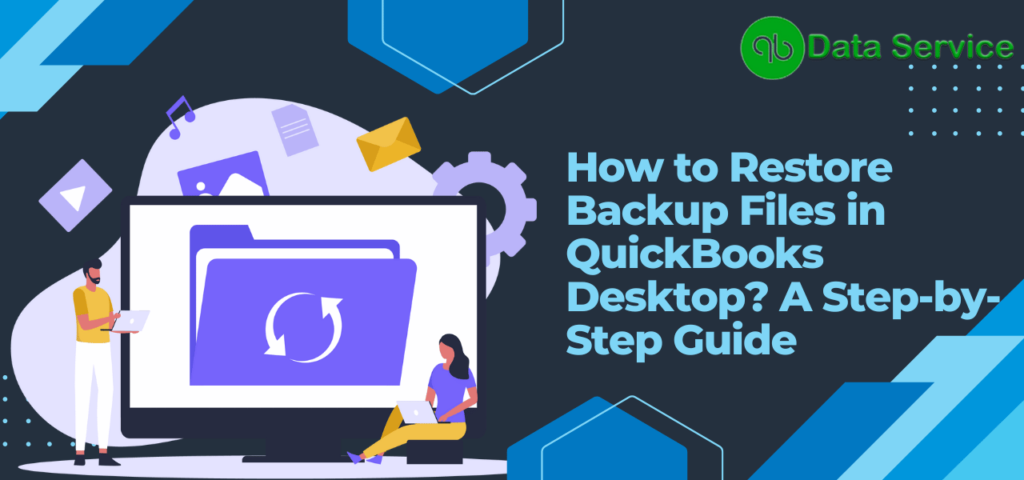QuickBooks Desktop, a robust accounting software by Intuit, has simplified financial management for businesses worldwide. Part of its appeal lies in its functionality to create and restore backups of your company files—a process that may sound technical but is straightforward with the right guidance. If you’re looking for a detailed tutorial on restoring QuickBooks backup, you’re in the right place.
Understanding the QuickBooks Backup Restore Process
Before we delve into the step-by-step guide for QuickBooks backup restoration, it’s crucial to understand the process itself. The restoration process allows users to revert their QuickBooks Company file (.QBW) to a previous state using a backup file (.QBB).
What is a .QBB File?
A .QBB file is a type of backup file that QuickBooks generates to save a copy of your company file. This backup file captures all your financial data, including reports, transactions, and company settings—essentially everything contained in your .QBW file.
The Importance of QuickBooks Backup Restore
Understanding how to restore QuickBooks backup is an essential skill for any QuickBooks user. It allows you to recover your data if your original file is lost or corrupted, and it is also useful when migrating data between different computers.
QuickBooks Desktop Backup Restore: Preparatory Steps
Before you can restore your backup, make sure your system meets the requirements for the version of QuickBooks you are using. It’s also a good idea to store a copy of your backup file in a safe location, in case the restoration process encounters any issues.
Step-by-Step Guide: Restoring Backup Files in QuickBooks
Here’s your comprehensive guide on how to restore QuickBooks backup, ensuring your company’s financial data is never more than a few clicks away.
Step 1: Locating Your .QBB File
Start by locating the .QBB file you wish to restore. If you’ve followed best practices for backing up QuickBooks, you should have this file stored safely in an easily accessible location.
Step 2: Initiating the Restoration Process
Open QuickBooks Desktop, go to the “File” menu, and select “Open or Restore Company.” Choose “Restore a backup copy” and then “Local backup.” Navigate to your .QBB file, select it, and click “Open.”
Step 3: Choosing the Restoration Location
Choose the location where you want to restore the file. It’s recommended to save it in a local drive first before moving it to a network location. Name the file appropriately, ensuring it does not replace any existing files.
Step 4: Completing the Restoration
Follow the on-screen prompts to complete the restoration process. Once finished, QuickBooks will open the restored file.
Troubleshooting QuickBooks Backup Restore Issues
If you encounter error messages during the restoration process, such as “QuickBooks couldn’t open the company file” or an error related to the file’s format, don’t panic. QuickBooks has built-in solutions for common restore problems.
Fix QuickBooks Backup Restore Issue
Use the QuickBooks File Doctor, part of the QuickBooks Tool Hub, to fix common errors. Simply open the Tool Hub, select “Company File Issues,” and follow the prompts.
Best Practices for Restoring QuickBooks Backup
Restoring a backup in QuickBooks is not something you’ll need to do regularly, but when the need arises, it’s important to know the steps and precautions to take. Always keep multiple copies of your backup files in safe and separate locations, and ensure you’re using the correct backup file (.QBB) when performing a restoration.
Conclusion
Understanding how to restore QuickBooks backup is a fundamental skill for managing your business finances effectively. Whether you need to recover from a data loss incident or migrate your data to a new computer, these steps for backup and restore in QuickBooks will guide you through the process. Remember, QuickBooks Pro Backup Restoration is just as easy once you understand the process. So here’s to more secure and efficient financial management with QuickBooks!