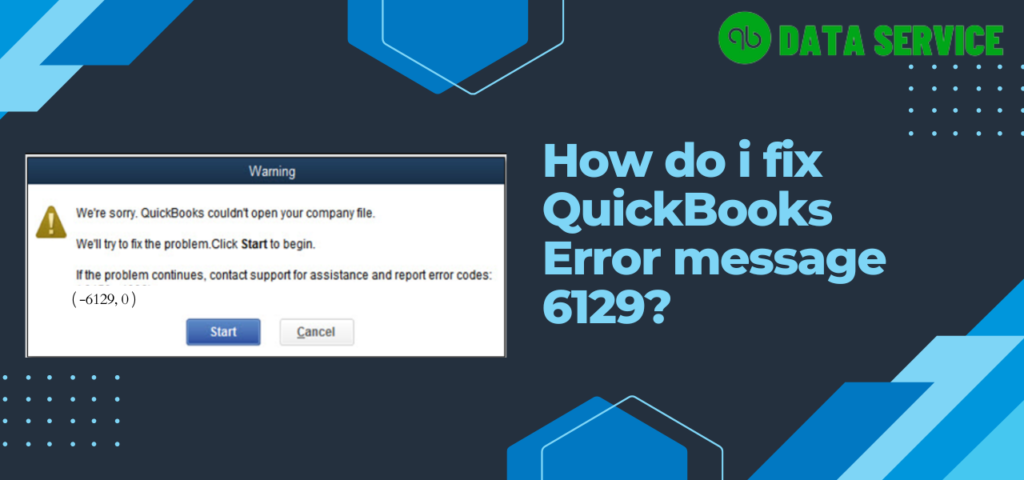QuickBooks Error 6129 issue users may encounter while accessing the company file which is either stored in the server computer or local device. If you are unsure what to do next? So please carry the following article, where we have incorporated the reason for Error 6129 in QuickBooks and how to fix it.
Table of Contents For QuickBooks Error 6129
Root Causes for QuickBooks Error 6129 Windows 11
In this section, we will discuss the most common reasons for triggering QuickBooks Desktop Error 6129 on Windows 11 and Windows 10.
- The QuickBooks version you are in multi-user mode isn’t updated.
- Probably your company file data is distorted.
- Either the server or workstation domain file is not configured correctly.
- Damaged QBW Corresponding files .ND and .Tlg.
- The firewall program is not allowing QuickBooks to Access the Company File from the server location.
- Conflict with other install programs can cause Error 6129 QuickBooks Desktop 2023.
Recognizing the signs of QuickBooks Error Code 6129
A QB user may encounter various situations and we have mentioned the most common signs of it.
- QuickBooks Cannot open the company file with error 6129.
- The company File is open and suddenly Closed with message code 6129.
- QuickBooks performs slowly or lags while working on a company file.
- QuickBooks encounters frequent errors while saving or updating a company file.
- While saving the data in the company file error prompt.
- You Can’t Open the company file in multi-user mode.
- Difficulty in restoring a backup of a company file due to Error 6129 QuickBooks Desktop 2022 Windows 10.
- QuickBooks freezes or becomes unresponsive when trying to open a company file.
You may also read: A Perfect Guide to Fix QuickBooks Error code 6000 77
Simple Ways to Fix Error 6129 in QuickBooks Desktop 2023
Below, we have provided the recommended methods to resolve QuickBooks Error Code 6129. These solutions are designed to effectively address the issue and restore proper functionality to your QuickBooks software.
Method 1: Check the file and folder permissions
- Make sure you are the admin user of Windows, next right click on the company file and choose properties.
- Click on the security tab and you will now able to see the list of groups and users with their assigned permissions, such as “Read” or “Full control”.
- To change the permissions you have to click on edit and then Add or Remove permissions for the desired user or group.
- At last, check if you are able to use the company file properly and you should not get any kind of issue.
Method 2: Rename QuickBooks.ND file
Renaming the ND and TLG files of a QuickBooks database can potentially help fix common errors in the software, but it’s important to understand the potential risks and to only do so under the guidance of QuickBooks support or a professional accountant.
Go through the following process and rename the QB network data files to fix QuickBooks Error 6129 opening file from the server.
- Firstly, locate your .ND file among QuickBooks company files.
- To change the name of this .ND file click on the rename option and add OLD at the end of the file name.
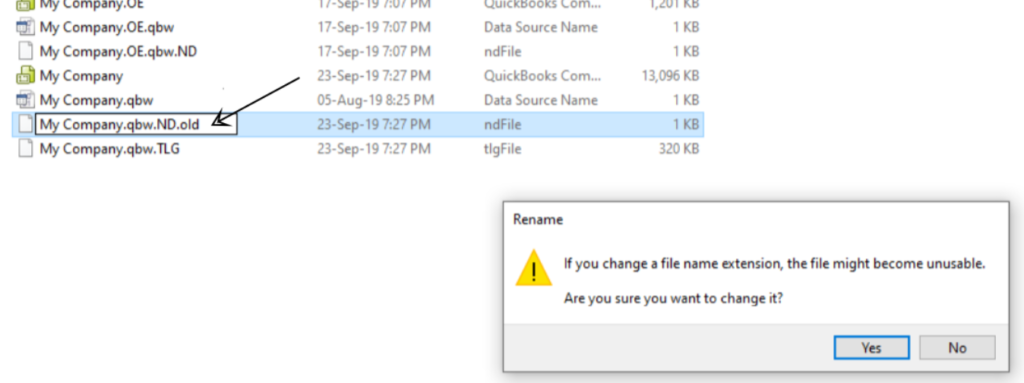
- Once you have finished, hit the enter key.
Follow the provided steps if you want to access the same company file on multiple systems:
- Firstly, hit the start button on your keyboard.
- Then, under the programs and applications choose QuickBooks.
- After that, choose the QuickBooks Database Server Manager option, after selecting the scan folder.
- If you can’t find a folder containing your company file, click on the ‘Add Folder’ option to add it.
- Next, click on scan and once the process finishes, close QuickBooks.
- In the end, open the company file and verify whether QuickBooks is working or still showing QuickBooks Error 6129.
Note: It’s important to keep in mind that renaming these files may cause data loss or other issues, so it’s important to make a backup of your company file before making any changes.
Method 3: Relocate the company file
Before proceeding with the steps mentioned below, we highly recommend that you take a backup of your company file. This precautionary measure will help you avoid the risk of losing any data.
If you are using QuickBooks in the single-user mode
- First, create a folder where you would like to place the company file.
- Now transfer the company file to this new location.
If you are using the same company file in multi-user mode
- Move to the following location first: Windows >> Programs >> QuickBooks >> QuickBooks Database Server Manager.
- Next, click on the scan folders option.
- Hit the ‘Add a new folder’ if you can’t locate any folder storing your company file.
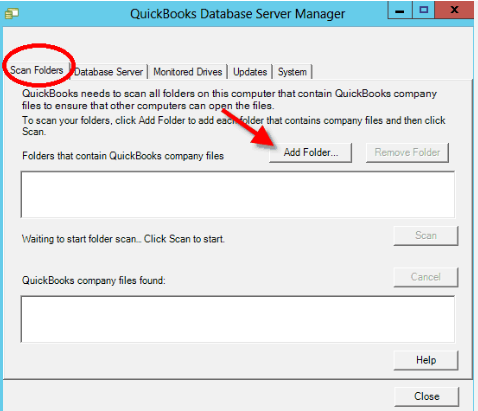
- Now, click on the scan.
- Once the scanning is completed, close the file.
- Open the company file and check if you are still getting the error or not.
Method 4: Update the QBDT to its latest release
You can try updating to the most recent version of QuickBooks to see if that fixes the problem with the Error code 6129.
- Firstly, open the QuickBooks Desktop and then search for help.

- Choose update QBDT.
- Move to the update now tab and choose Get Updates to start the download process.
- After successful completion of the downloads, restart QuickBooks.
- Follow the instructions you may see on the screen and finish QB installation.
- Check if you are still getting the error message or not.
Method 5: Turn off third-party anti-virus s/w
Follow these below steps and disable the program if you are using BitDefender in your system.
- Open BitDefender and close the QuickBooks if you are using it currently.
- Next in the Bitdefender’s interface click on the Protection from the left-hand side.
- Click open the Antivirus pane and now in the Advanced tab turn off Bitdefender Shield.
- Choose the appropriate options from the prompted windows and click on OK to confirm.
- Re-run QBDT and check if you are still getting the QuickBooks message code 6129.
Method 6: Create a new user in Windows OS and remove QuickBooks Error 6129
- Make sure you are the admin user of this system, next, open the Command Prompt as an administrator.
- Type the following command and press enter: “net user [username] [password] /add”.
- Make sure to Replace [username] with the desired new username and [password] with the desired password.
- Next type the following command and press enter key: “net localgroup administrators [username] /add”.
- Close the command prompt, switch windows to the new user, and run QBDT there.
- Check if you are still getting the same message code or not.
If creating A New Windows user wouldn’t help you to fix QuickBooks Error 6129, So that case Jump to Method number 7.
Method 7: Turn off Microsoft Defender and restart Windows in safe mode
Note: It is suggested to temporarily disable Microsoft Defender and restart your Windows computer in safe mode when following the solution steps mentioned below. This will ensure a smoother troubleshooting process for resolving QuickBooks Error 6129. Once the issue is resolved, you can re-enable Microsoft Defender for optimal security.
- Go to the ‘Windows security’ section from the start menu.
- Next navigate to Virus & threat protection, under Virus & threat protection settings select Manage settings.
- Switch Real-time protection to Off. The scheduled scans will continue to run but the files downloaded or installed will not be scanned.
- Close all the tabs and restart your system. Interrupt your restart with the boot key. Every system has its own boot key, you can find this online.
- Once you get the Advanced Boot Options window, search for Safe Mode with Networking, and hit Enter.
- Open QuickBooks in admin mode and check if you are still getting the error.
Still, Error 6129 QuickBooks 2023 restricts opening Company Files in Windows 10?
We are pretty much sure that the above troubleshooting steps were helpful in fixing QuickBooks 2023 Desktop Error 6129 Windows 11. In case of error persists and won’t allow you to use your QuickBooks Desktop, So please step ahead and Dial the QuickBooks Data Recovery Services Helpline number +1-888-538-1314. Our Experts have years of experience in mending QuickBooks issues across the United States and Canada.