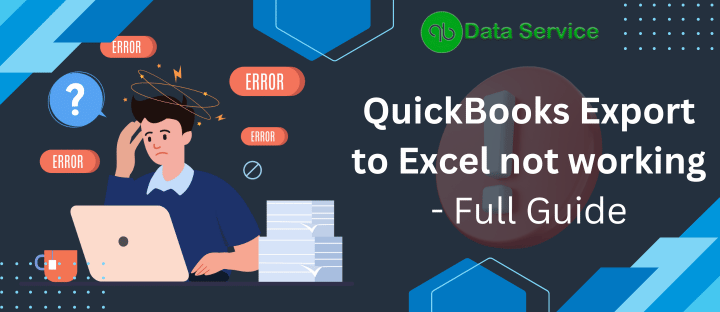QuickBooks consistently strives to address issues within its software, including the commonly reported “QuickBooks Export to Excel not working” error. While exporting data to Excel is typically straightforward, technical glitches can occasionally occur. These may manifest as QuickBooks crashing or freezing during the export process. Such issues are predominantly observed when users upgrade their QuickBooks software and subsequently find the ‘Export to Excel’ option greyed out or unresponsive. If you encounter difficulties exporting forms and reports to Excel, the instructions in this article will help you quickly restore the Excel export functionality in QuickBooks.
Are you experiencing difficulties exporting data from QuickBooks to Excel? Don’t let this issue slow down your workflow. Call us at +1-(888)-538-1314 and speak directly to an expert who can guide you through the troubleshooting process to quickly resolve the QuickBooks export to excel greyed out.
Potential Causes for QuickBooks Export to Excel Failure
Several factors could contribute to the failure of the export to Excel function in QuickBooks. Understanding the underlying causes is crucial before attempting any troubleshooting. The “QuickBooks export to Excel not working” error can stem from various sources:
- Corruption within the MS Excel application.
- Partial or incomplete software updates may trigger QuickBooks unable to export excel.
- Settings in Windows User Account Controls that interfere with file exports to Excel from QuickBooks.
- Outdated software due to a lack of recent updates.
- Inadequate system specifications to support the QuickBooks Desktop application. (Ensure your system meets the Minimum System Requirement to Run QuickBooks)
Troubleshooting QuickBooks Export to Excel Issues
As you have already understood the reasons and signs for the QuickBooks Export to Excel option being greyed out, from here you will go through the appropriate solutions to fix it right away:
Solution 1: Temporarily Disable Windows User Account Control Settings
Windows User Account Control (UAC) settings, while designed to protect your system, can sometimes misidentify QuickBooks processes as security threats, blocking their execution. Temporarily disabling UAC might resolve export issues:
- Click the Windows Start button and enter ‘UAC‘ in the search bar.
- Select ‘Change User Account Control Settings‘ and adjust the settings to ‘Never Notify.’
- Click ‘OK‘ and restart your Windows system.
- Attempt to export a form or report from QuickBooks to Excel to see if the issue is resolved.
- If the problem persists, proceed to the next troubleshooting step.
Solution 2: Ensure the Correct Export Method Is Used
Using the correct method to export data can prevent errors. Here’s how to properly export data from QuickBooks to Excel:
- Navigate to the Customer Center and select ‘Transactions‘ from the Transaction Pane.
- Choose the transaction you need from the Transactions list.
- Select your transaction journal.
- Click on the ‘Excel‘ button, create a new worksheet, and export it to Excel.
- Initially, open the Item List before opening your report.
- Go to ‘List‘, select and open ‘Item List‘.
- From the ‘Report Menu‘, select and open the report you wish to export.
- Click on the ‘Email‘ button, then choose the ‘Export to Excel‘ option.
- Finally, select either ‘Excel‘ or ‘Email as Excel Form‘ from the drop-down list.
Solution 3: Updating the QuickBooks Software
Keeping your QuickBooks software up to date is crucial for optimal performance and error resolution. Follow these steps to update your software and potentially fix the “QuickBooks not Exporting to Excel” error:
- Launch QuickBooks on your computer.
- Navigate to the main menu and select ‘Update QuickBooks Desktop‘
- Complete the update process and verify if the issue persists.
- Ensure your internet connection is stable throughout.
- For more detailed instructions, refer to our guide on How to Update QuickBooks Desktop to the Latest Released Version.
Solution 4: Use Quick Fix my Program
Using the Quick Fix my Program tool from the QuickBooks Tool Hub can resolve many common issues, including problems with exporting to Excel. This solution involves two main steps: downloading and installing the Tool Hub, and then using the Quick Fix my Program feature.
Step 1: Download and Install Tool Hub
The QuickBooks Tool Hub provides a collection of tools designed to fix common errors. To get started, you need to download and install this application:
- Visit the official QuickBooks Support website to download the QuickBooks Tool Hub (file version may vary, so always choose the latest).
- Save the file to a location where you can easily find it (such as your Downloads folder).
- Open the downloaded file (e.g.,
QuickBooksToolHub.exe). - Follow the on-screen instructions to install. Agree to the terms and conditions when prompted.
- Once installed, the Tool Hub icon will appear on your desktop.
Step 2: Launch Quick Fix my Program
After installing the Tool Hub, you can use the Quick Fix my Program tool to repair common issues:
- Open the QuickBooks Tool Hub by double-clicking the desktop icon.
- In the Tool Hub, select the ‘Program Problems’ tab.
- Click on ‘Quick Fix my Program’ to start the tool. This process will close any open background processes that QuickBooks is using and will run a quick repair on your program.
- The tool may take about a minute to run. Wait until the process is complete.
- Once done, open QuickBooks and attempt to export to Excel again to see if the issue is resolved.
These steps should help correct any issues preventing QuickBooks from exporting data to Excel, ensuring smoother operations and data handling within your financial software.
Wrapping up
If you’ve followed the steps outlined above and still encounter issues with the QuickBooks Export to Excel feature, additional support is just a phone call away. Don’t hesitate to contact the QuickBooks Data Service Helpline at +1-888-538-1314 for instant assistance. Our experts are available to help you troubleshoot and resolve any issues swiftly, ensuring that your QuickBooks experience is as smooth and efficient as possible.