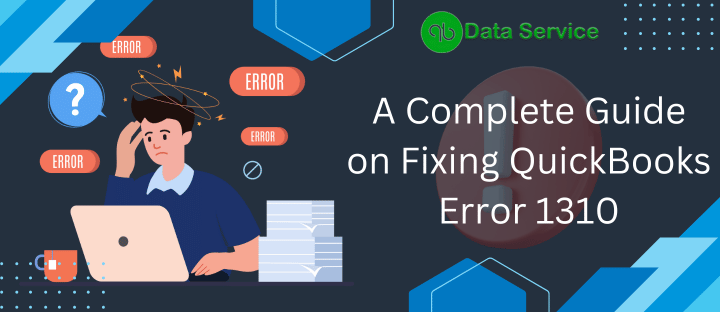Encountering QuickBooks Error 1310 can be frustrating, especially when it pops up during an installation or update of the application. This error typically disrupts the process, appearing suddenly and affecting the user experience. Consider this post as your comprehensive guide to tackling this issue, ensuring a smooth and uninterrupted use of the application.
Error 1310 in QuickBooks Desktop often occurs when you try to install the software or apply the latest updates. The error is usually accompanied by messages such as “Error writing to file C:\Program Files\Intuit\QuickBooks 20xx\BusinessObjectProvider.dll” or “1310: Error writing to file: C:\Config.Ms.”
If you have already followed the steps outlined in the article to fix QuickBooks Error 1310 but are still facing issues, we recommend seeking help from QuickBooks Data Service. Contact them at +1-888-538-1314, where a team of skilled professionals is available to swiftly address and resolve your concerns.
What is QuickBooks Desktop Error 1310?
QuickBooks Error 1310 is a common technical glitch that users encounter while installing or updating the QuickBooks Desktop application. This error typically appears through specific error messages. Users might see alerts like:
"Error writing to file C:\Program Files\Intuit\QuickBooks 20xx\BusinessObjectProvider.dll” or “Error 1310: Error writing to file: C:\Config.Msi\5f60cd6.rbf. Verify that you have access to the directory.”This error indicates problems with accessing or writing to certain file paths during the installation or update process, which can be triggered by several underlying issues. Understanding these causes is crucial to effectively addressing and resolving the error. Let’s explore what might be causing this interruption and how to troubleshoot it.
What Are the Possible Reasons Behind QuickBooks Error Code 1310?
QuickBooks Error 1310 can occur due to a range of issues, each potentially disrupting the smooth operation of your QuickBooks software. Here’s an expanded look at the various causes:
- The Firewall might identify the program update as a security risk and therefore prevent it.
- A compromised installation source could lead to Error Code 1310.
- A lack of a stable Internet connection during the installation or update process.
- Damage or corruption within the QuickBooks company file could trigger this error.
- Incorrect system settings for date and time.
- Corrupted or incorrect entries in the Windows registry might result in QB Error 1310.
- Viruses or malware infections on the system can also cause Error 1310 in QuickBooks.
- User profiles that lack necessary permissions to access specific folders.
- Issues with Microsoft Windows Installer, such as being unregistered or restricted access.
- Insufficient available space on the hard drive to complete the installation successfully.
Things You Need to Consider Before Troubleshooting Intuit Error Code 1310
Before you embark on the troubleshooting process for QuickBooks Error 1310, it’s important to ensure that you’re prepared adequately. Consider the following key points:
- Administrative Permissions: Verify that you have administrative rights on your Windows system. These permissions are crucial for making changes that may affect software installation and updates.
- Safe Mode: Booting Windows in safe mode can help in minimizing conflicts with third-party applications during the update or installation process. This isolates QuickBooks from other software that might interfere.
- Installation Source: If you encounter an installation error, consider installing QuickBooks from a different source or location. This might involve downloading the setup files anew from a reliable source.
- Sufficient Storage: Ensure that your hard drive has adequate space to facilitate the installation. A lack of sufficient storage space can prevent QuickBooks from installing properly.
- Preparation Checklist: After going through these preparatory steps, you’re better equipped to tackle the error resolution process effectively.
Related Article – How to rid of QuickBooks Desktop Error 1318
Swift steps to eradicate QuickBooks Error 1310?
To effectively resolve QuickBooks Error 1310, consider the following proven solutions:
Solution 1: Restart Windows Installer Service
Restarting the Windows Installer service can often resolve issues related to software installation, including QuickBooks Error 1310. Follow these steps to restart the service:
- Press
Windows + Rkeys simultaneously to open the Run dialog box. - Type
services.mscinto the text field and press Enter. This will open the Services window. - Scroll through the list of services and find the Windows Installer service.
- Right-click on the Windows Installer service and select
Restart. If the service is not running, chooseStart. - Once the service has restarted or started, try to install or update QuickBooks again.
- Check if QuickBooks Error 1310 is resolved after restarting the Windows Installer service.
This method reinitializes the settings and components of the Windows Installer Service, potentially fixing any issues that were preventing QuickBooks from updating or installing correctly.
Solution 2: Modify User Account Control Setting
Adjusting the User Account Control (UAC) settings can also help resolve installation issues. Follow these steps:
- Press
Windows + Rkeys together on your keyboard to open the Run dialog box.
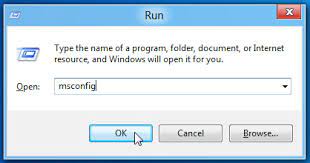
- Type
Control Panelin the text field and press the Enter key.
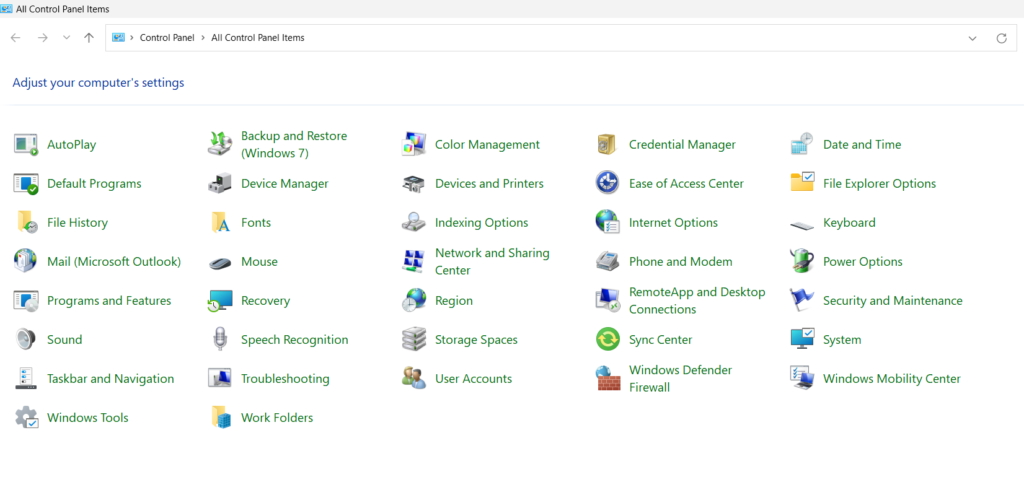
- Navigate to User Accounts and select Change User Account Control Settings.
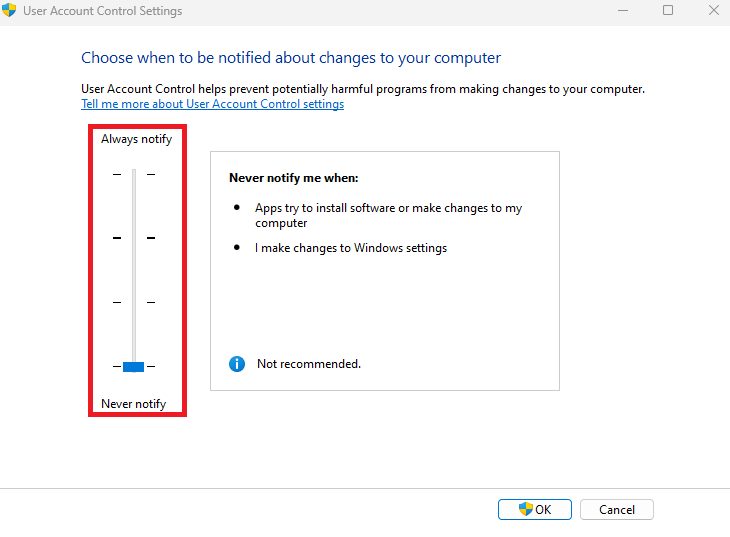
- Click Yes on the confirmation window if prompted.
- Adjust the slider to the lowest setting, labeled Never Notify, to turn off UAC temporarily.
- Click OK and restart your computer.
- After restarting, check if QuickBooks Error 1310 is resolved.
- Remember to turn UAC back on after troubleshooting to maintain the security of your system.
Modifying UAC settings should help you to fix this installation error 1310 in QuickBooks Desktop:
Solution 3: Change Installation Directory
If you continue to encounter QuickBooks Error 1310, changing the installation directory might provide a workaround. This approach can sidestep permission issues or conflicts that exist in the default installation path. Follow these steps to change the installation directory:
- Start the QuickBooks installation process by running the installer file.
- When prompted to choose the installation directory, select the option to “Change the install location.”
- Browse to a different folder or drive where you have full write permissions. For example, if QuickBooks was initially being installed in the
C:\Program Files\directory, you might choose a different location likeC:\QBInstall\. - Ensure the new directory does not have restrictive permissions that might block the installation process.
- Proceed with the installation in the new directory.
- Once the installation is complete, attempt to update QuickBooks to see if Error 1310 persists.
Changing the installation directory not only potentially resolves permission conflicts but also can help in situations where specific paths are corrupted or overly secured by system settings or security software.
Drawing to a conclusion
We hope that the solutions provided have resolved Error 1310 in QuickBooks Desktop. If you continue to encounter this issue, please do not hesitate to contact our QuickBooks Data Service Experts at +1-888-538-1314. Our team is committed to assisting you with advanced troubleshooting techniques and possesses the necessary expertise to help effectively.