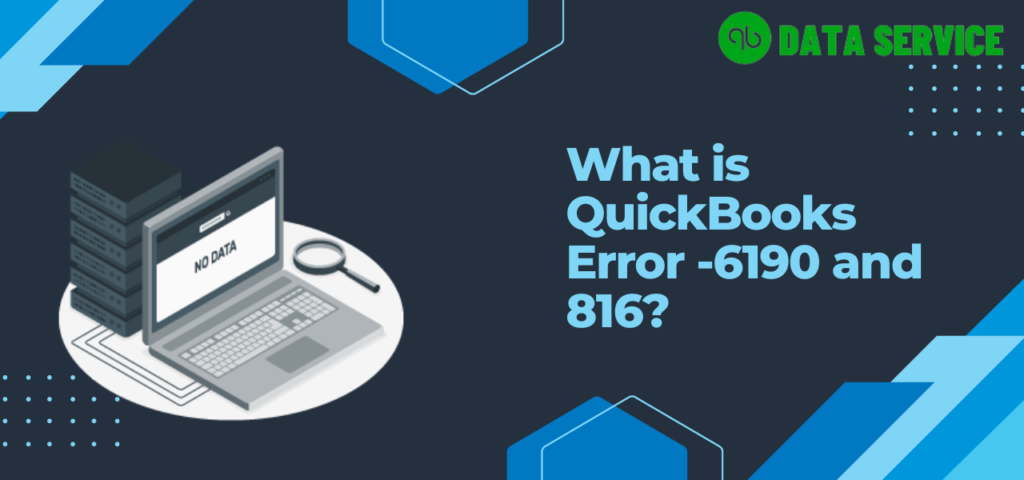Are you facing a problem with QuickBooks, specifically the QuickBooks Error 6190 and 816, when trying to open your company file? You’re not the only one facing this issue. QuickBooks is a vital tool for many businesses, helping to manage accounting tasks easily. However, it’s not perfect and sometimes runs into problems. One common issue is the QuickBooks Error Code 6190 816. This error usually indicates a problem with your company file or the network it’s on. When you see the error message “QuickBooks is Unable to Open this Company File Error Codes: (-6190, -816)“, it’s a sign that something needs fixing. To understand why this happens and how to fix it, read our article which explains the causes and provides detailed solutions to help you solve this problem.
If you’ve already tried the usual steps to fix the QuickBooks Error Code 6190 but haven’t had any luck, it’s a good idea to get some expert help. You can call the QuickBooks Data Services Experts at +1-888-538-1314. They have the right skills and knowledge to quickly sort out your issue. Don’t hesitate to contact them for a fast and effective solution to your QuickBooks problem.
What is QuickBooks Error Code (-6190, -816)?
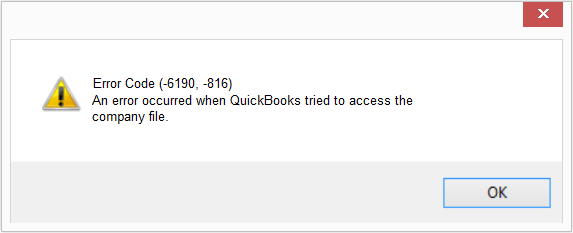
Error 6190 in QuickBooks Desktop often occurs when users attempt to access a company file that is in use by another application or when there is an inconsistency between the company file and its corresponding transaction log file. This issue can greatly interfere with a business’s capacity to access and control its financial records, possibly disrupting essential accounting functions. The associated error message, “We’re sorry, but QuickBooks can’t open your company file (Error -6190),” points to an issue with accessing the file or conflicts that hinder QuickBooks from properly opening the file.
Common Causes of QuickBooks Error 6190 and 816
In this comprehensive analysis, we delve into the numerous factors contributing to the infamous QuickBooks Error Code 6190 816, a prevalent technical issue that confounds many users of this accounting software.
- Connectivity disruptions with the server hosting the company file can result in Error Code 6190 816 in QuickBooks Desktop.
- Viral infections or malware that affect QuickBooks functionalities can also result in the 6190, -816 error.
- Third-party applications or services running on the same network or computer can interfere with QuickBooks operations, potentially triggering this error.
- The .qbw.tlg file, the transaction log file, does not match with the company file, preventing it from opening.
- Issues with the .ND and .TLG files, essential for QuickBooks operations, can trigger this error.
- Antivirus programs and firewall settings might mistakenly identify QuickBooks updates or operations as threats, leading to this error.
- If the company file is updated on one computer without a corresponding update to the transaction log file on the same machine, it can lead to inconsistencies.
- Problems can arise when accessing a company file directly from an external storage device due to connectivity issues.
- QuickBooks error 6190 can occur if another user accesses the company file in Single User Mode, which can lead to access conflicts.
- Corruption in the core data of the QuickBooks company file is another significant cause of this error.
- Problems within the fundamental QuickBooks program files might lead to the 6190, -816 error.
By understanding these potential causes, users can better diagnose the specific origin of their issue and apply the most relevant solution.
Signs of Error code 6190 in QuickBooks Desktop
There are a few signs that you may be experiencing QuickBooks Error 6190:
- You see the error message “QuickBooks was unable to open the file [filename] on the host computer” when you try to open a company file.
- You are unable to access or work with your company file.
- You may see other error messages or problems when trying to use QuickBooks.
Tips to Prevent QuickBooks Error 6190 816
Here are some steps and practices you can adopt to minimize the occurrence of QuickBooks Desktop Error 6190 816:
- Regular Backups: Always maintain up-to-date backups of your company files. This ensures that in case of any corruption, you can easily restore to a working state.
- Single Update Point: If updating the company file, ensure it’s done on the main computer/server first before distributing it to other workstations. This ensures file consistency.
- Use Network Drives: Avoid using external storage devices to run your company files. Always use local or network drives to store and run them, ensuring a stable connection.
- Multi-user Mode: If multiple users need to work on the software, make sure you’re using QuickBooks in multi-user mode.
- Software Updates: Regularly update QuickBooks to the latest version. Software updates often include bug fixes and improvements that can prevent errors.
- Healthy System Environment: Ensure that your computer’s OS and network components are updated and free from viruses or malware. Regularly run system checks and utilize reliable antivirus software.
- Monitor .ND and .TLG files: These are configuration files that allow QuickBooks to access company files in a network or multi-user environment. Any corruption in these can trigger errors. Periodically check the integrity of these files.
- Regularly Check Company File Integrity: QuickBooks has a built-in utility called the Verify Data tool which can identify and fix data issues within a company file.
- Avoid Direct Editing: Do not manually edit or alter the QuickBooks-associated transaction log files.
- Restricted Access: Limit the number of users who have access to the company files. This not only secures the data but also reduces the chances of unintended changes leading to errors.
- Professional Assistance: In case you’re not sure about any operation, always seek help from QuickBooks professionals or trusted IT personnel.
By diligently following these steps and ensuring regular maintenance of your QuickBooks environment, you can significantly reduce the chances of encountering Error Code (-6190, -816).
Feasible Guide to Fix QuickBooks Error Code 6190 816
I hope that you have gained a comprehensive understanding of the possible causes and symptoms of QuickBooks Error Code 6190. If you require assistance with resolving the issue, we recommend following the troubleshooting steps outlined in this article in a methodical manner.
#1: Disable multi-user access in QBDT
To fix QuickBooks Error 6190, one effective method is disabling the multi-user access. This error often occurs due to conflicts in multi-user mode settings.
- Run as Admin: Start QuickBooks and the company file in admin mode. This ensures you have full access to all settings.
- Access Utilities: Go to the ‘File’ menu at the top, then select ‘Utilities‘.
- Stop Hosting Multi-User Access: In the Utilities submenu, click on ‘Stop Hosting Multi-User Access‘. This action will switch your system to single-user mode, reducing the chance of file access conflicts.
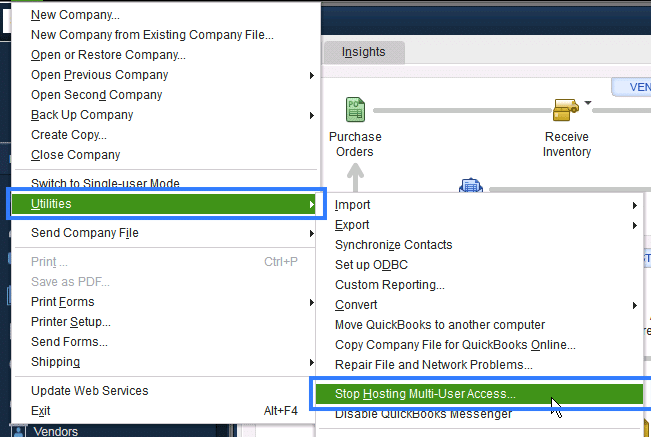
- Backup Your Data: As a precaution, create a backup of your company file or current work. This step ensures that you won’t lose any important data during the troubleshooting process.
- Proceed to Further Solutions: If the error persists, move on to using QuickBooks File Doctor and the QuickBooks Tool Hub. These tools are designed to diagnose and resolve various QuickBooks issues, including error 6190.
#2: Use QuickBooks File Doctor and Fix Error 6190 in QuickBooks
QuickBooks File Doctor is an integral tool that diagnoses and remedies company file and network issues, including QuickBooks Error Code 6190. By simply running this tool, it scans and resolves file mismatches or corruptions. To effectively use the File Doctor, follow the subsequent steps provided below.
- If you happen to use QuickBooks Desktop 2019 or later, click on the help tab and select QB tool hub.
- If you are currently using an older version of QuickBooks Desktop then find the tool hub on the official website of Intuit.
- Next, download and save the Tool Hub installation file named “QuickBooksToolHub.exe” from where you can access it quickly after the download is complete.
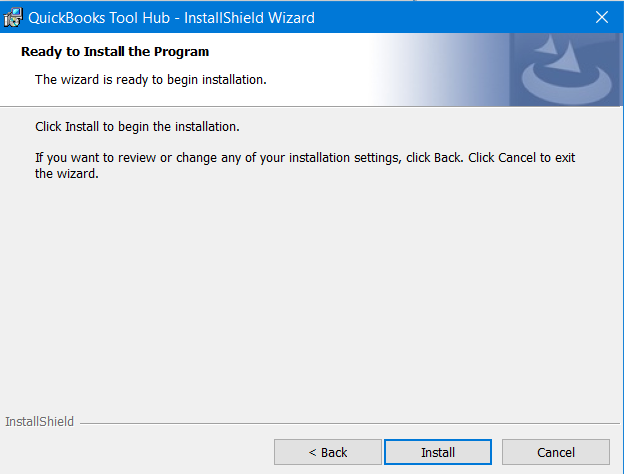
- Run the installer file, agree to the license and terms, then complete the installation process.
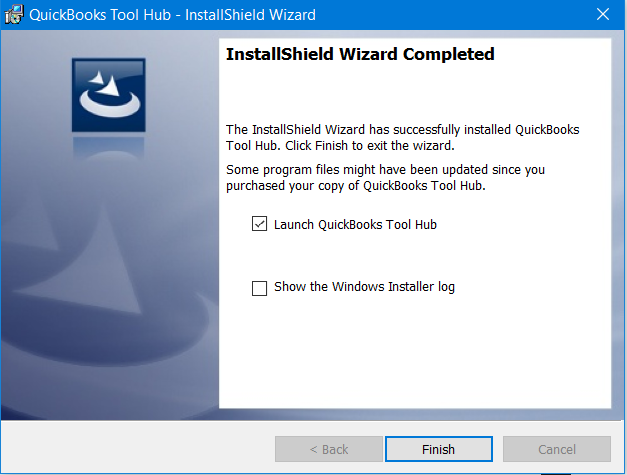
- You can now choose the QuickBooks File Doctor Tool from the company file issues tab in Tool Hub’s Interface.
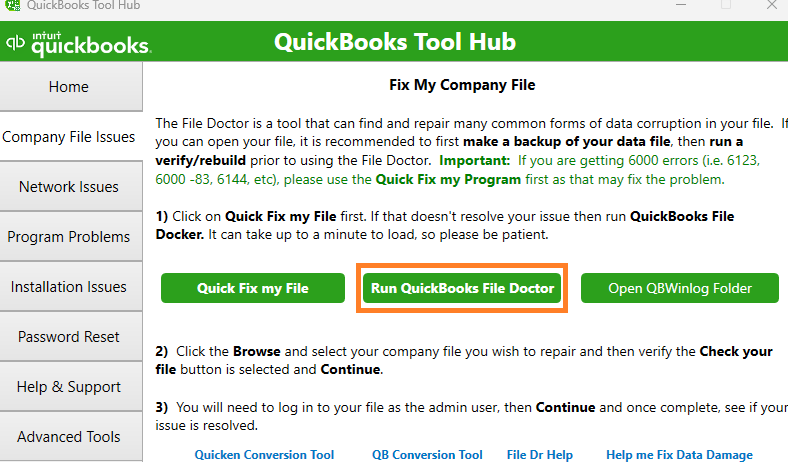
- Click on the ‘Run QuickBooks File Doctor‘ button. It might take a minute to open.
- In the QuickBooks File Doctor, select your company file from the drop-down menu. If you don’t see your file, click on ‘Browse and search’ to find your file.
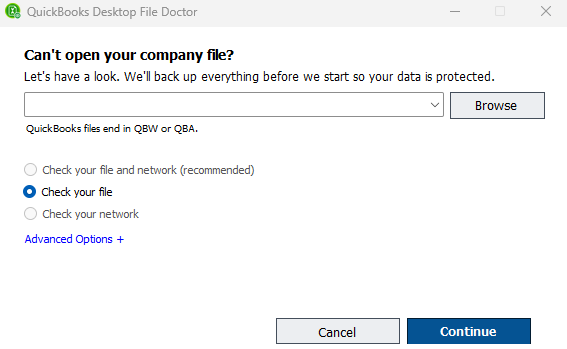
- Choose the ‘Check your file’ option (middle option) if you’re diagnosing a damaged company file.
- If you’re checking network issues, select the ‘Check your network’ option.
- Enter your QuickBooks admin password and then click on ‘Next’.
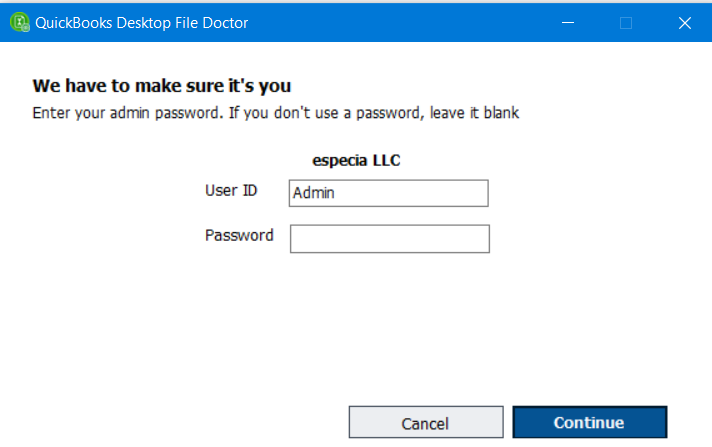
- The File Doctor will start diagnosing and repairing any issues. This process can take some time, depending on the size of your file and the extent of the issues.
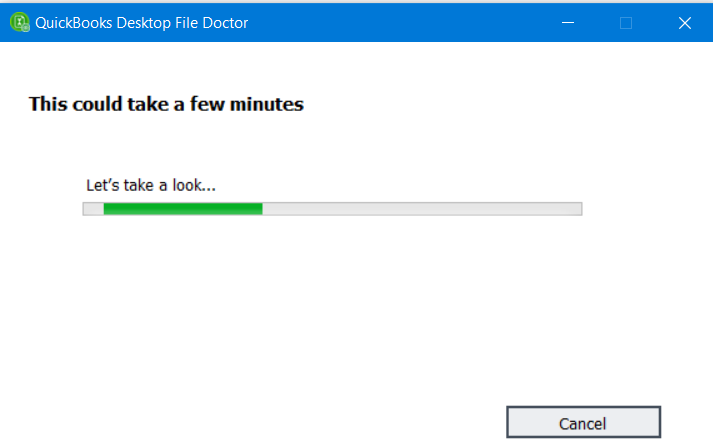
- Follow any on-screen prompts during the repair process. The File Doctor might ask you to upgrade your file if you’re using an older version of QuickBooks.
- Once the repair is complete, close the File Doctor and restart QuickBooks.
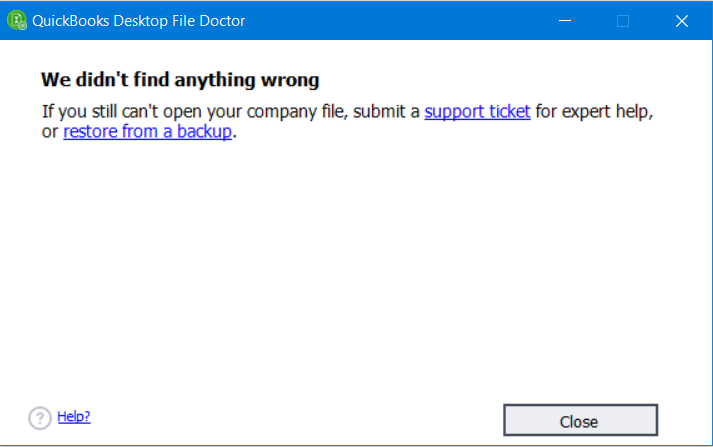
- Check if the Error is Resolved:
#3: Run Quick Fix My Program Tool from the Tool Hub
The “Quick Fix My Program” tool in the QuickBooks Tool Hub is designed to address and rectify common QuickBooks errors, including the 6190 error. By leveraging this tool, users can swiftly resolve issues without delving deep into manual troubleshooting, ensuring a smooth and uninterrupted experience with QuickBooks.
- Run the QuickiBooksToolHub.exe file, if you have accidentally closed the program.
- Else you can switch to the program problems tab and from here run Quick Fix My Program.
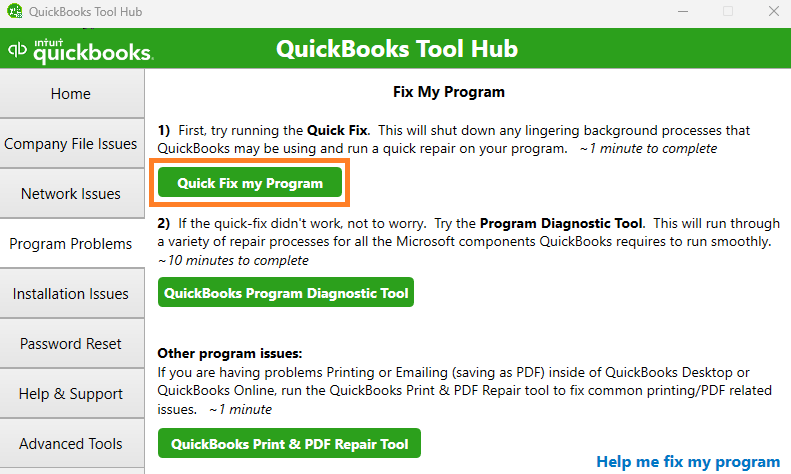
- It will go through all the important files of the software and fix them for you, next it will refresh the software.
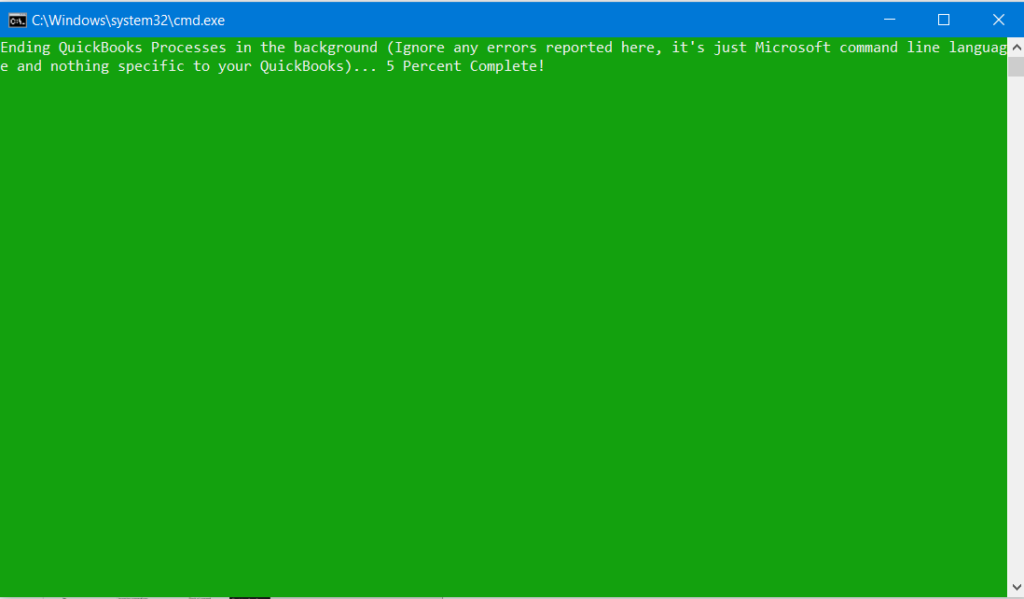
- Now open the company file and start working on it and check if you are still receiving QuickBooks Error message 6190 or not.
You may also read: How to fix QuickBooks Error 6000 77
#4: Rename .ND and .TLG files to remove QuickBooks Error 6190
If you have not done it yet then make sure to update your QuickBooks to the latest release.
- Close QuickBooks if you are running it currently, Locate your company file and open that folder.
- Find the files that have the same name as your company file, and check the extension, it should be .ND and .TLG:
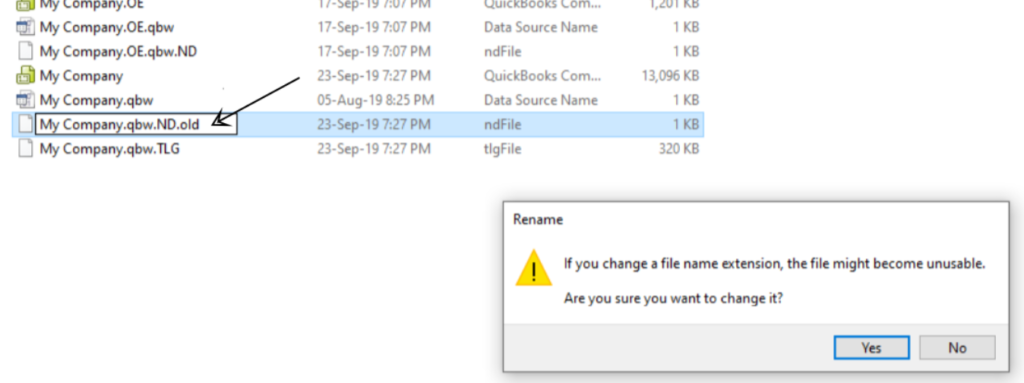
- Rename these files, Add the word OLD at the end of each file name. Ex: company_file.qbw.nd.OLD.
- company_file.qbw.tlg
- company_file.qbw.nd
- Open QuickBooks again and check if you are still getting the problem code or not.
Note: To avoid causing additional issues, it is crucial to follow specific steps when renaming ND and TLG files as old to fix QuickBooks Error Code 6190 and 816. Firstly, ensure that all QuickBooks sessions are closed and only rename files related to the affected company file. Secondly, add “old” or “backup” to the end of the file name to avoid accidentally overwriting or deleting the original files. If the error persists after renaming the files, attempt to restart your computer and open the file again. If the error still persists, consider trying other troubleshooting steps or reaching out to Data Service Experts for further assistance.
Note
Please ensure that the ports are clean and working properly. If your computer’s ports are having issues, check our guide on how to fix dead USB ports on Windows.
#5: Use QB Refresher Tool
The QuickBooks Refresher Tool can aid in resolving QuickBooks Error Code 6190. It terminates conflicting processes and rectifies the application environment, ensuring QuickBooks Desktop runs smoothly. This tool can be especially effective in resetting core configurations. For detailed usage, see the steps below.
- Visit the Intuit website and download the QuickBooksRefresher tool.
- Save the downloaded file to a location on your computer where you can easily access it.
- Close all open programs, including QuickBooks.
- Double-click the QuickBooksRefresher tool to start the installation process.
- Follow the on-screen instructions to complete the installation.
- Once the installation is complete, open the QuickBooksRefresher tool.
- Click the “Scan” button to start the scan process.
- Wait for the scan to complete, which may take a few minutes.
- If any issues are found, the tool will list them and give you the option to fix them.
- Follow the on-screen instructions to resolve any issues found.
- Once the issues are resolved, restart your computer and then try opening QuickBooks again.
- If the error still persists, you may need to try method 6.
#6: Make a new user in Windows and fix QuickBooks Error 6190
If you encounter QuickBooks error code (-6190, -816), it may be due to using a damaged or corrupted Windows user to run QuickBooks. To resolve this issue, we recommend creating a new user. Follow the steps below to create a new user:
- Open the Control Panel and now Click on User Accounts and Family Safety.
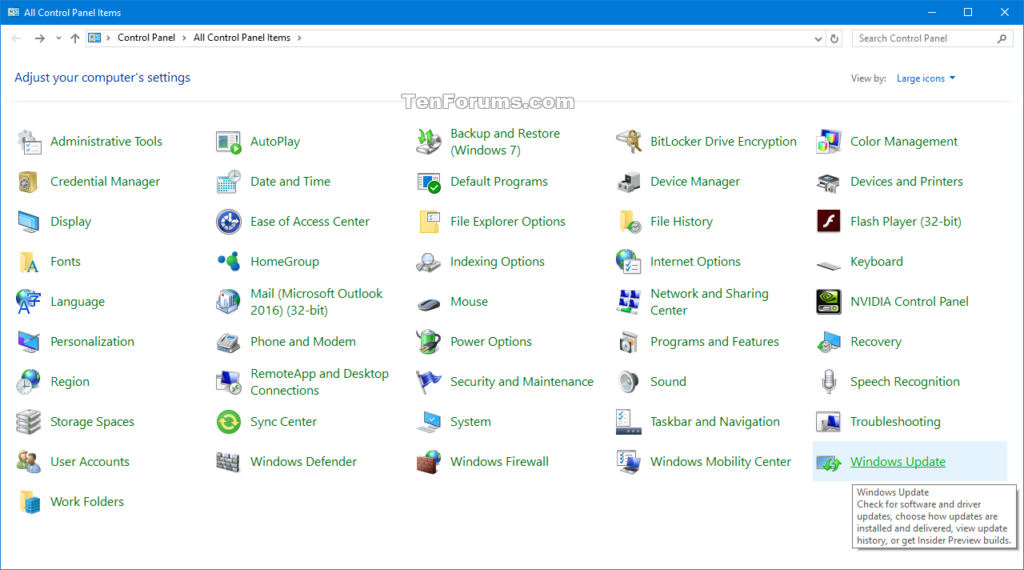
- Choose User Accounts and next click on the following: Manage Another Account >> Add a New User.
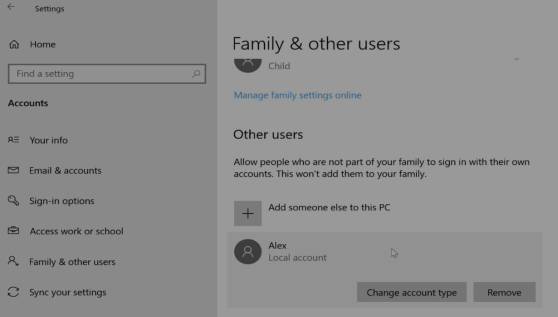
- Select the desired user’s name and choose whether you want to add this user as a Standard user or an Administrator user.
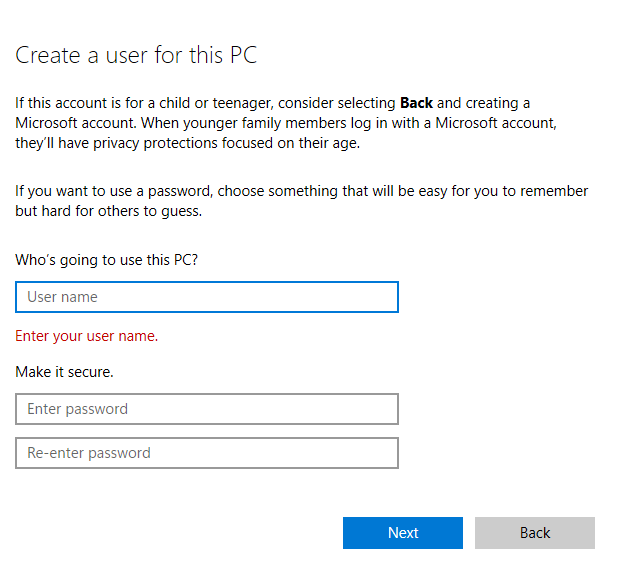
- Choose a strong password and fill it in the password section.
- Click on Create an account and now switch to this user account, run QuickBooks, and check if you are still getting the QuickBooks Error code 6190 or not.
#7: Update QuickBooks to the recent version and check if it fixes company file issues
To successfully update the QuickBooks Desktop follow these short methods:
- Take a backup of your work and the company file also.
- Close QuickBooks and move to the QuickBooks Update Service webpage.
- Next, Download and run the update.
- Follow all the instructions displayed and complete the installation.
- Verify if the update was successful or not and check if you have fixed the QuickBooks message code 6190 or not.
#8: Change File Location Temporarily
Below are the steps to resolve QuickBooks Error 6190 816 by using a different file location.
- Create a new folder in a different location where you want to store the company file.
- Copy the company file and all associated files (such as .ND and .TLG files) to the new folder.
- Open QuickBooks and go to the File menu.
- Select Open or Restore Company.
- Choose “Open a company file” and click Next.
- Navigate to the new folder where you copied the company file and select the file.
- Click Open.
- If prompted, enter the username and password used to access the file and click OK.
- Verify that you can access and use the company file without encountering Error 6190 816 in QuickBooks.
#9: Use the QB Connection Diagnostic tool
The QuickBooks Connection Diagnostic Tool helps address Error 6190 by resolving connection issues with QuickBooks, the company file, and its database. This tool streamlines the resolution process. Follow the steps below for its usage.
- Download the QuickBooks Connection Diagnostic Tool from the Intuit website.
- Save the downloaded file to a location on your computer where you can easily access it.
- Close all open programs, including QuickBooks.
- Double-click the downloaded file to start the installation process.
- Follow the on-screen instructions to complete the installation.
- Once the installation is complete, open the Connection Diagnostic Tool.
- Click on the button labeled “Scan Now” to initiate the scan.
- Wait for the scan to complete, which may take a few minutes.
- The tool will list any errors or issues found, along with recommended solutions.
- Follow the recommended solutions to resolve any issues found.
- Once the issues are resolved, close the QuickBooks Connection Diagnostic Tool.
- Restart your computer and then try opening QuickBooks again.
#10: Run QuickBooks in Safe Mode
Running QuickBooks in Safe Mode can help isolate if third-party applications or specific settings in your regular operating environment are causing QuickBooks Error 6190 816. Safe Mode starts Windows with a minimal set of drivers and services, allowing you to diagnose software conflicts.
List of Steps to Turn on Windows Safe Mode and Run QuickBooks:
- Restart Your Computer in Safe Mode:
- Press the
Win + Rkeys to open the Run dialog. - Type
msconfigand press Enter. - In the System Configuration window, go to the Boot tab.
- Check the ‘Safe boot’ option under Boot options and select ‘Minimal’.
- Click Apply, then OK, and restart your computer. It will boot into Safe Mode.
- Press the
- Enable Essential Services to Run QuickBooks:
- Once in Safe Mode, open System Configuration again (using
msconfig). - Go to the Services tab.
- Check the box at the bottom that says ‘Hide all Microsoft services’.
- Among the remaining services, ensure that any QuickBooks-related services are checked to run.
- Once in Safe Mode, open System Configuration again (using
- Try Opening the Company File:
- Now, try opening QuickBooks and your company file.
- This will help you determine if the error is due to an external application conflict.
Note: While operating in Safe Mode can be highly beneficial for troubleshooting, there’s a risk of getting stuck in this mode, making it difficult to revert to the normal operating environment. It’s advisable to perform these steps if you are comfortable with basic Windows troubleshooting.
#11: Repair QuickBooks Installation
Repairing your QuickBooks installation is a practical step if you suspect that the program itself might have underlying issues causing Error 6190 816. This process involves using the Repair feature available in the Windows Control Panel, which can resolve various software-related problems without affecting your data.
Steps to Repair QuickBooks via Control Panel:
- Prepare for Repair:
- Close QuickBooks and all related processes.
- Ensure you have your QuickBooks installation CD or downloadable installer ready, in case it’s needed.
- Back up your QuickBooks company file as a precaution.
- Access Control Panel:
- Open the Start menu and type ‘Control Panel’, then select it.
- In the Control Panel, look for ‘Programs and Features‘ or ‘Uninstall a Program‘.
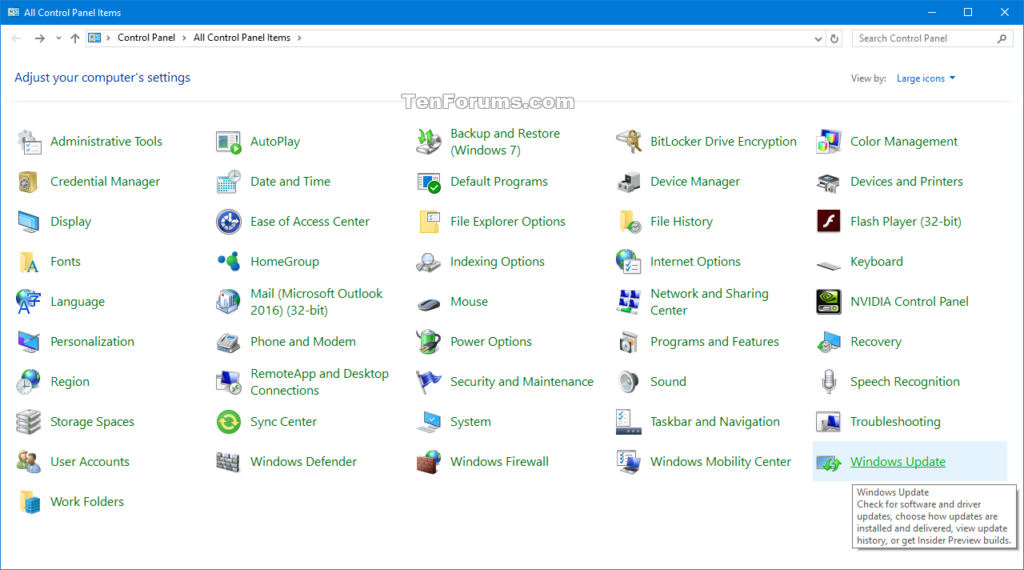
- Begin the Repair Process:
- In the list of installed programs, find and select QuickBooks.
- Click on ‘Uninstall/Change’. This opens the QuickBooks installation window.
- Instead of uninstalling, choose the ‘Repair’ option and follow the prompts to start the repair process.
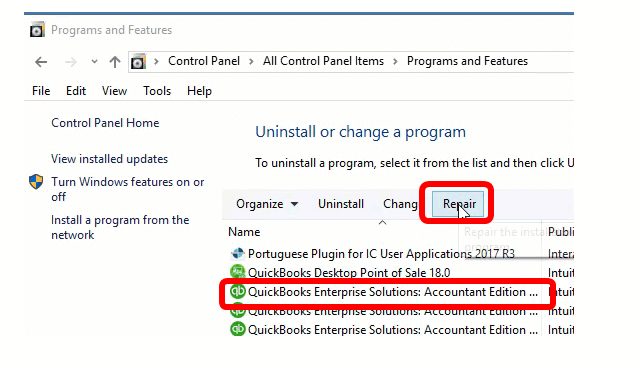
- Follow On-Screen Instructions:
- The repair utility will run and attempt to fix any issues with the QuickBooks installation. This process may take some time.
- If prompted, restart your computer to complete the repair.
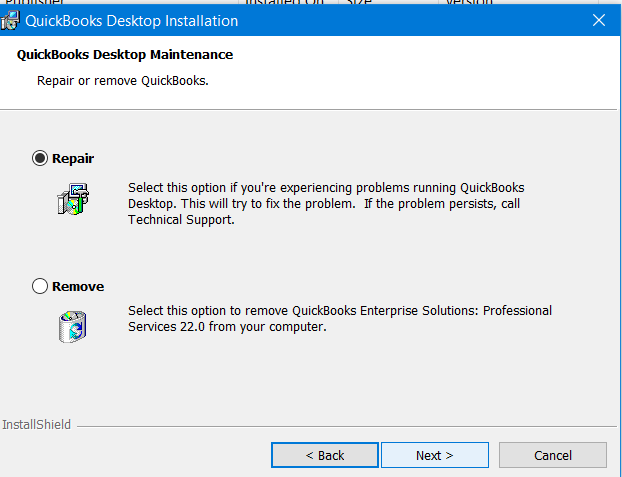
- Verify QuickBooks Post-Repair:
- After the repair and restart, open QuickBooks and check if Error 6190 816 still persists.
- Try accessing your company file to ensure that the repair has resolved the issue.
Important Note: While the Repair feature is designed to fix software without data loss, it’s crucial to have a recent backup of your company file. This is just a precautionary measure in case you encounter any unexpected issues. If you’re not comfortable performing these steps or if the problem continues, it may be wise to seek assistance from a QuickBooks professional for a more thorough investigation and solution.
Winding Up
If you’re encountering challenges with QuickBooks Error Code (-6190, -816) and need expert assistance, don’t hesitate to contact us at +1-888-538-1314. Our team comprises certified QuickBooks Data Services professionals who bring a wealth of knowledge and hands-on experience in troubleshooting a broad spectrum of QuickBooks issues. We’re committed to helping you swiftly navigate through these technical troubles, ensuring that your QuickBooks is back to its optimal functioning state. With our support, you can redirect your focus back to your business operations, leaving the complexities of QuickBooks issues to us.
What does QuickBooks Error 6190 816 mean?
QuickBooks Error 6190 816 occurs when a user tries to access a company file on a different computer or network and is unable to do so due to an error.
How do I fix QuickBooks Error 6190 816?
You can try checking network connectivity, disabling firewall or antivirus, setting up QuickBooks in multi-user mode, or repairing or restoring the company file to resolve QuickBooks Error 6190 816.
Can QuickBooks Error 6190 816 be resolved on my own?
Yes, you can resolve QuickBooks Error 6190 816 on your own by following the solutions provided in this article.
Related articles
How to eradicate QuickBooks Error 6189 816
Simple Steps to Resolve QuickBooks Desktop Error 6147