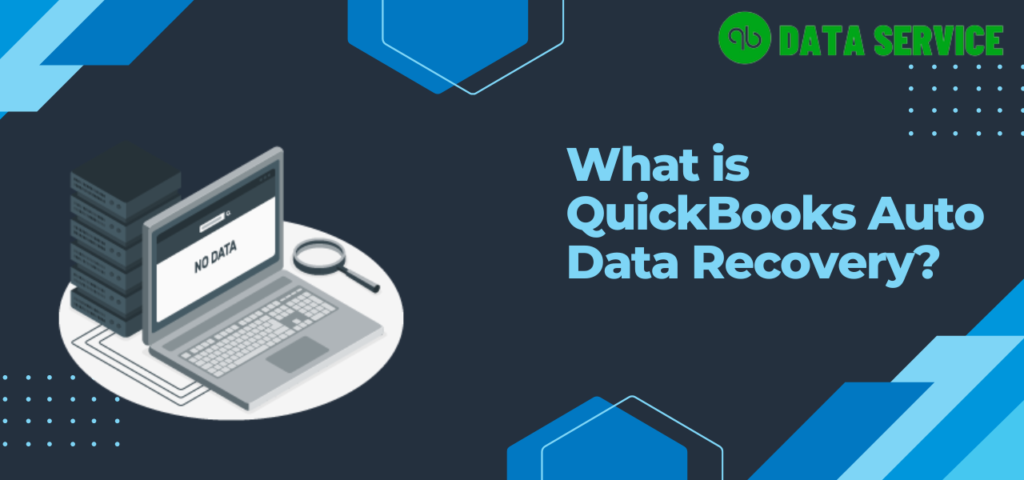QuickBooks is one of the most popular accounting software used by small and medium-sized businesses. It helps businesses manage their financial transactions, track expenses, and generate financial reports. However, like any other software, QuickBooks is also prone to data corruption and loss. One of the solutions to recover lost or corrupted data in QuickBooks is the QuickBooks Auto Data Recovery feature.
What is QuickBooks Auto Data Recovery?
QuickBooks Auto Data Recovery is a feature that was introduced in QuickBooks 2011 R6 and later versions. It is a built-in data recovery tool that automatically creates a backup of your QuickBooks data file (.QBW) and transaction log file (.TLG) at regular intervals. If your QuickBooks data file gets corrupted or damaged, you can use the backup files created by the QuickBooks Auto Data Recovery feature to recover your lost or damaged data.
How QuickBooks ADR Tool Works?
The QuickBooks Auto Data Recovery feature works by creating a duplicate copy of your company file (.QBW) and transaction log file (.TLG) every 12 hours. The backup files are stored in a separate folder on your computer’s hard drive, which is usually located in the same folder as your QuickBooks company file. When you open your QuickBooks company file, the program checks for any Auto Data Recovery files in the backup folder. If it finds any backup files, it attempts to restore the data from the backup files to your company file.
Solutions to Recover QuickBooks Data using Auto Data Recovery Tool
Here are a few solutions you can try to recover your QuickBooks data using the Auto Data Recovery Tool:
Solution 1 – Recover Recent Transactions in QuickBooks using the TLG File and .QBW.adr File
One of the solutions to recover lost or corrupted data in QuickBooks using the Auto Data Recovery tool is to use the .TLG file with the .QBW.adr file. Here are the steps to follow:
- Locate the .TLG file and the .QBW.adr file in the Auto Data Recovery folder. The folder is usually located in the same folder as your QuickBooks company file.
- Copy both files to your desktop.
- Rename the .QBW.adr file to .QBW.
- Open QuickBooks and press the F2 key to open the Product Information window.
- Look for the location of your company file and note it down.
- Close QuickBooks.
- Copy the .QBW and .TLG files to the location of your company file.
- Open QuickBooks again and try to access your company file.
Solution 2 – Recover Transactions by Utilizing Copies of Company and Transaction Log Files
Another solution to recover lost or corrupted data in QuickBooks using the Auto Data Recovery tool is to use copies of the company file and transaction log files. Here are the steps to follow:
- Locate the most recent backup of your company file and transaction log file. If you don’t have a backup, use the .TLG and .QBW.adr files in the Auto Data Recovery folder.
- Copy the backup files to a different location on your computer.
- Rename the backup files to a different name.
- Copy the renamed backup files to the location of your QuickBooks company file.
- Open QuickBooks and try to access your company file.
Solution 3: Use Third Party Tool
Here in this third solution we have mentioned two third party tools to repair QuickBooks Damaged Company File:
QuickBooksRepairPro:
- Download and install the QuickBooksRepairPro software on your computer.
- Launch the software and select the corrupted QuickBooks company file that you want to repair.
- Choose the repair option and wait for the software to scan the file for errors.
- Once the scan is complete, review the errors found and select the repair option to fix them.
- Save the repaired file to a new location on your computer.
CData Recovery:
- Download and install the CData Recovery software on your computer.
- Launch the software and select the drive where your QuickBooks company file is located.
- Choose the scan option to search for the corrupted or deleted file.
- Once the scan is complete, review the search results to locate the QuickBooks company file.
- Select the file and choose the recover option to restore it to a new location on your computer.
In Conclusion:
QuickBooks Auto Data Recovery is a useful tool that can help you recover lost or corrupted data in QuickBooks. If you are unable to recover your data using the Auto Data Recovery tool or third-party tools, you can contact the QuickBooks Data Services Team for assistance. The QuickBooks Data Services Team is a group of experts who can help you recover your QuickBooks data. You can contact them by calling +1-888-538-1314.
FAQ
What should I do if QuickBooks Auto Data Recovery isn’t working?
If QuickBooks Auto Data Recovery isn’t functioning as expected, it’s recommended to contact QuickBooks Support. They can guide you through troubleshooting steps or help ascertain if there’s a larger issue at hand.
Are there limitations to what QuickBooks Auto Data Recovery can recover?
While QuickBooks Auto Data Recovery is a powerful tool, it does have some limitations. For example, it cannot recover individual transactions, and the size of your QuickBooks company file can affect the success of the recovery.
How can I use QuickBooks Auto Data Recovery to recover lost data?
To recover lost data, you’ll need to use the .QBW.adr and .TLG.adr files created by the Auto Data Recovery feature. You should consult QuickBooks’ detailed guide or contact support to ensure the correct procedure is followed.