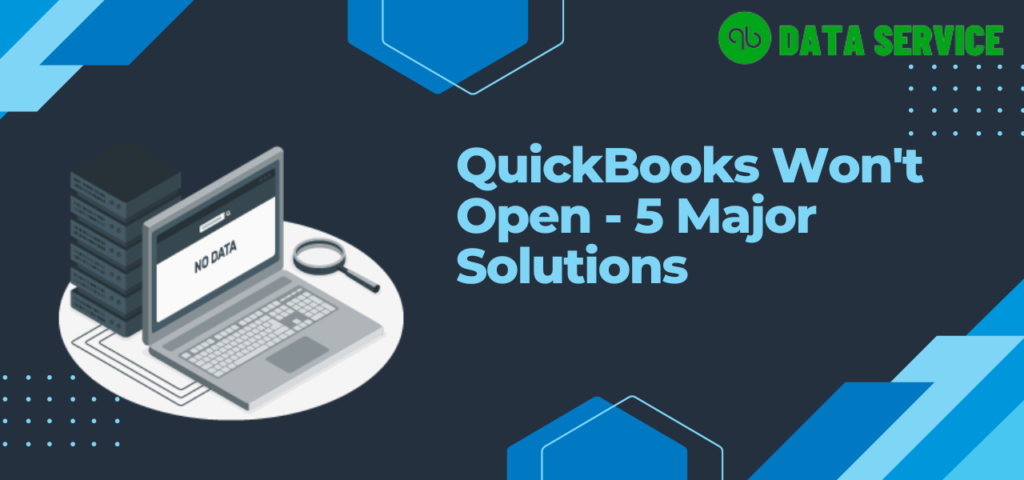Experiencing the frustration of QuickBooks won’t open in Windows 10 is a common plight for many small and midsize business owners. QuickBooks, renowned for its seamless integration with various office systems and indispensable in managing bookkeeping tasks, has become a lifeline for those without deep accounting expertise. The mere thought of a workday crippled by inaccessible accounting software is daunting.
Imagine this: You’re ready to start your day, coffee in hand, but QuickBooks just won’t load. It’s not just a minor hiccup; it’s a roadblock in your tightly packed-schedule. Lacking in-depth technical know-how, you may feel stranded, unsure of how to resolve the issue swiftly. In today’s blog, we’re not only going to explore the reasons behind these frustrating startup delays but also provide you with straightforward, practical solutions to get QuickBooks up and running again – minimizing downtime and stress.
Table of Contents
What does mean that QuickBooks Won’t open?
When QuickBooks does not open, it often points to a range of issues, from corrupted installation files to operating system incompatibilities or even interference from antivirus programs. This common yet frustrating problem, especially after updating to versions like QuickBooks 2023 or 2022, prevents users from accessing vital financial records and fully utilizing the software’s capabilities, thereby disrupting essential business operations. Understanding these underlying causes is crucial for effectively resolving the issue and restoring seamless business functionality.
Minimum System Requirements to Run QuickBooks Desktop Latest Released Smoothly
Here in the below List, we have mentioned least system requirements to run QuickBooks Desktop Smoothly:
| System Requirements | QuickBooks Desktop 2023 | QuickBooks Desktop 2022 | QuickBooks Desktop 2021 |
|---|---|---|---|
| Operating System | Windows 11 (64-bit) | Windows 10 (64-bit) | Windows 10 (64-bit) |
| Processor | 2.4 GHz minimum | 2.4 GHz minimum | 2.4 GHz minimum |
| RAM | 4 GB minimum | 4 GB minimum | 4 GB minimum |
| Disk Space | 2.5 GB of disk space | 2.5 GB of disk space | 2.5 GB of disk space |
| Display | 1280×1024 resolution | 1280×1024 resolution | 1280×1024 resolution |
| Internet Connection | High-speed internet | High-speed internet | High-speed internet |
| Microsoft Office | Office 2019 or Office 365 | Office 2019 or Office 365 | Office 2019 or Office 365 |
| Database Servers | Windows: Windows Server 2022, Windows Server 2019, Windows Server 2016 | Windows: Windows Server 2019, Windows Server 2016, Windows Server 2012 R2 | Windows: Windows Server 2019, Windows Server 2016, Windows Server 2012 R2 |
| Linux: When using QBES Database Server-only installation | Linux: When using QBES Database Server-only installation | Linux: When using QBES Database Server-only installation | |
| Additional Requirements | Minimum 4x DVD-ROM drive, Payroll and online features require Internet access, Product registration required, Optimized for 4k monitors | Minimum 4x DVD-ROM drive, Payroll and online features require Internet access, Product registration required, Optimized for 4k monitors | Minimum 4x DVD-ROM drive, Payroll and online features require Internet access, Product registration required, Optimized for 4k monitors |
Indicators of QuickBooks Not Opening
Sometimes, QuickBooks may refuse to open due to several technical glitches or issues. Below are some common signs and symptoms to look out for when QuickBooks won’t open:
- Unresponsive Program: QuickBooks appears in the task manager but does not respond or open on your desktop.
- Error Messages: Messages such as “QuickBooks has stopped working” or “QuickBooks not responding” appear on your screen.
- Repeated Crashes: QuickBooks unexpectedly shuts down and restarts repeatedly while trying to open it.
- Lagging or Freezing: The QuickBooks software crashes or lags when you attempt to launch it.
- Blank Screen: On attempting to open QuickBooks, you are greeted by a blank screen instead of the usual login prompt.
- Company File Won’t Open: Despite the QuickBooks program opening correctly, the company file refuses to open.
- Update error: Problems may arise while installing updates, causing QuickBooks to fail to open post-update.
- Functionality Issues: Some features or functions within QuickBooks don’t work as expected.
- Performance Slowdown: QuickBooks causes your entire system to slow down when you attempt to launch it.
- Unexpected Errors: Error messages pop up unexpectedly, not letting QuickBooks open.
Factors that may cause QuickBooks Won’t Open Windows 11
When QuickBooks fails to open in Windows, even after waiting several minutes, it’s likely due to one of the following reasons:
- Damaged hard drive preventing QuickBooks from opening.
- QuickBooks not opening due to overly long or specially-charactered data file names.
- Outdated operating systems causing QuickBooks desktop won’t open after update.
- Flawed initial installation leading to QuickBooks doesn’t open.
- QBWUSER.INI file corruption, a common reason for QuickBooks not opening.
- Conflicts with recent Windows updates impacting QuickBooks’ ability to open.
- QuickBooks doesn’t open due to compatibility issues with the current Windows version.
- Internet issues or setting mismatches resulting in QuickBooks crashing upon opening.
- Improper file access methods causing issues in QuickBooks opening.
- Company file problems leading to QuickBooks won’t open.
- Inadequate Windows user permissions, a factor in why QuickBooks doesn’t open.
- Damaged program files, a reason why QuickBooks desktop won’t open after update.
- Rapid double-clicking causing delays in QuickBooks opening; patience is key for full loading.
Recognizing these reasons can assist in troubleshooting the “QuickBooks won’t open” issue. Next, we’ll explore specific signs and symptoms that highlight these problems, aiding users in restoring QuickBooks functionality.
Things to Consider when Troubleshooting Error QuickBooks Not Opening
When attempting to fix the issue of QuickBooks Not Opening, the following considerations should be taken into account:
- Check the version of QuickBooks you are using and make sure it is up-to-date.
- Ensure your computer meets the minimum system requirements for the version of QuickBooks you are using.
- Disable any antivirus or firewall software temporarily to see if it is blocking QuickBooks from opening.
- Try opening QuickBooks in Selective Startup mode.
- Check for and repair any Windows updates.
- Ensure that the QuickBooks installation is not damaged or corrupt by repairing or reinstalling the software.
- Make sure that the company file you are trying to open is not damaged or corrupt by creating a backup and restoring it.
Simple Methods to Fix QuickBooks Not Opening in Windows 10 and 11
We hope the aforementioned reasons help you understand why QuickBooks Desktop won’t open in Windows 11 and 10. If you are seeking the best solution, we recommend following the order mentioned below:
1st Method: Suppress QuickBooks Desktop App
To resolve certain issues or errors in QuickBooks Desktop, you may need to suppress the program. Follow these easy steps to suppress QuickBooks Desktop:
- Log in to your company file as an administrator and open QuickBooks Desktop.
- Press and hold the Ctrl key on your keyboard.
- Double-click the QuickBooks Desktop icon to open the program.
- Keep holding the Ctrl key until the No Company Open window appears.
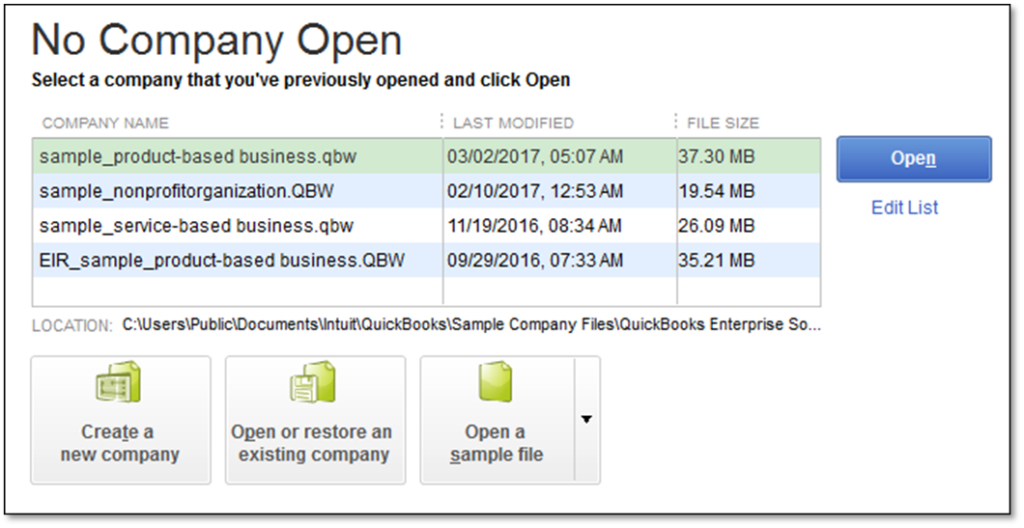
- Click the Open Sample File button.
- If the sample file opens without any issues, close it and then exit QuickBooks Desktop.
- Open QuickBooks Desktop again normally, without holding the Ctrl key.
Suppressing QuickBooks Desktop clears temporary and cached data that can sometimes cause program freezes or crashes. It can be a helpful solution in resolving these types of issues.
2st Method: Rename QBD QBWUser.ini File
Resolving the issue of QuickBooks not staying open can be accomplished by deleting the QBWUSER.INI file, which removes the product registration information. To re-register QuickBooks, follow these steps:
- Go to the local C:\ drive and open the Users folder.
- Find the folder with your username and open the AppData folder within it.
- Double-click on the “QuickBooks folder” under the Local directory, then open the QuickBooks [year] folder.
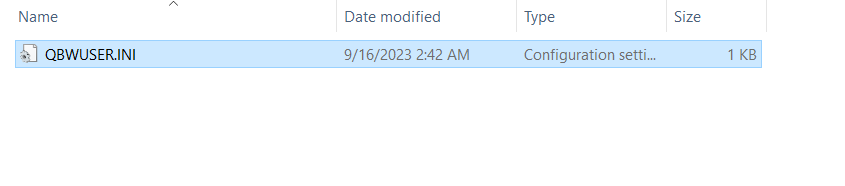
- Locate the QBWUSER.INI file and delete it.
- On the Desktop, right-click on the time display at the bottom right corner of the screen.
- Click on “Adjust Date/Time” and set the date if it is incorrect.
- Click on “Apply” and select “OK.”
- Open QuickBooks Desktop again and select “Help.”
- Click on “Activate QuickBooks” and select “Begin Activation.“
- Enter the product validation code and click on “Next” to register QuickBooks.
3rd Method: Use QB Tool Hub
Here in this section, we will use QuickBooks Tool Hub Program Quick Fix My Program tool and Quick Fix My File tool to resolve the QuickBooks 2023 won’t open issue:
Download and Install the Intuit Tool Hub Program
- Go to the QuickBooks Tool Hub download page.
- Download the latest version of the QuickBooks Tool Hub.
- Open the downloaded file and follow the on-screen instructions to install the Tool Hub.
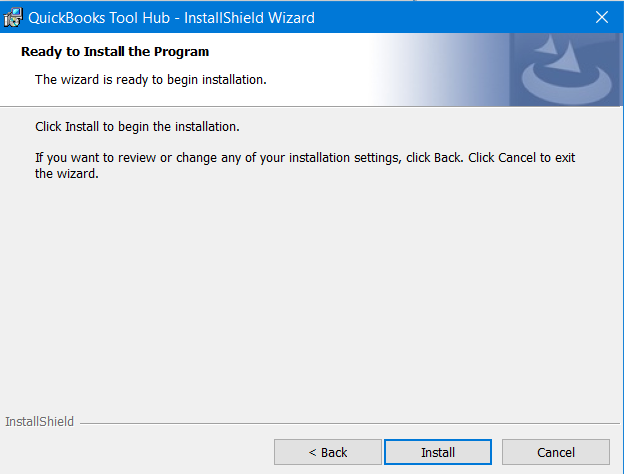
- After the installation is complete, launch the QuickBooks Tool Hub.
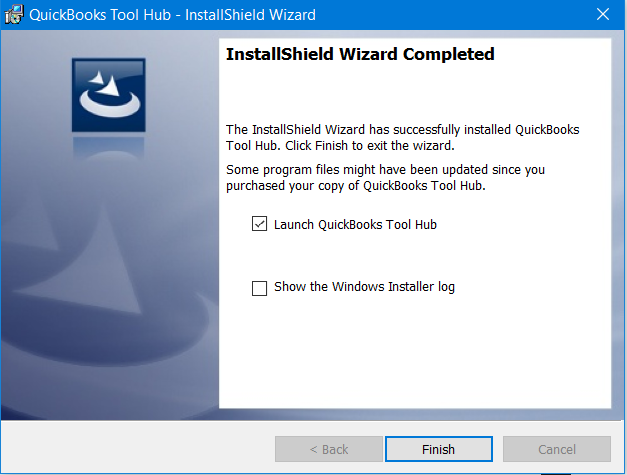
Run Quick Fix My Program
- In the QuickBooks Tool Hub, select the “Program Problems” tab.
- Click on the “Quick Fix my Program” option.
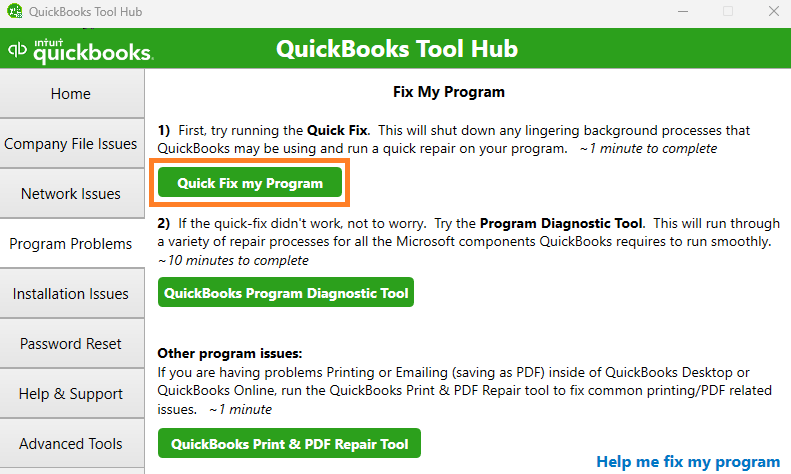
- Wait for the Quick Fix my Program tool to complete the process.
- Once the process is complete, restart QuickBooks Desktop and check if the issue is resolved.
- If the issue still persists, try using other tools in the QuickBooks Tool Hub to resolve the issue.
4th Method: Terminate QBW32 Process
Terminating the QBW32 service may help resolve the “QuickBooks Won’t Open” issue. We’ve outlined the steps below in list form:
- Open the Task Manager by either right-clicking the Windows Taskbar or by pressing Ctrl + Shift + Esc.
- Navigate to the Processes tab and sort the apps in alphabetical order by clicking the Image Name option.
- Locate the QBW32.exe processes and give them the boot with a quick right-click and selecting the End Process button.
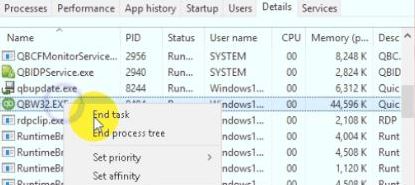
5th Method: Install your Windows Latest Update
To fix the QuickBooks Won’t open error, follow these steps to install the latest updates on Windows:
- Access the Control Panel through the Start menu or Windows Search.
- Select System & Security or Update & Security, then Windows Update.
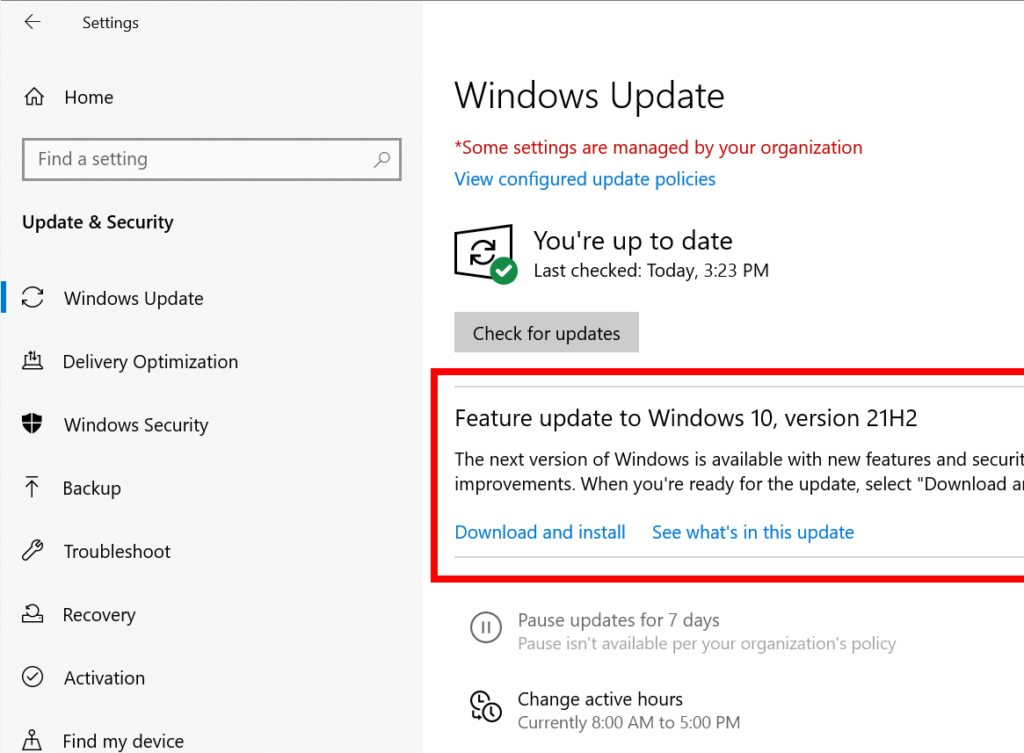
- Click “Check for Updates” and if any are available, select “Install“.
- Restart your Windows after the updates have been installed.
- Try running QuickBooks again to see if the issue QuickBooks Won’t Open has been resolved.
6th Method: Run the Install Diagnostic tool to fix QuickBooks Won’t open in Windows 11
Here are the steps to use the QuickBooks Install Diagnostic Tool to fix the issue of QuickBooks not opening on Windows 11:
- Download the QuickBooks Install Diagnostic Tool from the official Intuit website.
- Save the downloaded file on your desktop or at another convenient location.
- Close all running programs on your computer.
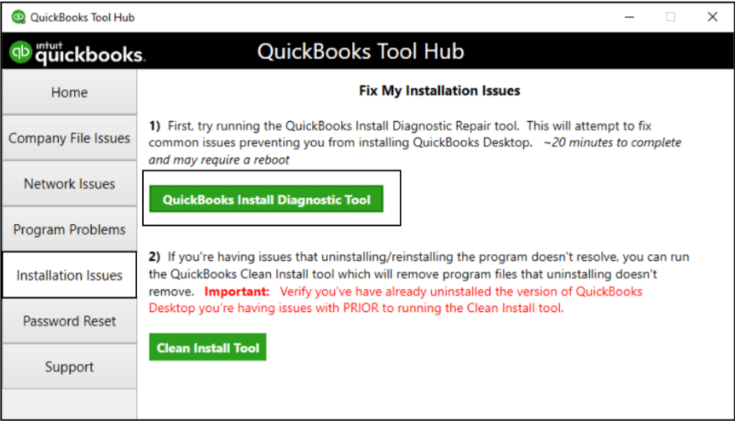
- Run the downloaded file by double-clicking on it and following the on-screen instructions to install the tool.
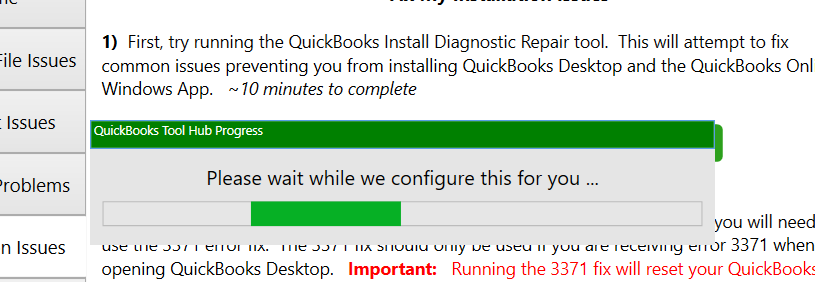
- Once the installation is complete, run the QuickBooks Install Diagnostic Tool.
- Click on the “I Agree” button to accept the license agreement.
- Choose the “QuickBooks Installation Issues” option and click on the “OK” button.
- Wait for the tool to scan your system and identify any issues.
- After the scan is complete, click on the “Repair/Proceed” button to fix any issues found by the tool.
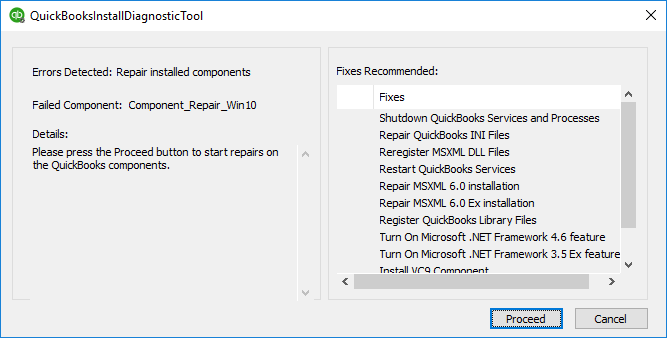
- Once the repair process is complete, restart your computer.
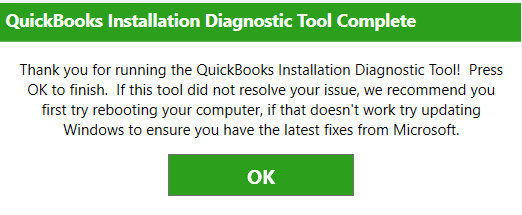
- Open QuickBooks to check if the issue has been resolved.
The QuickBooks Install Diagnostic Tool is a helpful tool that can fix several common issues with QuickBooks, including the issue of QuickBooks not opening on Windows 11. To ensure a smooth experience, it is recommended to download the tool from the official Intuit website. If you still encounter the same problem, you can contact the Data Services Expert for further assistance.
7th Method: Repair the QuickBooks Desktop/ Enterprise when it is not opening
Here are the steps to resolve the issue when QuickBooks won’t open By Repairing QuickBooks Desktop Program File:
- Close QuickBooks and all other running programs on your computer.
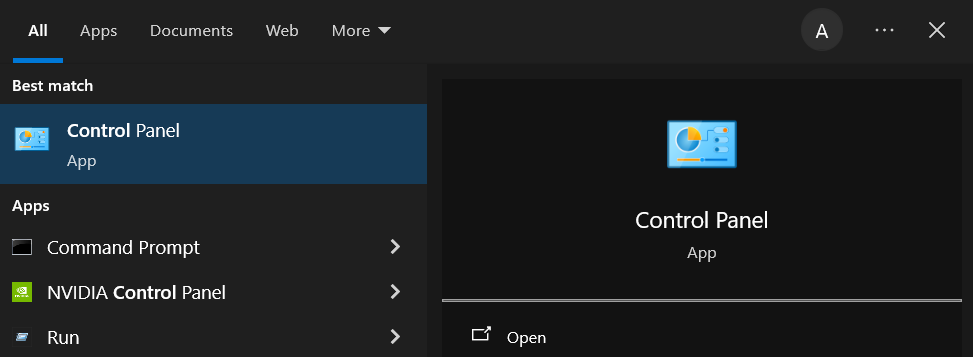
- Open the Control Panel on your computer and click on “Programs and Features” or “Add/Remove Programs“, depending on your operating system.
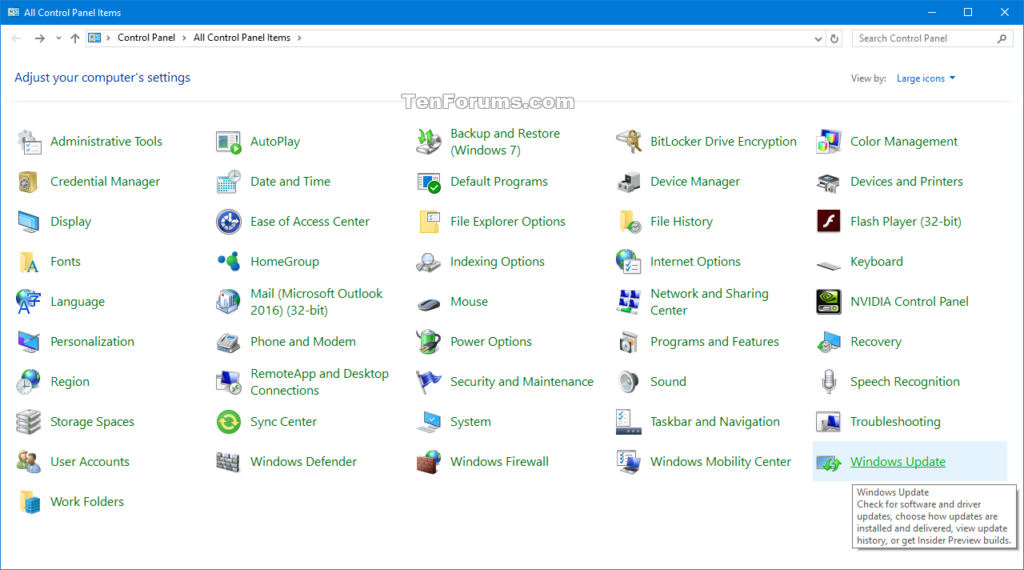
- Locate QuickBooks in the list of installed programs and click on it to select it.
- Click on the “Uninstall” or “Change” button and then select “Repair” from the options.
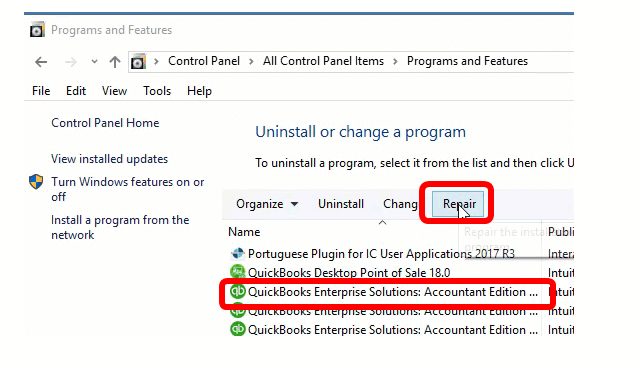
- Follow the on-screen instructions to complete the repair process.
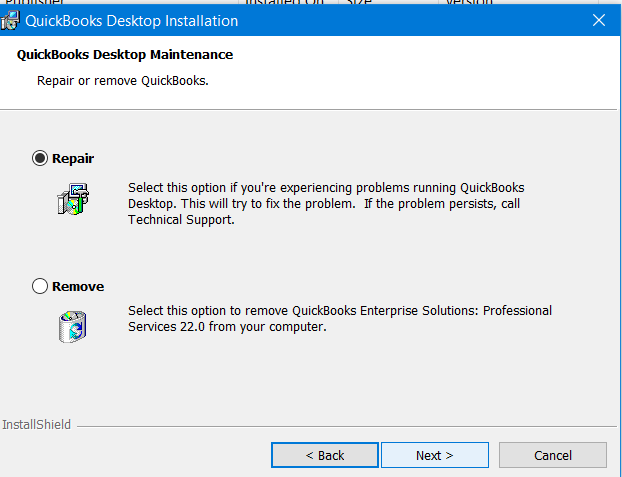
- Once the repair process is complete, restart your computer.
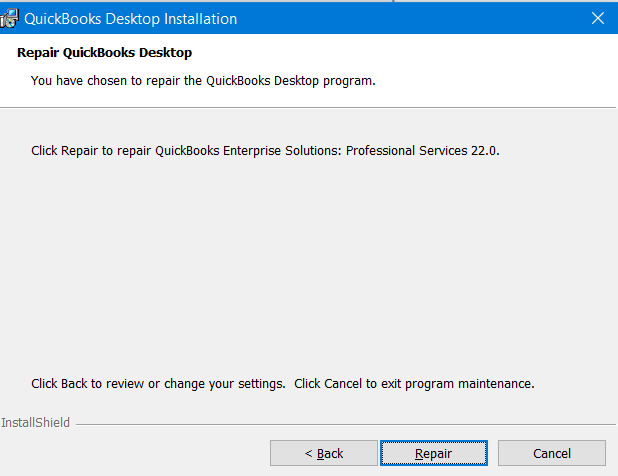
- Open QuickBooks to check if the issue has been resolved.
By repairing QuickBooks Desktop using the above steps, you can fix the issue of QuickBooks won’t open. If the issue QuickBooks Won’t Open persists, then you can try to reinstall QuickBooks Desktop.
8th Method: Temporarily Disable Your Antivirus Programs
Sometimes, antivirus programs can interfere with other software, like QuickBooks, by mistakenly identifying their actions as harmful. This can lead to issues such as QuickBooks not responding or failing to open a company file. Temporarily disabling your antivirus program can help determine if it’s the cause of the problem and allow QuickBooks to function without interference.
Steps to Turn Off Malwarebytes
- Find the Malwarebytes icon on your taskbar.
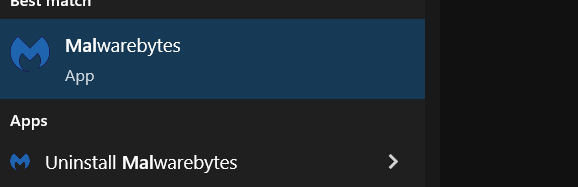
- Right-click on the Malwarebytes icon and select ‘Open Malwarebytes’ to launch the program.
- Once Malwarebytes is open, navigate to the ‘Settings’ tab. This is typically represented by a gear icon.
- In the Settings menu, look for a section or tab named ‘Real-Time Protection’ or something similar.
- You’ll find options for various types of protection (like Web Protection, Malware Protection, etc.).
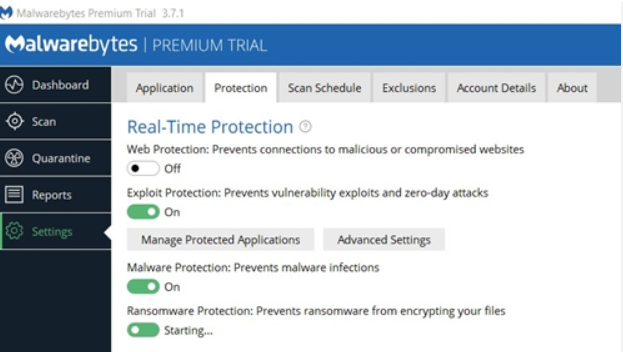
- Turn these off by toggling the switches or buttons next to each option.
- If prompted, confirm that you want to disable these protections. Remember, this is only temporary to troubleshoot your QuickBooks issue.
- After disabling the necessary settings, you can minimize or close the Malwarebytes window.
- Now, attempt to open your QuickBooks company file. Check if the issue persists.
- Regardless of the outcome, don’t forget to re-enable your antivirus protections in Malwarebytes after testing. This is crucial to maintain your computer’s security.
9th Method: Configuring Your Firewall Program for QuickBooks Executable Files
When firewall settings block the connection to QuickBooks executable (EXE) files, it could prevent QuickBooks 2023 from opening, especially after a recent Windows 11 or QuickBooks update. Below are steps to configure firewall programs for QuickBooks EXE files:
Note: Always ensure to replace ‘QUICKBOOKS YEAR’ with the actual year of your QuickBooks version.
The executable files you might need to give access to include:
- AutoBackupExe.exe
- Dbmlsync.exe
- DBManagerExe.exe
- FileManagement.exe
- FileMovementExe.exe
- QuickBooksMessaging.exe
- QBW32.exe
- QBDBMgrN.exe
- QBServerUtilityMgr.exe
- QBCFMonitorService.exe
- QBLaunch.exe
- QBUpdate.exe
- IntuitSyncManager.exe
- OnlineBackup.exe
These files are typically located in the directory: C:\Program Files\Intuit\QUICKBOOKS YEAR or C:\Program Files\Common Files\Intuit\QuickBooks
The specific local ports that QuickBooks may use include:
- QuickBooks Desktop 2020 and later: 8019, XXXXX
- QuickBooks Desktop 2019: 8019, XXXXX
- QuickBooks Desktop 2018: 8019, 56728, 55378-55382
- QuickBooks Desktop 2017: 8019, 56727, 55373-55377
Note: QuickBooks Desktop 2019, 2020, and future versions use dynamic ports assigned during installation.
Below, I’ll describe how to add firewall rules for QuickBooks EXE files in some popular firewalls.
Please Note: You might require administrator privileges to make these changes. The process may also vary slightly depending on the version of your firewall software.
If you still facing QuickBooks Won’t Open after terminating Windows Security program service, that case i would recommend you to try the next solution for better result.
10th Method: Utilize the QuickBooks Reboot.bat File
The reboot.bat is a batch file shipped with QuickBooks installations. It re-registers .DLL and other QuickBooks-related components in Microsoft Windows. If QuickBooks won’t open on Windows 11, using the reboot.bat file might help resolve the issue.
Follow the steps below to run this file:
- Close QuickBooks: Make sure that no instances of QuickBooks are running. Check your system tray by the clock to ensure QuickBooks is fully closed.
- Find the Reboot.bat file: Navigate to the folder containing the reboot.bat file. Usually, you can find it in the folder where QuickBooks was installed. Typically, it’s located in the ‘Intuit’ folder within ‘Program Files.’
- For a 32-bit version of Windows, the path is usually
C:\Program Files\Intuit\QuickBooks [year]. - For a 64-bit version of Windows, the path is usually
C:\Program Files (x86)\Intuit\QuickBooks [year].
- For a 32-bit version of Windows, the path is usually
- Run Reboot.bat: In the QuickBooks folder, find the reboot.bat or reboot.bat.bat file. Right-click on it and select ‘Run as administrator.’ A black window will open with rapidly scrolling file names. Note: Do not manually close this window, it will close once the reboot.bat file utility has been completed.
- Restart Your Computer: After the reboot.bat utility has run, restart your computer. This will ensure that all changes take effect.
- Open QuickBooks: Once your system is up and running again, try to open QuickBooks.
This process should help rectify any minor faults with QuickBooks’ system files, thereby resolving issues where QuickBooks won’t open on Windows 11. If QuickBooks still does not open, you might need to continue with other troubleshooting methods.
11th Method: Repair QuickBooks Program File with IObit Advanced SystemCare
If face QuickBooks won’t open on Windows 11, it may be due to some underlying system or application errors. The IObit Advanced SystemCare tool can effectively help you solve this issue. Here’s how:
- Download and Install Advanced SystemCare: If not already installed, you need to download IObit Advanced SystemCare from the official IObit website and install it on your computer.
- Launch Advanced SystemCare: Once the installation is complete, open the IObit Advanced SystemCare software.
- Navigate to Toolbox: From the main interface of the program, click on the ‘Toolbox’ option. This will bring up a list of available tools for your use.
- Choose the ‘Win Fix’ Tool: Among the available tools, look for and select the ‘Win Fix’ tool. This specific tool is designed to diagnose and rectify Windows errors and system issues, including the QuickBooks won’t open problem.
- Initiate a System Scan: Once you have the ‘Win Fix’ tool open, click on the ‘Scan’ button. This will initiate a thorough scan of your system to detect any issues or errors with your applications, including QuickBooks.
- Commence the Repair Process: When the scan completes, a list of detected issues will be displayed. Look for the entries related to QuickBooks, select them, and then click on the ‘Fix’ button to start the repair process.
- Restart Your System: After the repair process concludes, you should restart your computer. This ensures that all changes are applied effectively.
- Attempt to Open QuickBooks: Once your computer is back up, try launching QuickBooks again. If the repair was successful, QuickBooks should open without any issues.
12th Method: Utilize System File Checker (SFC) to Resolve QuickBooks Not Opening
Utilizing the System File Checker (SFC) tool is a method employed to resolve issues where QuickBooks won’t open. The SFC tool is a Windows utility that allows users to scan for and restore corruptions in Windows system files, which can include those that QuickBooks relies on to function properly. Here’s how you can use the SFC tool to potentially fix QuickBooks not opening:
- Close QuickBooks: Make sure QuickBooks is closed before you begin the repair process.
- Open Command Prompt as Administrator:
- Click on the Start menu.
- Type
cmdin the search box. - Right-click on ‘Command Prompt‘ and select ‘Run as administrator‘.
- If prompted, enter your administrator password or confirm the action.
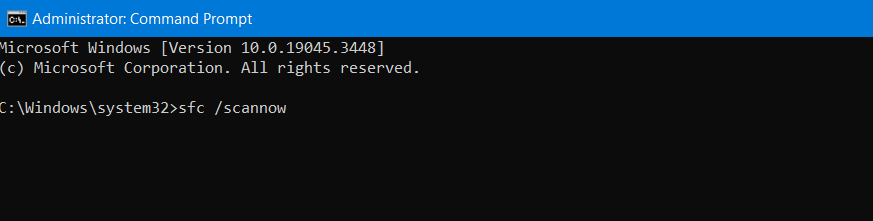
- Run the SFC Command:
- In the Command Prompt window, type the following command and press Enter:
- The SFC tool will begin scanning all protected system files and replace corrupted files with a cached copy located in a compressed folder at
%WinDir%\System32\dllcache.
- Wait for the Scanning Process to Complete:
- The scan can take some time, so be patient. Do not close the Command Prompt window until the scan is 100% complete. The results of the scan will be displayed within the Command Prompt.
- Review the SFC Results:
- If the SFC tool finds and fixes problems, it will display a message such as “Windows Resource Protection found corrupt files and successfully repaired them.”
- If the SFC tool does not find any integrity violations, you will see a message stating, “Windows Resource Protection did not find any integrity violations.”
- Restart Your Computer:
- After the scan and repair process is complete, restart your computer to ensure all changes take effect.
- Open QuickBooks:
- Once your system has restarted, attempt to open QuickBooks again to see if the issue has been resolved.
Conclusion
Bringing this blog to a close, we hope you’ve found the information on “Why QuickBooks won’t open” and the solutions provided to help resolve any issues you may be facing. But, in case the problem persists and you need further assistance, don’t hesitate to reach out to the QuickBooks Data Services experts at +1-888-538-1314 for a quick fix. Let’s bid farewell to this pesky problem and keep your QuickBooks running smoothly!
Frequently Asked Questions on QuickBooks Not Opening After Update
Why won’t my QuickBooks 2023 open?
QuickBooks 2023 may fail to open due to several reasons such as corrupted or damaged company files, issues with the installation of the software, or outdated software. It could also be due to your computer’s system issues, like low memory or high CPU usage.
What should I do if QuickBooks 2022 is not opening?
If QuickBooks 2022 is not opening, you can try troubleshooting steps like ending the QBW32.exe process in the task manager, suppressing the QuickBooks Desktop application, rebooting your computer, or using the QuickBooks Install Diagnostic Tool. If all else fails, you might need to reinstall the software.
I recently installed QuickBooks Desktop 2023, but it won’t open. What should I do?
If your newly installed QuickBooks Desktop 2023 won’t open, there might be a problem with the installation. Running the QuickBooks Install Diagnostic Tool could help resolve any installation issues. If the problem persists, consider reinstalling the software.
My QuickBooks opens but then freezes. What can I do?
If your QuickBooks software opens but then freezes or hangs, it could be an issue with your company file. Try opening a sample company file. If the sample file opens, your actual company file might be damaged or corrupted. Using the QuickBooks File Doctor tool can help fix this issue.
Why does QuickBooks get stuck on the loading screen and fail to open?
QuickBooks can get stuck on the loading screen due to a variety of factors, including a corrupted company file, issues with your computer’s hardware, or a problem with the QuickBooks software itself. Running the QuickBooks Install Diagnostic Tool or the QuickBooks File Doctor can help resolve these issues.
Is updating the software a solution when QuickBooks won’t open?
Yes, in some cases, updating your QuickBooks software can resolve issues preventing the software from opening. Outdated software often has bugs that are fixed in the latest updates. Always ensure that your QuickBooks software is up to date.
QuickBooks does not respond when I try to open it. What should I do?
If QuickBooks does not respond when you try to open it, try running it as an administrator or in compatibility mode. If these steps don’t work, consider using the QuickBooks Tool Hub’s Quick Fix My Program tool.