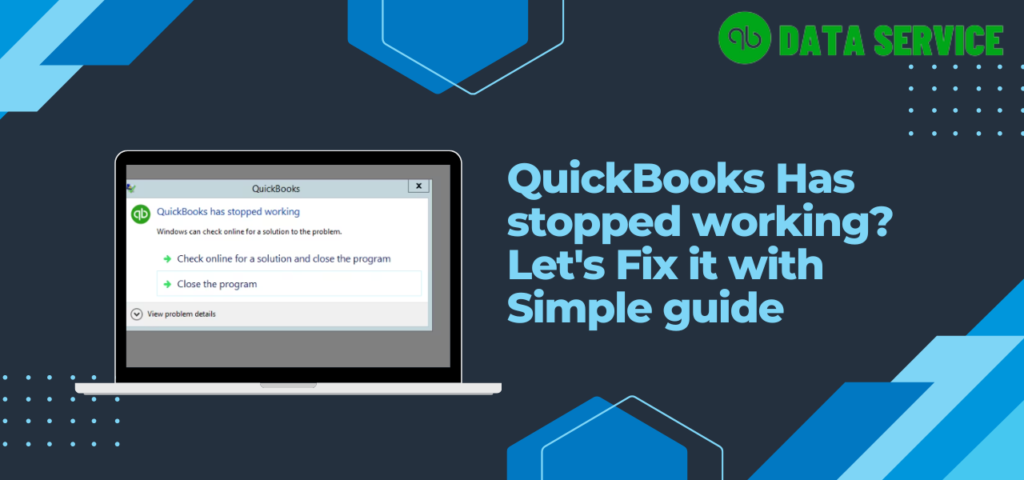QuickBooks, revered for its robust accounting and business management capabilities, consistently delivers a user-centric experience through its extensive features. However, users may sometimes face the unexpected issue of QuickBooks ceasing to function with the abrupt alert, “QuickBooks has stopped working.” This guide is meticulously formulated to offer professional and actionable strategies to promptly rectify such disruptions. Our goal is to ensure that your financial operations are back on track swiftly, reducing idle time to the bare minimum. We empower you with the essential expertise and resources to adeptly navigate this challenge, preserving the continuous and smooth workflow of your business processes.
While this guide offers step-by-step troubleshooting, the value of your financial data cannot be overstated. For expert assistance and reassurance, contact our QuickBooks Data Service at +1-855-738-2784.
Table of Contents
What is QuickBooks Desktop Has Stopped Working?
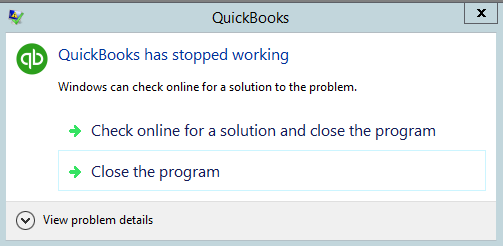
When “QuickBooks has stopped working” appears, it signals a disruption in your financial workflow, potentially caused by various factors such as company file errors, software conflicts, or system limitations. Understanding this issue is crucial as it affects not only your immediate productivity but also the safety of your financial data. Quick and informed actions, ranging from software updates to system optimizations, are key to resolving the QuickBooks Not Responding, and professional assistance is always available to ensure your QuickBooks environment is secure and running smoothly.
Common Reasons QuickBooks not responding Windows 11?
The sudden halt of QuickBooks with error messages like “QuickBooks has stopped working” can cause concern. To address these issues effectively, we’ve distilled the potential causes into a concise list for easy troubleshooting.
- Mismatches between QuickBooks and Windows OS versions or corrupted OS files can lead to incompatibility.
- QuickBooks performance may falter on PCs with insufficient RAM or CPU power.
- Damaged sectors on the hard drive storing QuickBooks files can disrupt functionality.
- A damaged or missing QBWUSER.INI file, or problematic company files, can cause crashes.
- Outdated QuickBooks versions or improper installation can lead to instability.
- Connectivity issues on a network can slow down or stop QuickBooks.
- Overactive antivirus/firewall or strict User Account Control settings can interfere with QuickBooks.
- Other software running in the background may conflict with QuickBooks.
- Issues with Windows user profiles or permissions can prevent QuickBooks from functioning correctly.
- Incompatible PC graphics settings or outdated drivers can cause display problems.
- Pending or failed Windows updates can create system instability that affects QuickBooks.
- Fluctuating or weak internet connections can impact QuickBooks online features.
- Aggressive power-saving modes might interfere with QuickBooks during intensive tasks.
- Hardware issues, such as a failing hard drive or problematic RAM, can affect QuickBooks’ performance.
- Large or poorly managed QuickBooks data files can lead to slower operations and issues.
Now that you’re equipped with the potential reasons, you’re better prepared to tackle them head-on or consult with an expert to ensure QuickBooks runs smoothly once again.
How to Tell if QuickBooks Isn’t Working Right
Sometimes it’s tricky to know when something’s wrong with QuickBooks. But there are some clear signs to look out for. Here’s what you should watch for:
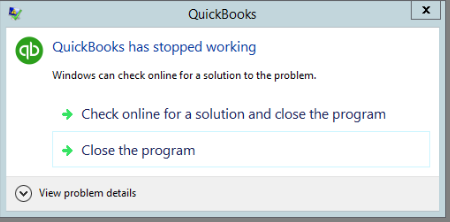
- QuickBooks Freezes After You Open It: You open QuickBooks, but it doesn’t do anything. It’s like it’s stuck and won’t respond to your clicks at all.
- Everything Moves Slowly: Have you noticed your mouse pointer moving really slowly in QuickBooks? Or when you type something, it takes forever to show up? That’s another sign something’s not right.
- QuickBooks Closes by Itself: Sometimes, you might be trying to open your company file, and suddenly QuickBooks just shuts down on its own, without even telling you why.
- Stops Before It Really Starts: You might not even get to see your main QuickBooks screen. It can stop working and show an error message right when you’re trying to start it.
- Other Programs Are Slow Too: It’s not just QuickBooks. You might notice other things on your computer are also slow or getting stuck.
- Your Computer Freezes or Shuts Down: If your computer starts freezing up or turns off by itself while you’re using QuickBooks, that’s a big sign there’s a problem.
Knowing these signs can help you figure out when QuickBooks has a problem. Then you can start trying to fix it or ask someone for help.
Prior Things Before Troubleshooting QuickBooks Not Responding
Before attempting any troubleshooting steps, make sure to:
- Create a backup of your company file: This will ensure that your data is safe in case of any unforeseen issues.
- Update your QuickBooks software: Ensure that you are using the latest version of the software, as it may resolve compatibility issues with Windows 11.
- Check for Windows updates: Make sure your Windows 11 operating system is up to date.
QuickBooks Not Responding or Working After Login? Here’s How to Fix It
Ever tried to open QuickBooks and it just won’t work or respond after you log in? It’s a common headache, but don’t worry, there are ways to fix it.
Most of the time, these problems happen because of the way QuickBooks talks to Windows on your computer. If you feel okay trying to fix it yourself, here are some easy steps you can follow. But remember, if you’re not sure what to do, it’s always a good idea to ask a professional or contact QuickBooks’ help team.
Easy First Steps:
- Restart Your Computer: Sometimes, just turning your computer off and on again can solve the problem. This is like giving your computer a quick rest to start fresh.
- Open QuickBooks the Secret Way: After your computer is back on, go to where your programs are listed (Start > All Programs). Find QuickBooks in the list, but instead of just clicking it, do this little trick:
- Right-click on QuickBooks.
- While holding down the ‘Ctrl’ key on your keyboard, click to open QuickBooks.
This special way of opening QuickBooks can sometimes get it working again. If it starts up smoothly, great! If not, you’re now ready to try some more detailed steps to fix the problem.
Method 1: Ensure Company File Size is Below Standard or Safe Size to Work
Why It Matters: Keeping your QuickBooks company file size within a manageable limit (typically below 1GB) is crucial for optimal performance and to prevent issues like the program not responding when opening the file.
Steps to Check Company File Size
- Open QuickBooks and go to your company file.
- Press
F2orCtrl + 1on your keyboard. This opens the Product Information window. - Look for the ‘File Size’ in the window. This shows the size of your company file.
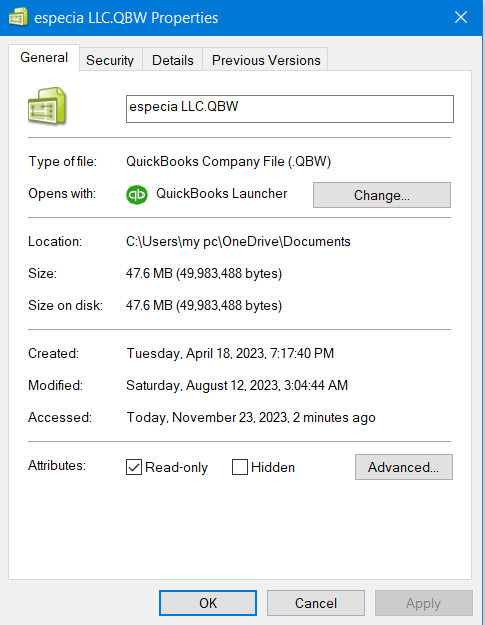
What to Do if File Size Is Above 1GB: If your company file exceeds 1GB, consider condensing or splitting the file to improve performance.
Steps to Split Company File into Two
- Backup Your Data: Before splitting, always back up your company file.
- Create a New Company File: In QuickBooks, go to the ‘File’ menu, select ‘New Company’, and follow the prompts to create a new file.
- Transfer Data: Manually transfer part of the data from the old file to the new one. This might involve re-entering transactions or using export/import features for lists.
- Verify and Rebuild Data: In both the old and new files, go to ‘File’ > ‘Utilities’ > ‘Verify Data’ and then ‘Rebuild Data’ to ensure data integrity.
Read More: How to split company file into two
Steps to Condense Company File
- Backup Your File: Always start with a backup of your company file.
- Use the Condense Feature: Go to ‘File’ > ‘Utilities‘ > ‘Condense Data’. Follow the prompts to condense your file, which can include removing old transactions while keeping summaries.
Note: Condensing or splitting company files can be complex and may have implications for your financial data. If you’re not confident in doing this, consider consulting with QuickBooks Data Service Experts.
This method should help fix the issue of QuickBooks not responding when opening a company file, especially if it’s related to the size of the company file.
Method 2: Update QuickBooks Desktop to the Latest Release
QuickBooks regularly releases updates to improve performance and fix known issues. If you’re encountering issues with your QuickBooks Desktop, updating the software to the latest release is a good first step. You can either update QuickBooks manually through the ‘Help’ menu or set a schedule for automatic updates.
Updating QuickBooks Via Help
- Open QuickBooks and navigate to the ‘Help‘ menu at the top of the interface.
- From the dropdown menu, select ‘Update QuickBooks Desktop’.
- In the ‘Update QuickBooks‘ window, go to the ‘Update Now‘ tab.
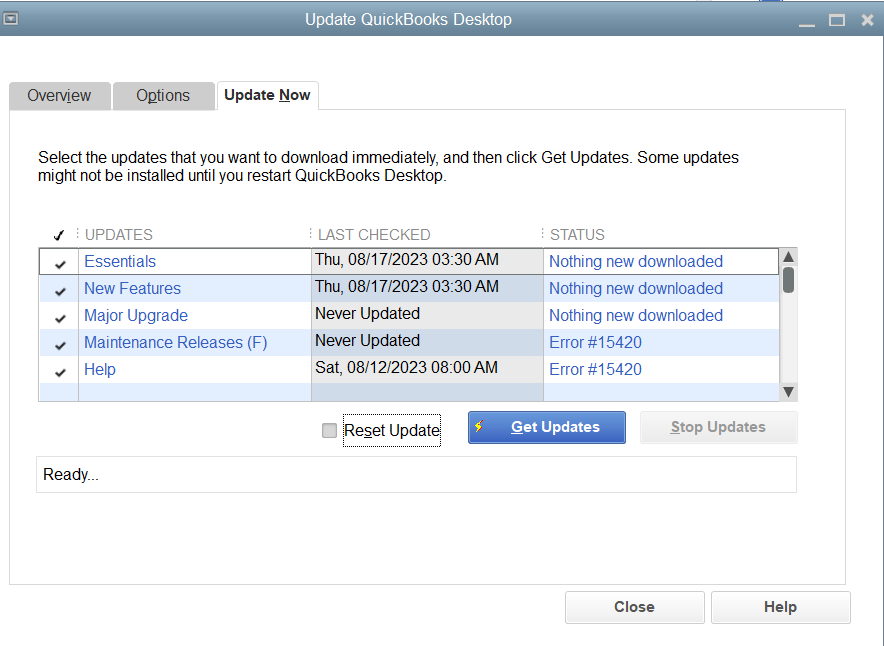
- Click ‘Get Updates’ to initiate the download process.
- Once the update is complete, close and reopen QuickBooks.
- If prompted, accept the option to install the new release.
Setting a Schedule for Updating QuickBooks
- Open QuickBooks and go to the ‘Help‘ menu.
- Select ‘Update QuickBooks Desktop‘.
- In the ‘Update QuickBooks‘ window, go to the ‘Options‘ tab.
- Choose ‘Yes‘ for the ‘Automatic Update‘ option to enable automatic updates.
- If you wish to share downloaded updates with other computers on your network, select ‘Yes‘ for ‘Share Download‘.
- Click ‘Close‘. QuickBooks will now automatically download updates whenever they are available.
Once you have updated QuickBooks, check if it has resolved your issue. If you are still experiencing difficulties, proceed to Method 2 or consider reaching out to QuickBooks support for further assistance.
Method 3: Repair or Reinstall QuickBooks Desktop
Sometimes QuickBooks Desktop may run into issues that can affect its performance, potentially leading to errors such as “QuickBooks has stopped working”. In these instances, repairing or reinstalling QuickBooks Desktop can be a viable solution. Repairing the software involves fixing issues with the existing installation, while reinstalling involves removing the current version and installing it afresh.
Steps to Repair QuickBooks Desktop on Windows 10 and 11
- Close your QuickBooks Desktop.
- Go to the Windows Start menu, search for “Control Panel” and open it.
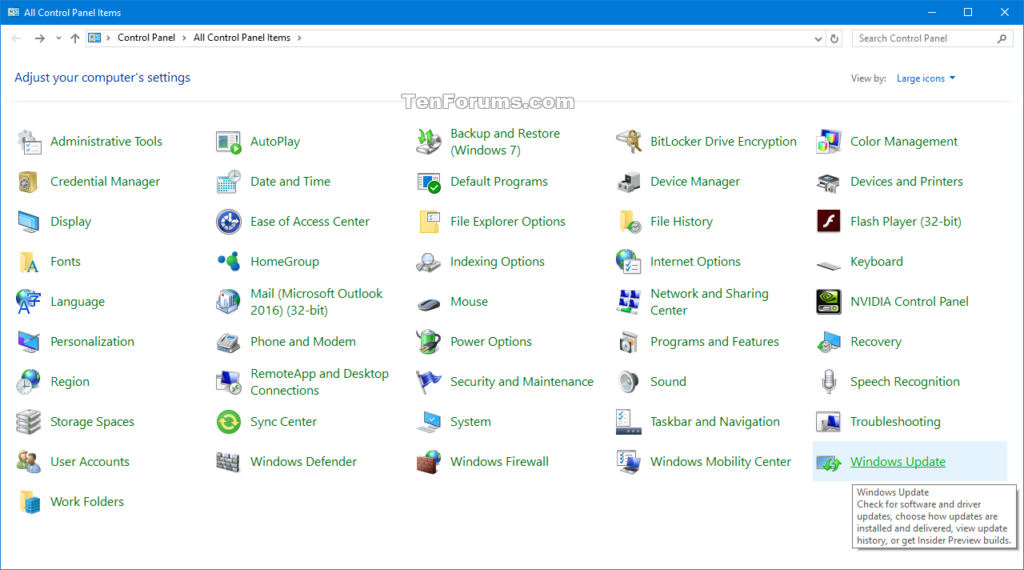
- In the Control Panel, choose “Programs and Features” or “Uninstall a Program“.
- From the list of installed programs, find and select QuickBooks.
- Click “Uninstall/Change” then select “Repair” when the QuickBooks Installer appears.
- Click “Next” then “Repair“. Wait for the repair process to complete.
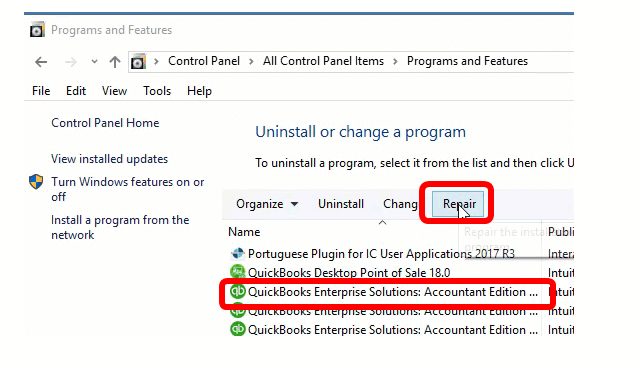
- Once completed, click “Finish“. You may need to restart your computer to fully apply the changes made during the repair.
After completing the repair process, check if QuickBooks is functioning correctly. If you’re still encountering problems, it may be necessary to completely uninstall and reinstall QuickBooks Desktop.
Important Steps Before Reinstalling QuickBooks
Before you start the reinstallation process, make sure to create a backup of your QuickBooks company file. Additionally, keep your QuickBooks Desktop download file or installation CD and license numbers handy.
Steps to Uninstall QuickBooks Desktop
- Go to the Windows Start menu, search for “Control Panel“, and open it.
- In the Control Panel, choose “Programs and Features” or “Uninstall a Program“.
- From the list of installed programs, find and select QuickBooks.
- Click “Uninstall/Change“. Follow the prompts to complete the uninstallation process.
Steps to Install QuickBooks Desktop
- Download the correct version of QuickBooks Desktop from the official website, or insert your installation CD.
- Open the file you downloaded (QuickBooks.exe) or your installation CD.
- Follow the prompts to accept the Software License Agreement, enter your Product and License numbers, and complete the installation.
If you’re still encountering issues after reinstalling QuickBooks, please reach out to QuickBooks support for further assistance.
Method 4. Run QuickBooks in Compatibility Mode
In certain situations, especially after an operating system upgrade, you might encounter issues running QuickBooks. One possible solution to address this is to run QuickBooks in Compatibility Mode. This mode allows QuickBooks to run as if it were running in an older version of Windows, which can resolve some compatibility issues.
Steps to Run QuickBooks in Compatibility Mode
- Close your QuickBooks application if it’s running.
- Go to the desktop and find the QuickBooks icon. Right-click on it and select ‘Properties‘.
- In the Properties window, go to the ‘Compatibility‘ tab.
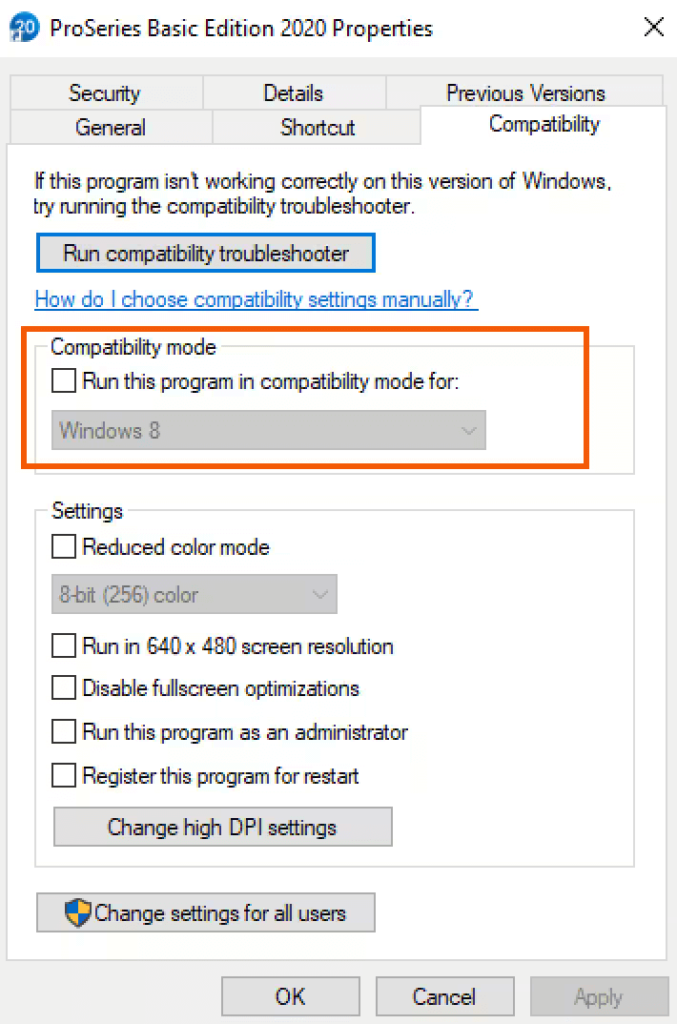
- Check the box that says ‘Run this program in compatibility mode for‘, and then select a previous version of Windows from the dropdown list. Generally, it’s recommended to start with the version of Windows you were using when QuickBooks was working without issues.
- Under ‘Settings‘, check the box for ‘Run this program as an administrator’.
- Click ‘Apply‘ and then ‘OK‘ to save your changes.
- Try launching QuickBooks again to see if it now runs without issues.
Running QuickBooks in compatibility mode is a workaround for certain issues and may not resolve all potential problems. If you’re still encountering issues after attempting this method, please consider employing Method 4.
Method 5. Disable Conflicting Programs
Think of disabling conflicting programs as clearing the road for your computer’s performance. Like fine-tuning QuickBooks, this optimization can enhance your system’s efficiency. Simply follow the steps to streamline your digital space for a smoother experience.
Steps:
- Press
Ctrl+Shift+Escto open the Task Manager.
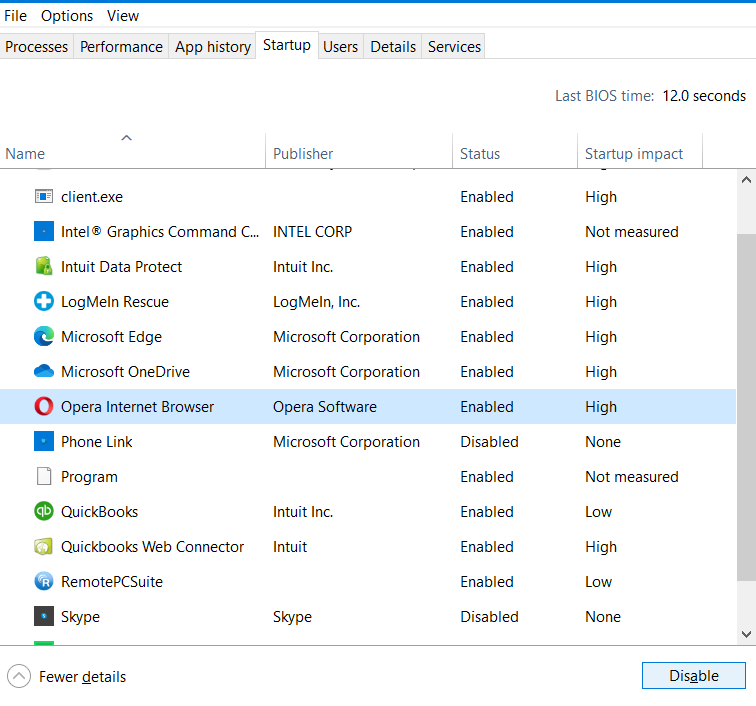
- Click on the ‘Startup’ tab and look for any programs that might interfere with QuickBooks.
- Right-click on the conflicting program and select ‘Disable’.
- Restart your computer and launch QuickBooks to see if the issue is resolved.
Method 6. Scan and Repair if HDD has bad sectors
Giving your computer a tune-up by scanning and repairing if the HDD has bad sectors is a bit like how QuickBooks can be customized to fix issues. It’s like patching up the weak spots and helping things run smoother again. Just follow the steps to scan and repair, and your computer – and QuickBooks – will be back in top shape!
Bad Sector in HDD may bring forth QuickBooks Has stopped working Windows 10 and 11.
- Press the Windows key + R and type “cmd” in the Run dialog box. Then press Enter to open the Command Prompt.
- Type “chkdsk” followed by the drive letter of the hard disk you want to scan. For example, if the drive letter is E, type “chkdsk E:” and press Enter.
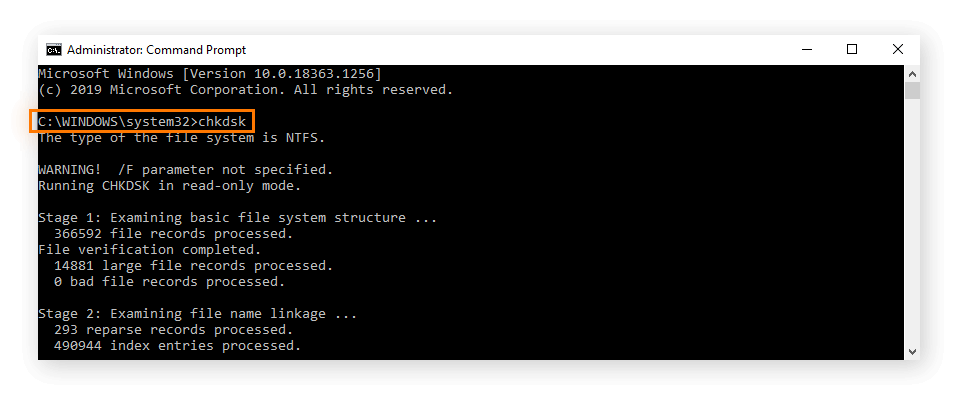
- Type “/f” to scan and fix errors automatically, or “/r” to scan and repair bad sectors. If you choose “/r”, the scanning process may take a longer time.
- If the hard disk is currently in use, type “Y” to schedule the disk check to run the next time the computer restarts.
- After scheduling the disk check or if the hard disk is not in use, type “Y” and press Enter to start the scanning and repairing process. This may take a few minutes to a few hours depending on the size of the hard disk and the number of bad sectors found.
- Once the process is complete, the Command Prompt will display the scan results. If any bad sectors were found and repaired, it will be mentioned in the results.
Note: It’s important to back up your important data before performing a scan and repair on a hard disk to avoid data loss in case of any unexpected issues.
Method 7. Customize the QBWuser.ini File
Customizing the QBWuser.ini file is like giving QuickBooks a fresh start, especially when it’s acting up or not opening right. Tweaking this file can reset your personal settings which might be causing problems. Just follow the steps to rename the qbwuser.ini file, and you’ll be on your way to fixing glitches and making QuickBooks run smoothly again.
- Before you start renaming the qbwuser.ini file, make sure that QuickBooks is closed.
- Open the folder where QuickBooks is installed on your computer. Look for the qbwuser.ini file in the same folder.
Note: If you’re not sure where QuickBooks is installed, you can use the Windows search function to locate it.
- Rename the file: Right-click on the qbwuser.ini file and select “Rename“. Change the name to qbwuser.ini.old or something similar.
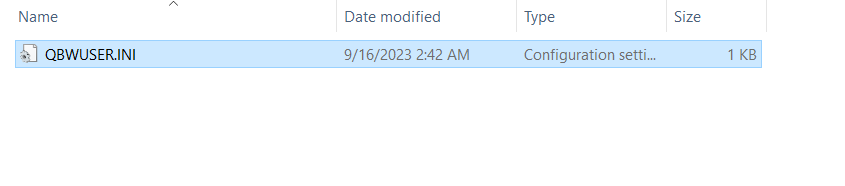
- Restart QuickBooks: After renaming the qbwuser.ini file, restart QuickBooks to create a new qbwuser.ini file with default settings.
- Check for errors: Once QuickBooks is running, check for any QuickBooks Not Responding Issue that you were experiencing before renaming the file. If the issue has been resolved, you can delete qbwuser.ini.old file.
Note: Renaming the qbwuser.ini file can reset some of your QuickBooks preferences, such as window size and location. You may need to reset these preferences after renaming the file.
Final Considerations
If you are still encountering problems with QuickBooks has stopped working in Windows, it is advisable to seek additional assistance from QuickBooks Data Recovery Services. Their team of experts can provide further guidance and support to help resolve the issue. For immediate assistance, you can call their toll-free helpline at +1-888-538-1314. Don’t hesitate to reach out and get the support you need to overcome the QuickBooks responsiveness issue on Windows 11.
FAQ
Q: What can I do if QuickBooks opens, but nothing is displayed on my screen?
A: If QuickBooks is not displaying correctly on Windows 11, it might be due to compatibility issues. You can try running QuickBooks in compatibility mode. Right-click on the QuickBooks icon, select ‘Properties’, go to the ‘Compatibility’ tab, check the box for ‘Run this program in compatibility mode for:’, and select a compatible Windows version from the dropdown menu. Apply the changes and reopen QuickBooks.
Q: Will updating QuickBooks to the latest version resolve this issue?
A: It is possible that updating your QuickBooks software to the latest version could resolve compatibility issues with Windows 11. It is always recommended to keep your software up to date.
Q: How do I know if a program is conflicting with QuickBooks?
A: Programs that may conflict with QuickBooks usually include antivirus software, firewalls, and other resource-intensive applications. If you suspect a program is causing issues, try temporarily disabling it to see if the problem resolves.
What Causes QuickBooks Not Working Windows 11?
QuickBooks may not work on Windows 11 due to compatibility issues with the new operating system, outdated or incompatible hardware drivers, and conflicts with other software or security settings, such as firewall or antivirus programs. To resolve the issue, check for QuickBooks updates, update hardware drivers, and review conflicting software or security settings.