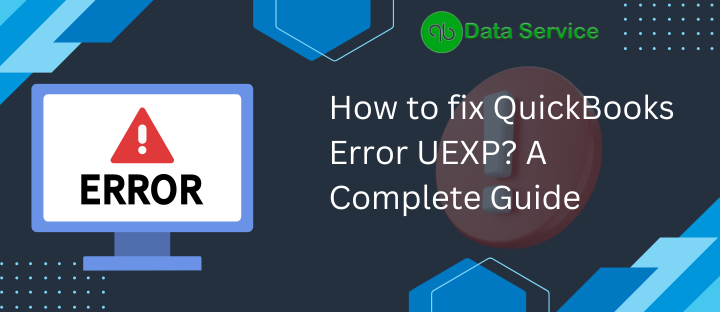The integration of a payroll service with QuickBooks is highly beneficial as it streamlines the process of disbursing paychecks or transferring wages directly into employees’ accounts, significantly reducing the time and effort required by the organization. This feature operates on a subscription model, requiring users to maintain their subscriptions through regular updates or renewals. Despite its advantages, there have been instances where users encounter an error when attempting to update their Payroll or when activating a retail subscription of the service within QuickBooks. This error, identified as QuickBooks error UEXP, indicates that the software is encountering difficulty in confirming the user’s account status. The blog below delves into this issue and offers proven remedies.
Should you need further assistance to resolve QuickBooks error UEXP on your system, you are encouraged to contact the QuickBooks Support Team at 1-(888)-538-1314 for a prompt response from a QuickBooks specialist.
Understanding QuickBooks Error UEXP
Encountering QuickBooks error UEXP can happen during the process of downloading the latest QuickBooks payroll updates. This error prevents users from updating their payroll and activating the retail version of QuickBooks Desktop’s payroll services. Given that QuickBooks plays a crucial role in essential business functions, such disruptions can be particularly vexing and require immediate attention. The occurrence of error UEXP in QuickBooks can be attributed to outdated QuickBooks and e-file/e-pay components, as well as an inactive payroll subscription.
Causes of Error UEXP: Difficulty Verifying Account Status
To effectively address the QuickBooks Payroll Update error UEXP, it’s vital to comprehend the underlying reasons for its appearance. Some of the primary causes include:
- The QuickBooks Desktop application is not up to date.
- The e-File and e-Pay systems linked to the company file are not current.
- The user has not activated the Payroll subscription within their data file.
Resolving QuickBooks Desktop Error UEXP
Here are the detailed steps to troubleshoot QuickBooks error UEXP. Ensure that you execute these steps in the order presented.
Step 1: Manually Download and Install the Latest QuickBooks Desktop Updates
Keeping QuickBooks Desktop up-to-date is crucial, as updates often contain bug fixes and enhancements. If the automatic update feature is disabled, you can update manually by following these instructions:
- Close all open company files and exit QuickBooks. Then, terminate any QuickBooks processes running in the background using the Task Manager.
- Open QuickBooks Desktop by double-clicking the icon on your desktop while holding down the CTRL key.
- Keep holding the CTRL key until the “No Company Open” screen appears.![QuickBooks No Company Open Screen]
- From the “No Company Open” window, click on the “Help” menu.
- Select “Update QuickBooks Desktop.” ![Update QuickBooks Desktop Option
- Navigate to the “Options” tab, select “Mark All,” and then click “Save.” ![QuickBooks Update Options]
- Go to the “Update Now” tab and tick the “Reset Update” checkbox.
- Click on “Get Updates” and wait until the download completes.
- Once the updates have been downloaded, close the “No Company Open” window and re-open QuickBooks Desktop.
- When prompted to install the updates, choose “Yes.
- Restart your computer after the installation is complete.
- Setting Automatic Updates for QuickBooks DesktopTo avoid manual updates in the future, you can enable automatic updates by following these
Note: You can set your QuickBooks For Automatic Update to avoid in the Future.
- Launch QuickBooks and go to the “Help” menu.
- Select “Update QuickBooks Desktop,” and within the “Options” tab, choose “Yes” to enable automatic updates.
- Click “Close” to exit the window.
Step 2: Back Up Your QuickBooks Desktop Data File
Before making any significant changes to program files, it’s wise to back up your company file. This precaution safeguards your critical data against corruption or unintended loss.
- Launch QuickBooks Desktop and navigate to the ‘File’ menu.
- Select ‘Switch to Single-user Mode’ to ensure no other users are operating on the file.
- Return to the ‘File’ menu, go to ‘Back Up Company’, and then click on ‘Create Local Backup’.
- In the window that appears, opt for ‘Local Backup’ and press ‘Next’.
- Under the ‘Local Backup Only’ section, click ‘Browse’ to select a destination for your backup file.
- Optionally, specify the number of backup copies you prefer to maintain.
- The software will perform a check on the backup file to confirm its integrity.
- Confirm your settings by clicking ‘OK’, then click ‘Save it now’ and ‘Next’ to commence the backup process.
Step 3: Update Old e-File and e-Pay Versions
It’s necessary to update your e-File and e-Pay versions in QuickBooks after installing the software updates because outdated versions can cause errors when accessed in the updated system. Here’s how to update them:
- Open QuickBooks, go to the ‘Employees’ menu, and select ‘My Payroll Service’, then ‘Manage Service Key’.
- In the ‘QuickBooks Service Keys’ window, highlight the payroll service you use. Then:
- If using QuickBooks Desktop Direct Deposit, click ‘Edit’, proceed with ‘Next’, and then ‘Finish’.
- If not using Direct Deposit, select ‘Remove’, or press ‘Alt + 0’ after step two to delete the payroll service.
- Confirm any subsequent prompts by clicking ‘Yes’.
- Input your service key, whether it’s a new one or the one you previously had, and then restart the system.
Important Note: If you encounter QuickBooks error code UEXP while activating a retail payroll subscription online, it could be due to:
- The Payroll license not being enabled or activated.
- The presence of special characters in your company name, legal address, Chart of Accounts, contact name, etc.
Step 4: Utilize the QuickBooks Install Diagnostic Tool to Detect and Resolve Installation Issues
The QuickBooks Install Diagnostic Tool can be employed to scan for and rectify installation errors within QuickBooks:
- Open your web browser and visit Intuit’s official website to find the QuickBooks Tool Hub.
- Download the latest version of the QuickBooks Tool Hub to your computer.
- Execute the
QuickBooksToolHub.exefile to start the installation process, agreeing to the terms when prompted. - Save the file in an easily accessible location, then open the QuickBooks Tool Hub.
- Within the Tool Hub, click on the ‘Installation Issues’ tab and select the QuickBooks Install Diagnostic Tool.
- Let the tool run its course; it will automatically diagnose and fix issues with QuickBooks.
- Once the tool finishes, restart your computer to ensure all changes take effect.
- The Install Diagnostic Tool can also be used to repair Microsoft components that are essential for QuickBooks operation.
- Make sure to perform this operation as an administrator to close any interfering background applications.
If the error persists despite using the Install Diagnostic Tool, proceed to the following step, which involves a clean installation of QuickBooks Desktop in selective startup mode.
Step 5: Reinstall QuickBooks Desktop in Selective Startup Mode and Back Up Your Data
To address the QuickBooks EWS UEXP error, reinstalling QuickBooks in selective startup mode is recommended, which minimizes conflicts with other software. Ensure you back up your essential data before proceeding:
- Restart your computer in selective startup mode:
- Press
Windows + Rto open the Run window. - Type
msconfigand hit Enter. - In the System Configuration Utility, select the ‘Selective startup’ and ‘Load system services’ options under the General tab.
- Press
- Go to the Services tab, check ‘Hide all Microsoft services’, then click ‘Disable all’ to disable unnecessary services.
- Uncheck ‘Hide all Microsoft services’ and ensure the Windows Installer checkbox is selected.
- Apply the changes and restart your computer in this selective startup mode.
- With your system in selective startup mode, uninstall and then reinstall QuickBooks Desktop.
- After reinstallation, if necessary, restore your company file from the backup you created earlier.
- Finally, test to see if the QuickBooks UEXP error has been resolved by opening QuickBooks Desktop.
Remember to switch back to the normal startup mode once the reinstallation is complete by reversing the changes made in the System Configuration Utility.
As we wrap up our discussion on the QuickBooks error UEXP, we’ve strived to lay out every aspect of this issue clearly and straightforwardly, steering clear of complex jargon to ensure comprehension and ease of application for our readers. Should you continue to face challenges with the error even after implementing the suggested solutions, do not hesitate to seek further support. Reach out directly by calling the QuickBooks Data Serice Helpline at 1-(888)-538-1314 for prompt guidance.