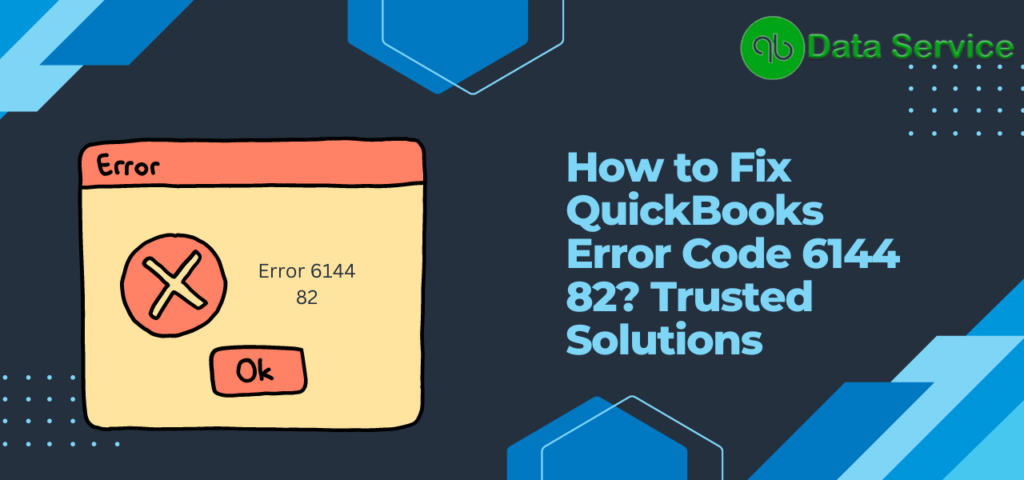QuickBooks error code 6144 82, a common yet troublesome issue, typically arises when attempting to access the company file. This error can be disruptive, but fear not, we’ve crafted a comprehensive guide to tackle and eliminate it efficiently.
QuickBooks error 6144 82 usually manifests when your network settings are improperly configured. It’s most likely to occur when launching QuickBooks Desktop or trying to open a company file. The good news? There’s a straightforward solution: rename the .ND and .TLG files. These are crucial QuickBooks Network Data and Transaction Log files containing important data about transactions and configuration settings on Windows.
Once you’ve renamed these files, they’ll be automatically regenerated when you rescan the company file using QuickBooks Database Server Manager. This article delves deep into the triggers behind the QuickBooks error code 6144 and presents expedient solutions to rectify it swiftly and effectively.
We’ve made every effort to demystify the troubleshooting process through this blog. However, if you need professional help, our experts are just a call away at our Toll-Free Number +1-888-538-1314. They are more than ready to clarify your queries and help you enjoy an error-free QuickBooks experience.
What Signs Indicate the Presence of QuickBooks Error 6144 82?
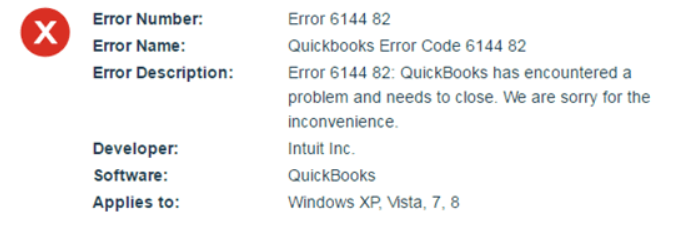
The manifestation of QuickBooks Error Code 6144 82 can be noticed through several distinct signs:
One clear symptom is the abrupt QuickBooks crash of any active applications once QuickBooks Error Code 6144 82 strikes.
You may also experience sudden system crashes while executing the same program due to this error.
An error message might surface, stating:
“Error 6144 82: QuickBooks has encountered an issue and needs to shut down. We regret the inconvenience caused.”
Alternatively, you may also witness another message:
“QuickBooks Error Code may appear on your screen.”
An additional sign could be a noticeable sluggishness in your Windows operating speed, characterized by delayed responses.
Lastly, recurrent system freezes can also indicate the presence of QuickBooks Error Code 6144 82.
What Triggers QuickBooks Error Code 6144?
There are multiple factors that could lead to QuickBooks Error Code 6144 82 or 6144, -82. Here are some of the most prevalent ones:
- This error could arise due to network issues on the server or your system.
- If your Windows system files or QuickBooks-related program files have been corrupted due to a virus or malware attack, it might trigger QuickBooks Error 6144 or Error Code 6144, 82.
- The accidental deletion of QuickBooks-related files is another possible cause for this error.
- Recent modification in QuickBooks that disrupts the Windows registry can also trigger the error.
- An improper QuickBooks installation or corrupted download can give rise to this error as well.
- There might be software or hardware components on your system that are incompatible with your QuickBooks version. These incompatibilities can cause errors such as 6144.
- High UAC settings could also trigger QuickBooks error 6144. UAC is a security feature in Windows that prevents unauthorized changes to your system. If set too restrictively, it may prevent QuickBooks from accessing necessary files or performing certain functions.
- If the user logged into the computer lacks the necessary permissions to access or modify QuickBooks files, it can also result in error 6144. QuickBooks requires administrator-level permissions to run certain tasks and access specific files. Without these permissions, errors may arise.
How to Resolve QuickBooks Error Code -6144,82?
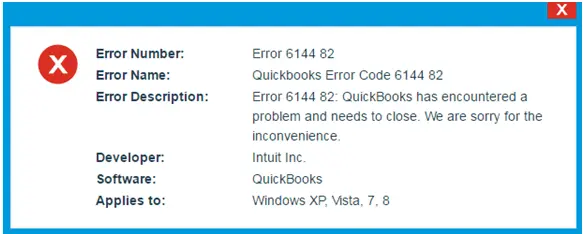
Seeking a solution for QuickBooks error code 6144 82? Here is a comprehensive guide to help you resolve this issue effectively.
Solution 1: Refreshing the .ND and .TLG Files within the QuickBooks Directory
As mentioned earlier, one primary cause of QuickBooks error code -6144, -82 is corruption in the QuickBooks Network Data (.ND) and Transaction Log (.TLG) files. Reformatting these files to new, error-free versions is a promising way to solve this problem.
- Launch your QuickBooks Desktop Software.
- Press the F2 key to open the Product Information window.
- Note down your company file location as listed under the ‘File Information‘ section.
- Utilize the Windows File Explorer to navigate to your company file folder.
- Locate and identify files with .ND and .TLG extensions that share the same name as your company file. For example, “company_file.qbw.nd” and “company_file.qbw.tlg”.
- If the file extensions are not visible, you’ll need to modify the Windows Files and Folder settings.
- For Windows 7/8 Users – Click ‘Organize‘ from the top-left corner and select ‘Folder and Search Options’.
- Proceed to the ‘View’ tab and deselect the “Hide extensions for known file types” option.
- Click ‘Apply‘ and ‘OK‘ to confirm changes.
- For Windows 10 Users – Click the ‘View‘ tab from the top and tick the “File name extensions” option.
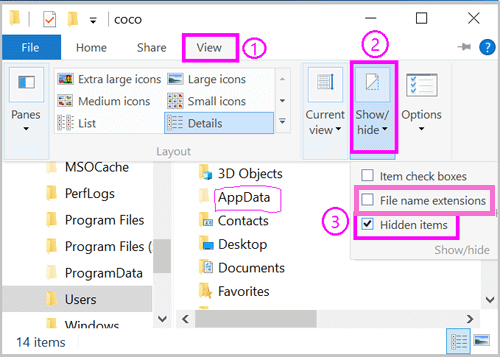
- This will enable you to view the extensions of all files on your PC.
- Right-click on each file to rename it by appending ‘OLD‘ at the end of each file name (e.g., “company_file.qbw.nd.OLD“).
- Re-launch QuickBooks and attempt to sign in to your company file.
- If the error persists, proceed to the next troubleshooting step.
Solution 2: Relocate QuickBooks Desktop Company File
Relocating your QuickBooks company file and subsequently opening the program while suppressing the QuickBooks Desktop application can be a solution to the QuickBooks Error 6144 82. However, this process necessitates careful attention to detail. Here’s a step-by-step guide to help you through it.
- Backup Your Data:
- Open QuickBooks.
- Go to the
Filemenu, selectBack Up Company, thenCreate Local Backup. - Follow the prompts to save your backup to a local location.
- Locate the Current Company File:
- Inside QuickBooks, go to the
Filemenu and selectOpen or Restore Company. - Choose
Open a company file, thenNext. - Note down the location shown at the top. This is your current file location.
- Inside QuickBooks, go to the
- Close QuickBooks Desktop.
- Navigate to the Current Company File Location:
- Use File Explorer (Windows) to go to the location you noted in step 2.
- Locate the file with a
.QBWextension. This is your company file.
- Move the Company File:
- Right-click on the
.QBWfile and selectCut. - Navigate to the new location where you want to move the file.
- Right-click and choose
Paste.
- Right-click on the
- Remember: If you also have corresponding
.TLGand.NDfiles with the same name as your company file, move them to the new location as well. They are vital for network data and logging.
Opening the Company File by Suppressing QuickBooks Desktop:
- Locate the QuickBooks Desktop icon on your desktop.
- Press and Hold the ‘Ctrl’ Key: Keep holding the ‘Ctrl’ key. This will suppress the desktop while QuickBooks launches.
- Double-click the QuickBooks Desktop icon: While still holding down the ‘Ctrl’ key, double-click on the icon to open QuickBooks.
- Release the ‘Ctrl’ Key: Once QuickBooks has fully opened to the ‘No Company Open’ window, you can release the ‘Ctrl’ key.
- Open the Moved Company File:
- From the ‘No Company Open’ window, click on
Open or restore an existing company. - Navigate to the new location where you moved your company file.
- Select the
.QBWfile and clickOpen.
- From the ‘No Company Open’ window, click on
Your QuickBooks company file should now be accessible from its new location, free from Error 6144 82. Additionally, the QuickBooks Desktop application should remain suppressed throughout this process.
Solution 3: Mend Windows Registry Entries
Corruption in the Windows registry due to recent adjustments in QuickBooks can result in QuickBooks error code 6144, 82. Here’s how to resolve it:
Important Note: This method should only be employed if you possess a deep understanding of technical processes. Incorrect modifications to registry entries could result in irreversible damage to your computer. Seek assistance from IT and QuickBooks professionals if needed.
- Press the Windows + R keys to open the Run dialog box, and type ‘cmd‘ into the search box. Refrain from pressing Enter at this point.
- Hold the Ctrl and Shift keys simultaneously on your keyboard, and then press Enter.
- When a permission dialog box appears on the screen, select ‘Yes‘.
- A black box with a blinking cursor will show up. Here, you need to type “Regedit” and press Enter.
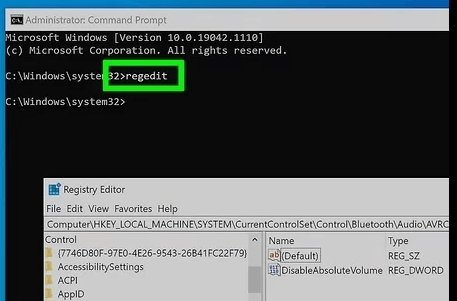
- The Registry Editor window will open. In this window, choose Error 6144 82.
- Navigate to the File menu and select ‘Export‘.
- Now, select the folder where you want to save the QuickBooks backup key.
- Name the backup file as you see fit, and click the ‘Selected Branch‘ option in the Export Range Box.
- Save these changes by adding a .reg file extension.
- After completing these steps, you will have a backup of the QuickBooks-related registry entries.
Conclusion
In conclusion, tackling QuickBooks Error Code 6144 82 becomes effortless with our detailed guide. Although it’s crucial to adhere strictly to the instructions to avoid further complications, professional help is advised if any part of the process seems uncertain. Our team at QuickBooks Data Recovery Services, available at +1-888-538-1314, is on standby to offer expert assistance, ensuring efficient resolution of any QuickBooks-related issues. This guide serves as your reliable resource for addressing Error Code 6144 82, and we appreciate your trust in our services.