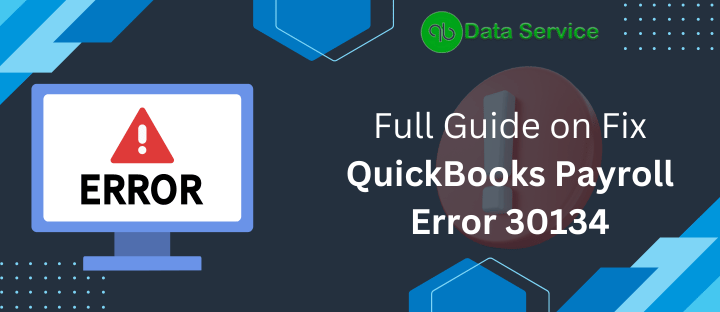Encountering “QuickBooks Payroll Error 30134” during a direct deposit transfer within QuickBooks? Such hiccups aren’t uncommon in the realm of QuickBooks payroll functions. Technical snags, such as error 30134, can emerge during payroll operations, potentially halting your workflow. This article will delve into the intricacies of the prevalent QuickBooks Error Code 30134, which often arises at the onset of payroll initiation. We provide an in-depth analysis of the error’s origins and a suite of remedies.
Struggling to tackle and rectify QuickBooks Payroll Error 30134? Reach out to the QuickBooks Data Service Team at +1(888)-538-1314 for expert guidance and swift resolution of this error.
Understanding QuickBooks Payroll Error 30134
Encountering QuickBooks Payroll Error 30134 can be a stumbling block when executing payroll tasks. This error surfaces when QuickBooks is unable to locate a required payroll item or discovers a missing item within a paycheck. Recognizing this error’s significance is crucial, as it can have a ripple effect on business functionality.
Potential triggers for this error span a range of issues, from incorrect or incomplete data entries to invalid data types designated for certain fields within the file.
Indications of QuickBooks Desktop Error 30134
The manifestation of Error 30134 presents itself visibly, with a message:
Error Number: QuickBooks Error code 30134
Symptoms accompanying this error can include:
- QuickBooks becoming non-responsive to user inputs
- The desktop interface may exhibit lagging or freezing behaviors
- Operational impediments within QuickBooks for business tasks
- Upon noticing such symptoms, QuickBooks is likely experiencing Error 30134. The subsequent section will elucidate the various catalysts for this issue.
Root Causes of QuickBooks Payroll Error 30134
Error 30134 in QuickBooks Desktop can stem from a myriad of sources. Key reasons for this error’s occurrence may encompass:
- Failure to re-validate the payroll service subscription.
- Incompatibility between your QuickBooks desktop version and the Windows version on your system.
- Erroneous or outdated information or PIN used during data transmission.
- Non-validated Direct Deposit agreements amidst multiple active payroll setups.
- Corruption within your QuickBooks company files.
With an understanding of these contributing factors, pinpointing and resolving the error becomes more straightforward. Continue reading to discover effective strategies for addressing and eliminating QuickBooks Error 30134.
Simple Steps to fix QuickBooks Error Code 30134
Encountering QuickBooks Payroll Error 30134 can be a significant hindrance, particularly when it arises due to an inactive payroll subscription or unset direct deposit PIN. This guide is tailored to assist you in swiftly navigating through the process of rectifying this issue. By setting a new PIN for direct deposits, ensuring your payroll subscription is up to date, and making certain your operating system is current, you can conquer Error Code 30134 with ease. Let’s walk you through the steps to eliminate this error, enabling seamless operations with your QuickBooks payroll.
Solution 1: Establish a New PIN for Direct Deposits
Begin by creating a fresh PIN for your direct deposits. If logging in becomes an obstacle, resetting your PIN is a necessary step. This adjustment allows for updated login credentials and renewed account access, crucial for validating your QuickBooks payroll subscription.
To change your PIN:
- Launch QuickBooks Desktop, and navigate to the ‘Employees‘ tab.
- Select ‘My Payroll Service‘ from the dropdown menu and click ‘Account/Billing Information‘.
- Input your User ID and Password to proceed.
- In the Payroll Window, locate the ‘Payroll Service Pin‘ section.
- Click on ‘Update Pin‘, then you can establish a new PIN.
- Attempt to resend the Direct Deposit after resetting the PIN.
Note: The new PIN should be 8-12 characters, comprising letters and numbers, and avoid special characters.
Solution 2: Verify and Reactivate Your Payroll Subscription
Occasionally, despite entering the correct data, QuickBooks may display error 30134 if your payroll service is outdated. To confirm your subscription’s active status, follow these instructions:
- Within QuickBooks Desktop, click ‘Employees’.
- From the displayed menu, select ‘Payroll Service’.
- Click on ‘Account/Billing Information’.
- Enter the required credentials and visit the QuickBooks Account Page.
- In the status field, click on ‘Resubscribe’.
- Follow the on-screen prompts to reactivate your subscription.
Note: The exact steps may differ slightly depending on your payroll version.
Solution 3: Upgrade to the Latest Windows Operating System
An out-of-date Windows OS can be a culprit behind QuickBooks errors. Keeping your system updated is key to avoiding such issues. To update your Windows OS:
- Press the Windows key or click the Start menu button, then access ‘Settings’.
- In the new window, find and click ‘Change PC Settings‘.
- Select ‘Update and Recovery‘, followed by ‘Windows Update‘.
- Click ‘Check Now‘ to see if there are available updates.
- If updates are available, download and install them, then restart your computer.
By following these steps, you’ll not only resolve QuickBooks Payroll Error 30134 but also enhance the overall security and performance of your system. If you find yourself still struggling with this error after trying these solutions, don’t hesitate to contact the QuickBooks Data Services team for expert assistance.
Solution 4: Use QuickBooks File Doctor
The QuickBooks File Doctor is a tool designed to automatically diagnose and fix issues related to company files and network issues. Running this tool can help resolve Error 30134 which may be due to company file errors.
To use the QuickBooks File Doctor:
- Download and install the QuickBooks Tool Hub from the official Intuit website.
- Open the Tool Hub and select the ‘Company File Issues‘ tab.
- Click on ‘Run QuickBooks File Doctor‘. It may take a moment to open.
- In the QuickBooks File Doctor, choose your company file from the drop-down menu. If you don’t see it, click ‘Browse‘ and manually locate your file.
- Select ‘Check your file‘ (middle option) and then ‘Continue‘.
- Enter your QuickBooks admin password and then click ‘Next‘. The scan time will vary depending on your file size.
Solution 5: Perform a Clean Install of QuickBooks
Sometimes, a clean installation of QuickBooks can resolve persistent errors. This process involves uninstalling the QuickBooks application, renaming installation files left behind, and then reinstalling QuickBooks.
- Uninstall QuickBooks from the ‘Programs and Features‘ section in the Control Panel.
- Download and run the QuickBooks Clean Install Tool from the QuickBooks Tool Hub.
- Select your QuickBooks version and product version, then click ‘Continue‘.
- When prompted, click ‘OK‘ to accept that QuickBooks will perform a clean install on the next restart.
- Reinstall QuickBooks Desktop from your original installation media or downloaded setup file.
Conclusion
QuickBooks Payroll Error 30134 can be disruptive, but with the right troubleshooting steps, you can swiftly get back to managing your business’s financial transactions. If you’ve gone through the solutions provided and the error persists, further expert assistance may be required. Don’t hesitate to reach out to QuickBooks Data Service at +1-888-538-1314 for dedicated support. Their team of specialists is equipped to handle complex QuickBooks issues and ensure your payroll processes are running smoothly.