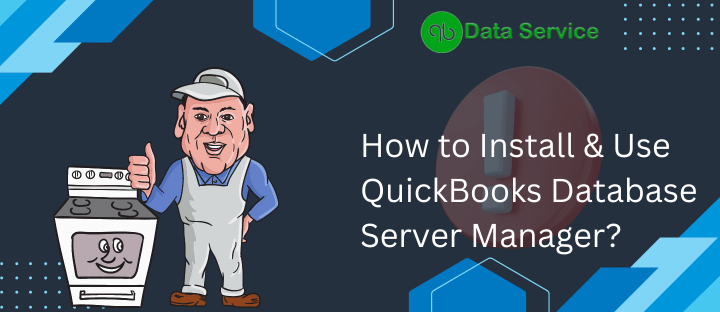If you’re aiming to use your company file in multi-user mode, it’s essential to have the QuickBooks Database Server Manager (QBDSM) installed on your computer. This tool, a key component of QuickBooks software, has gained significant attention in the accounting sector. QBDSM is crucial for operating multiple versions of QuickBooks desktop across a network. This guide will outline the installation process and provide straightforward methods for utilizing the QB database server manager.
Should you prefer not to handle the installation and usage of the QuickBooks database server manager yourself, our skilled technical team is available for assistance. You can reach out to us at our dedicated QuickBooks Data Service Support number, +1-888-538-1314, to discuss any technical issues with our professionals.
Overview of QuickBooks Database Server Manager
The QuickBooks Database Server Manager, introduced by Intuit, aids users in managing applications and files for multi-user access. It’s particularly useful for sharing company files across a network and is now a crucial tool for running multiple versions of QuickBooks Desktop software. Functions enabled by QBDSM include:
- Scanning for QuickBooks company files.
- Detecting new company files on local storage devices.
- Note: Optimal file performance on the network requires proper installation and configuration of QBDSM where the company files are located.
Key Points about QuickBooks Database Server Manager
Some essential aspects to understand about QBDSM are:
- The tool creates Network Data Files (.ND files) for all company files on the host workstation.
- It allows for the use of multiple QuickBooks Desktop versions, but it’s not about multiple software versions; rather, it provides variations in processes.
- Installing QBDSM for each QuickBooks Desktop version on your system is necessary.
- Installing QBDSM adds a user to QuickBooks Desktop on your PC.
- Having the most recent version of QBDBSM is essential.
- For multiple QuickBooks desktop versions, install QBDSM in chronological order, from oldest to newest.
Installing QuickBooks Database Server Manager
To install QBDSM on a server system, follow these steps:
- Close all programs on the server, including QuickBooks.
- QBDSM is part of QuickBooks Desktop; download and install if not present.
- Run the Setup_QuickBooks.exe file and follow the installation wizard.
- Download updates if connected to the internet, or skip if offline.
- Accept the software license agreement.
- Select Custom or Network options for installation, not Express.
- Choose the appropriate network setup option.
- Select whether to install both QuickBooks Desktop and QBDSM or just the latter.
- Enter your license and product numbers, then follow on-screen instructions to complete the installation.
Configuring QuickBooks Database Server Manager
After installation, configuration steps include:
- If only QBDSM is installed, use the Windows start menu to access Services and configure the QuickBooksDBXX service.
- If QuickBooks Desktop and QBDSM are installed, open QuickBooks Desktop on the server, use multi-user mode to open the company file, then log off and use the database server manager.
If everything is set up correctly, your system should be ready to go without issues.
Let’s Understand How to Use QuickBooks Database Server Manager
Using the QuickBooks Database Server Manager (QBDSM) is crucial for managing and sharing your company files across a network, as well as for monitoring a multi-user network. To ensure access to your company files for users, QBDBSM must be operational on your network. Here’s how to use it effectively:
Step 1: Opening QuickBooks Database Server Manager
- Close QuickBooks desktop.
- Download and install the QuickBooks Tools Hub.
- Launch the Tools Hub and navigate to the ‘Network Issues’ tab.
- Select ‘QuickBooks Database Server Manager’.
Step 2: Scanning Folders
- Only a one-time scan is needed for each folder containing company files.
- Open QBDSM from the Windows Start menu.
- Go to the ‘Scan Folders’ tab. For QBDSM 2019, this step shares all folders, but you can set permissions for specific users.
- Browse and select folders with company files, then start the scan.
- After scanning, the files will be accessible on the network.
Step 3: Adding Folders
- Use the ‘Add Folders’ tab to include specific folders in the scan.
Step 4: Removing Folders
- To remove a folder, select it under ‘Folders containing QuickBooks company file(s)’ and click ‘Remove folder’.
Step 5: Initiating a Scan
- Select ‘Scan the folders’ to start scanning the selected folders for company files.
- Post-scan, you’ll see a list of company files found.
Step 6: Monitoring Drives
- Go to the ‘Monitored Drives’ tab.
- Check the boxes for drives containing company files.
- This ensures you don’t need to rescan if files are changed or moved.
Step 7: Managing QBDSM
- The ‘System’ tab shows the installation location of QBDSM.
- The ‘Database Server’ tab provides real-time tool status and connection details.
- QuickBooks Desktop 2020 uses dynamic ports. If QBDSM isn’t running, check firewall settings to ensure proper functioning.
It’s important to note that QuickBooks Desktop 2020 has specific port requirements for optimal performance. If you encounter issues with QBDSM not running, adjusting firewall settings may be necessary.
Bottom Line
we’ve reached the end of our discussion. We trust that the insights provided will aid you in installing, utilizing, and updating the QuickBooks Database Server Manager effectively. Should you encounter any complexities or have queries during this process, please remember that our QuickBooks support team is always ready to assist. Don’t hesitate to reach out to our technical experts by calling our Data Service Support Helpline at +1-888-538-1314. Our seasoned professionals are eager to provide you with the guidance and support you need.