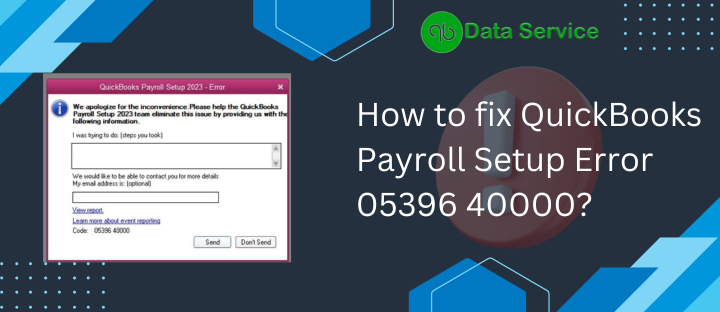Struggling with QuickBooks payroll setup error? Encountering an error in the 00000 XXXXX format, such as “Error: QuickBooks Payroll Setup-Error Code: 05396 40000,” can disrupt your progress. These frustrating errors, appearing in various actions and QuickBooks versions, can halt your workflow and potentially lead to additional issues.
But fret not! This guide aims to provide you with the necessary knowledge to resolve these obstacles, often triggered by tricky characters in file names or duplicate employee records. We’ll delve into troubleshooting these errors, and if you require additional assistance, the certified ProAdvisors at QuickBooks Data Service (1-888-538-1314) are ready to assist. Don’t let payroll setup errors derail your plans; let’s tackle them together!
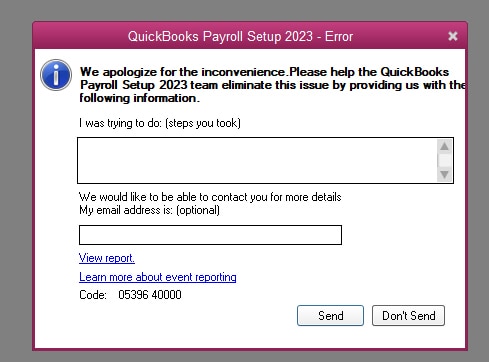
Resolving QuickBooks Payroll Setup Error 05396 40000
Follow these steps to effectively resolve the payroll setup error in QuickBooks Desktop. Let’s explore each method in detail:
Solution 1: Addressing Error Code 05396 40000
To tackle this error, follow these steps:
- Click on the ‘View Report Link‘ option when the error message appears. A new window displaying partial failure details will pop up.
- Locate and open the ‘ReportHeader.xml‘ file in Internet Explorer by double-clicking its name in the file list.
- If the file doesn’t open, note the file’s location, ‘ReportHeader.xml.’
- Use ‘Windows Explorer’ to navigate to the file’s location, right-click on ‘ReportHeader.xml,’ and select ‘Open in New Window‘ using Internet Explorer.
- Press ‘CTRL+F‘ to open the search box and type ‘Exception String 0‘ in the search field.
- Note that the statement following ‘Exception String 0‘ in the report details the error’s origin. Make the necessary adjustments to resolve the QB payroll setup error. For example: Exception String 0 System.Exception: exception thrown in background thread —> System.ArgumentException: Item has already been added. Key in dictionary: ‘(unnamed employee)’ Key being added: ‘(unnamed employee)‘ at System.Collections.SortedList.Add(Object key, Object value)
Solution 2: Rectify the Following Error Messages:
Error 1: When an item has already been added, with a dictionary key error referencing “[Vendor or payroll item name],”
follow these steps if the exception string 0 indicates an existing item:
- Begin by selecting “vendors” from the top menu bar and choose either “vendor center” or “items,” then proceed to the payroll item list.
- Identify the problematic vendor, often listed twice, and proceed to “show inactives” to unveil potential duplicate items.
- Rename one of the duplicates with a unique name to resolve the issue.
Error 2: If an item has already been added, with a dictionary key error related to an “unnamed employee” being added,
follow these instructions in case of a duplicate employee name:
- Access the employee section from the top menu bar, then head to the employee center.
- Select “all employees” from the list, right-click on duplicate names, and opt to delete the employee.
- If deletion encounters issues due to active payroll transactions, transfer the transactions to the primary employee.
- If encountering difficulty due to damaged time card data, search for entries containing irregular characters like ODD or INVALID within the employee’s time entry section.
Error 3: When encountering an error stating an item has already been added with a specified special account existence
follow these steps:
- Access the “employees” option in the menu and proceed to the employee center.
- Select all employees, including inactive ones, from the view drop-down menu.
- Review all name setups, remove any unnecessary spaces, and manually input the first and last name in their respective fields.
- Check each employee profile to eliminate leading or trailing spaces in the first or last name fields. If necessary, enter names for better visibility in the check print field.
Read More: How to Resolve QuickBooks Payroll Update Not Working
Error 4: Invalid Storage Category Map for Local Tax Payroll Item
If you encounter this error, follow these steps to resolve it:
Step 1: Generate an Employee Withholding report.
- Begin by clicking on Reports > Employees & Payroll > Employee Withholding.
- Then, select Customize Report.
- Uncheck the current items under Columns and mark Employee, Local Tax 1-12.
- Proceed to the Filters tab, select Active Status as All, and click OK.
- Keep the report open or export it to Excel by printing or using the Create New Worksheet option.
Step 2: Create a Payroll Item Listing report.
- Click on Reports > Employees & Payroll > Payroll Item Listing.
- Customize the report by selecting Payroll Item and Type, unchecking other items.
- Set Active Status to All in the Filters tab and click OK.
- Leave the report open or export it to Excel.
- Step 3: Compare the reports and identify Local Taxes not categorized as “Other.”
Step 4: Edit employees with non-“Other” tax items.
- Open the Edit Employee window by double-clicking the employee in the Employee Withholding report.
- Navigate to the Payroll Info tab, then click on Taxes.
- Remove the non-“Other” tax item from the Other tab.
- Click OK twice to save the changes.
Error 5: System.IO.FileNotFoundException: Unable to load file or assembly
If a file within QuickBooks is damaged or missing, attempt to resolve it by repairing QuickBooks desktop. If this doesn’t work, perform a clean installation of QuickBooks in selective startup mode.
Error 6: Value Outside Expected Range
This error often accompanies the code QuickBooks payroll error 00000 99867, indicating an employee lacking state configuration in their profile. Follow these steps to rectify:
- Access the employee section and choose the employee center.
- Right-click anywhere on the employee list and select the “customize column” option.
- From the available columns list, choose “state lived” and click “add.”
- Select the “state worked” column and add it as well.
- Click “OK.”
- Double-click the employee not listed under the state.
- Choose “payroll information.”
- Select “taxes.”
- Navigate to the “state” tab and choose the correct state.
Conclusion!
If you’re unable to resolve the QuickBooks Payroll Setup Error Code 05396 40000, contact QuickBooks Data Service at +1-888-538-1314 for prompt and expert assistance. Our representatives are available round-the-clock to assist all QB users. Contact us for immediate solutions and technical support for your concerns.