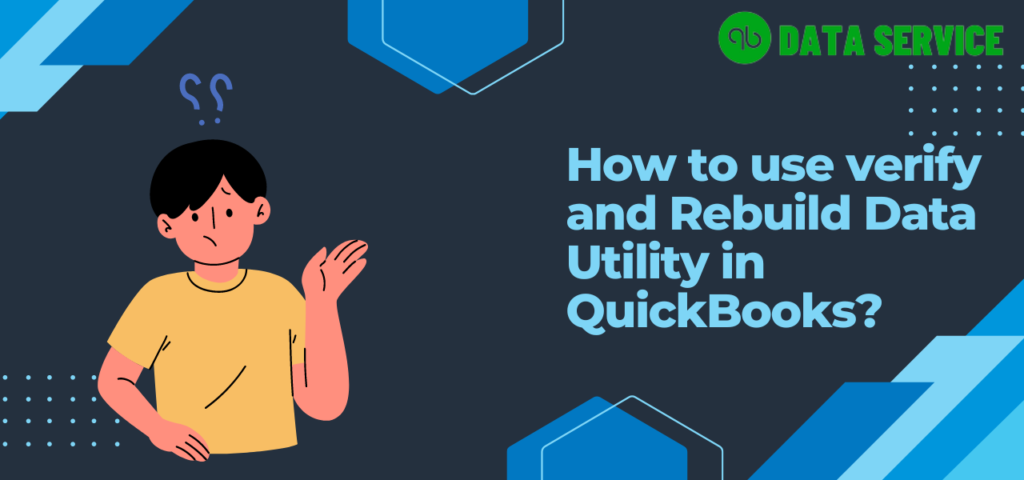QuickBooks provides a multitude of important features that are necessary for the functioning of a business, including the recording of income and expenses as well as the management of invoices and accounts. Intuit® has also developed several extra tools that assist QuickBooks users with the numerous mistakes and problems that might arise when using QuickBooks. These tools can be found on the QuickBooks website. The QuickBooks Verify and Rebuild Data Utility is one example of a program that can repair or reconstruct data that has been damaged or corrupted in QuickBooks. Users of QuickBooks frequently deal with problems in the data, which can result in a variety of errors being generated by the QuickBooks application. However, with the help of the Verify and Rebuild data utility, such errors can be rapidly remedied. QuickBooks’ Verify and Rebuild Data Utility will, with the touch of a button, either automatically find errors in the data or manually rectify them.
Read more: How to resolve QuickBooks error message 6190 816
What Kinds of Errors Can Be Fixed With the Help of the QuickBooks Verify and Rebuild Data Utility?
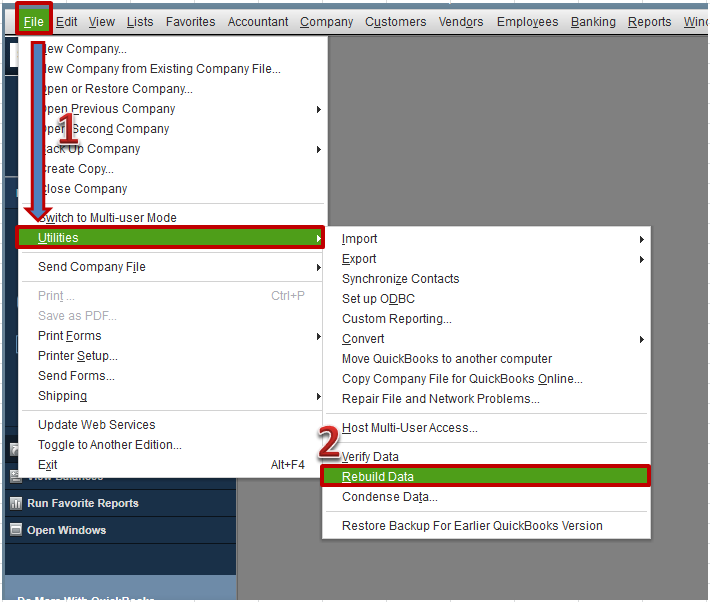
The following is a list of some of the most common issues that can be fixed by using the QuickBooks Verify and Rebuild Data Utility:
- If you find that the list data is missing names or transactions, you can use the application provided by QuickBooks to verify and rebuild the data.
- If the data for your company’s balance sheet does not include all of the accounts, it is considered an error.
- It seems that payments that have already been deposited are showing up as payments that need to be deposited.
- Inconsistencies are what is causing a negative balance to be displayed in the report on invoices and bills.
- Any critical error that results in the QuickBooks Desktop application becoming unresponsive.
IMPORTANT: It is strongly recommended that you use the QuickBooks Verify and Rebuild Data Utility on a frequent basis in order to keep your company file free of errors and to prevent any errors from occurring.
Step-by-Step Guide to Using the Verify and Rebuild Data Utility in QuickBooks: Crucial Precautions
Before proceeding with data reconstruction in the event of damage or corruption, ensure that you’ve updated your QuickBooks Desktop to the latest release and closed all active applications on Windows. Here’s how to utilize the verify and rebuild data tool:
- Launch QuickBooks Desktop and navigate to the File menu. Select the Utility menu item and click on ‘Verify Data’.
- If no error message pops up after verifying the data, you don’t need to run the rebuild tool as this signifies that your company file is error-free.
- If you encounter the error message ‘Your data has lost integrity’, this means your data file is corrupted and requires repair.
- Head back to the File menu, select Utilities, and click on ‘Rebuild Data’.
- A pop-up box for backing up your company file will appear. Click ‘OK’.
- After confirming, store the backup file of the company on your desktop by clicking ‘OK’.
- Once the backup file is successfully stored, the rebuilding of data will commence automatically.
- When you see ‘Rebuild has Completed’ on your screen, click ‘OK’.
- If after running the Verify data tool, no issues are found, restore your company file backup via the Backup option in the File menu.
- Run the Verify Data Utility once more to ensure all issues have been resolved. If the utility still finds issues and the rebuild tool couldn’t fix the errors, we need to identify the error by examining the qbwin.log file in the QuickBooks folder.”
Understanding the Difference between Verify and Rebuild Data Utilities
In the realm of QuickBooks, Verify and Rebuild Data Utilities are two different yet interrelated tools that facilitate maintaining the health of your company file.
Understanding Verify Data Utility
Verify Data Utility serves as the guardian of your QuickBooks data. This diagnostic tool vigilantly examines your company files to identify any potential inconsistencies, corrupted transactions, or errors that might disrupt the fluidity of your operations. Its primary function is to ensure the structural integrity of your data and validate that everything is in its correct place and functioning seamlessly.
The Role of Rebuild Data Utility
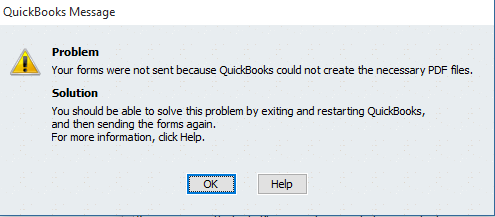
Contrasting with the Verify Utility, the Rebuild Data Utility is more of a problem solver. It comes into play when the Verify Utility flags an issue within your data. True to its name, this utility endeavors to ‘rebuild’ or correct the identified discrepancies. It meticulously works towards eliminating errors, fixing damaged components, and restoring your data to its most optimal state.
The Symbiotic Relationship between Verify and Rebuild Utilities
In essence, the Verify utility acts as the detective uncovering the problems, whereas the Rebuild utility is the surgeon, fixing and mending those discovered issues. Together, these utilities form a robust system that ensures your QuickBooks data remains dependable and precise, fostering smooth management of your financial data.
How to Identify if You Need to Use Verify or Rebuild Data Utilities
Spotting the Signs for Utility Use
There are multiple indications that signal the need for the Verify or Rebuild Data utilities in QuickBooks. Awareness of these signs is crucial for timely maintenance and prevention of potential data corruption.
Inconsistencies in Reports
If your reports are displaying inconsistent or strange figures, such as negative values in sales reports or unmatched transactions, it’s a clear indication that something is amiss. This is when the Verify Data utility becomes an indispensable tool, as it can identify the underlying issues causing these anomalies.
System Performance Issues
Slow performance or frequent crashes when performing simple tasks, such as saving transactions or running reports, might suggest data integrity issues. The Verify utility can help pinpoint the problem, and the Rebuild utility can then rectify the situation.
Error Messages
QuickBooks often provides self-explanatory error messages indicating data corruption or discrepancies. For example, if you see an error message stating “Data has lost integrity”, this is a direct call to use the Verify and Rebuild utilities.
Unexpected Application Behaviour
Should QuickBooks behave unusually, such as missing list entries, transactions disappearing, or balances being incorrect, these symptoms indicate the need for data verification and potentially, rebuilding.
Remember, the Verify and Rebuild utilities are a powerful combo that, when used appropriately, can help ensure your QuickBooks data is reliable and error-free. But frequent use of these tools indicates a larger problem, in which case, professional QuickBooks assistance may be necessary.
Addressing QuickBooks Data Integrity Issues
Data integrity in QuickBooks is crucial for efficient financial management. However, there are instances where QuickBooks verify data integrity not respond, causing disruption to business operations.
This situation can occur due to various reasons like a corrupt company file, software glitches, or even due to network issues. When the data verification process stops responding, it potentially indicates issues with the integrity of the data in your QuickBooks file.
Dealing with Unresponsive Data Verification
If QuickBooks verify data integrity not responding, the following steps can help address the issue:
- Ensure QuickBooks is Updated: Always use the latest version of QuickBooks. Regular software updates can fix existing bugs and enhance overall performance.
- Check Network Connectivity: Unstable or poor network can interrupt data verification. Ensure your network connection is stable.
- Use QuickBooks File Doctor: This tool can detect and repair issues in your QuickBooks file. Running this tool might resolve the problem.
- Rebuild Data: If the problem persists, consider using QuickBooks’ ‘Rebuild Data’ utility. This can resolve data integrity issues in many cases.
By following these steps, you can restore the responsiveness of QuickBooks data verification and ensure data integrity.
In Summary: Harnessing QuickBooks Verify and Rebuild Data Utilities
The Verify and Rebuild Data utilities in QuickBooks are a potent duo to maintain your financial data’s accuracy and integrity. Understanding when and how to use these tools can play a pivotal role in ensuring smooth business operations. Regular monitoring and prompt responses to anomalies can help you avert data corruption and secure your financial records.
If errors persist even after utilizing these utilities, do not hesitate to reach out to QuickBooks Data Recovery Services professionals. Remember, your financial data is the cornerstone of your business and deserves the utmost care and diligence. With the QuickBooks Verify and Rebuild Data utilities at your disposal, you have powerful tools to help maintain the accuracy and reliability of your financial data. Happy bookkeeping!
is it safe to rebuild data in QuickBooks?
Yes, it is generally safe to rebuild data in QuickBooks. The Rebuild Data tool is a built-in feature designed by Intuit to repair and resolve data integrity issues within your QuickBooks company file. When used correctly, it can be an effective method for fixing common data-related errors and issues. Here are a few points to consider for a safe rebuild: