If you’ve encountered the “QuickBooks Restore Failed” error while trying to restore a backup of your QB data file, you’re not alone. Many users face this challenge, which can be disconcerting. However, don’t despair. This comprehensive guide offers practical solutions to navigate and resolve this predicament.
QuickBooks Desktop is well-known for its ability to rectify errors through its backup restore function. But, what happens when the restoration process itself becomes the source of an error? This article delves into the “QuickBooks Restore Failed” error, a common problem users face when attempting to restore a backup of their QuickBooks data file. This error can manifest in different ways and might be attributed to several underlying factors, which we’ll explore in detail. By the conclusion of this article, you’ll possess a thorough understanding of the reasons and remedies for the “QuickBooks Restore Failed” error. This includes steps to address the “QuickBooks Restore Failed: Can’t Remove Log File” problem. Continue reading for more insights.
“QuickBooks: Error Restore Failed. This is an Invalid Format of a Post QuickBooks 2007 Backup File”
“QuickBooks Restore failed. Can’t remove log file”
“This file is set for read-only. Try again with another name”Table of Contents
What is QuickBooks Desktop Restore Failed?
Restore Failed. this is an invalid format of a post qb2007 backup file error message that pops up when you’re trying to restore data from the backup file .qbb, even a recently created file can cause issues in restoring backup file data. This could happen due to many reasons: replacing an existing file, odd characters in the file name, trying to restore from a USB to a network drive, a fake backup file, or even an older QuickBooks version trying to open a newer backup. Worst case, your file itself might be broken or messed up. But don’t worry, we’re here to sort these out and keep your files safe!
Compatibility of backup restore across different versions of QuickBooks Desktop
Here’s a table for a better understanding:
| Backup Created in | Can be Restored in |
|---|---|
| Pro 2022 | Pro 2022, 2023 |
| Premier 2022 | Premier 2022, 2023 |
| Enterprise 2022 | Enterprise 2022, 2023 |
| Accountant 2022 | Accountant 2022, 2023 |
| Pro 2021 | Pro 2021, 2022, 2023 |
| Premier 2021 | Premier 2021, 2022, 2023 |
| Enterprise 2021 | Enterprise 2021, 2022, 2023 |
| Accountant 2021 | Accountant 2021, 2022, 2023 |
| Pro 2020 | Pro 2020, 2021, 2022, 2023 |
| Premier 2020 | Premier 2020, 2021, 2022, 2023 |
| Enterprise 2020 | Enterprise 2020, 2021, 2022, 2023 |
| Accountant 2020 | Accountant 2020, 2021, 2022, 2023 |
Note: Remember that you cannot restore a backup created in a newer version of QuickBooks in an older version of the software. For example, a backup from Pro 2023 cannot be restored in Pro 2022. Ensure that the version you’re restoring to is the same or a newer version than the one in which the backup was created.
Common Reasons For QuickBooks Desktop Restore Failed
Here are some common reasons that can cause the restore process of QuickBooks 2021, 22, or 23 to fail:
- The backup file may have contained forbidden characters, such as: (@#$!&!#^%!).
- You are overwriting an existing QuickBooks Company file with backup file data.
- You are not using a genuine backup file to restore data.
- The backup file is located on a USB thumb drive, but you are trying to restore it to the server drive instead of a stand-alone computer.
- Lack of privileges to write data in certain directories might cause the restore to fail. QuickBooks is unable to restore this backup.
- The backup file data may have compatibility issues with your version of QuickBooks.
Things should do before you troubleshoot QuickBooks Restore failed
Before tackling a QuickBooks restore failed issue, it’s best to dot your i’s and cross your t’s to ensure a smooth and successful resolution. Here are a few things to consider:
- Make a copy of your backup and company file and paste it into a different directory.
- Do not perform rebuild data more than twice.
- Update your QuickBooks Desktop.
- Update your Windows and Mac.
- If there are any symptoms of corruption in the company file, So please don’t carry out the below-listed solution steps.
Techniques to Resolve QuickBooks won’t restore backup/QBB file
Restoring a QuickBooks backup file can be a daunting task, but there are various techniques available to fix the problem. To help you out, here are some effective methods you can try to resolve the issue of QuickBooks won’t restore backup/QBB file.
1st Method: Remove the Special Characters from the file name to fix QuickBooks Restore Failed
The first method is to confirm that the name of your backup file does not contain any special characters. Perform the following steps to remove special from (.QBB) file name:
- Go to the folder where you have kept your QuickBooks back file.
- Select the file and either you can choose the keyboard shortcut key “F2” or Press the mouse to right-click and then press the Left mouse button to select the rename option.
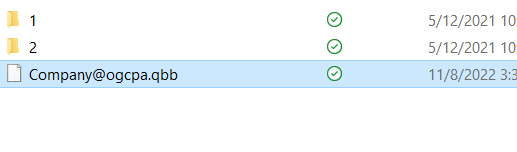
- The next step is to delete any special characters from the file’s name and then press the “Enter” key to save it.
- Once finished, check whether you can restore the backup or not.
2nd Method: Using a Flash Drive to Restore QuickBooks
You can restore your QuickBooks backup files if you follow the methods provided below and you must utilize the restoration process to get the data back into your QuickBooks because the backup copies are compressed. You should avoid using the Copy command in Microsoft Windows.
- You must utilize external storage, such as a flash drive if the backup file is not on the system’s hard drive or in the network folder.
- Go to the file in QuickBooks after opening it.
- To launch the restore wizard on your system, select the Open or Restore Company option.
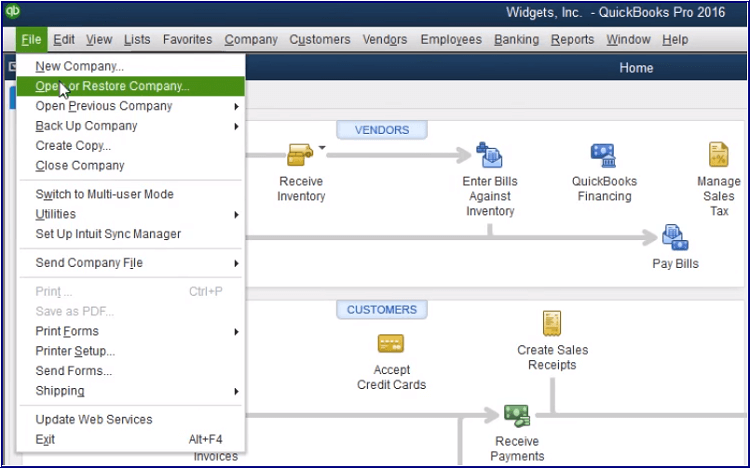
- Click Next after selecting the Restore a backup copy (.qbb) option.
- Select Local Backup, then click Next.
- You’ll get a new prompt asking you to launch Backup Copy.
- Navigate to the location where the whole backup file is kept on the system using the Look drop-down option. The files in this folder will all have the.qbb extension.
- Open the backup file on your computer by going there and pressing Open, followed by Next.
- Choose the location where you wish to restore the backup files by clicking the Save option.
- Select the backup files, then click Save.
- On your system, you’ll receive a lot of prompt notifications. React to them appropriately.
3rd Method: Do not overwrite an existing file when you restore the backup
When restoring a QuickBooks backup file, it is important to make sure you do not overwrite an existing file. This can prevent data loss and ensure that your files remain organized. Here are the steps to restore a backup file without overwriting an existing file:
- Open QuickBooks and go to the File menu.
- Select “Open or Restore Company” and choose “Restore a Backup Copy“.
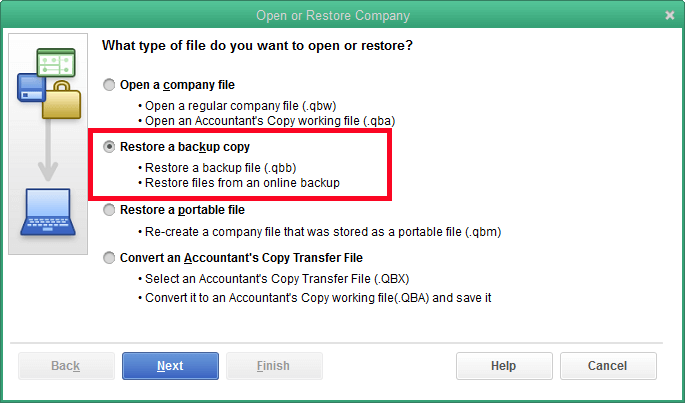
- Click “Next” and select “Local Backup“.
- Browse to the location of the backup file and select it.
- Choose a new location where you want to save the restored file.
- Make sure the option “Do not overwrite the existing company file” is selected.
- Click “Save” and then “OK“.
- Review the restore settings and click “Next“.
- Choose a location where you want to save the restored backup file.
- Click “Save” and then “OK“.
- Enter a new name for the restored file, if prompted.
- Click “Save” to complete the restore process.
If you encounter the issue of QuickBooks restore failed while following these steps, you can try 4th method to fix it.
4th Method: Restore the same file that was created from your version of QuickBooks
Restoring a QuickBooks backup file is a crucial process, and it is important to use the correct file that was created from your version of QuickBooks to avoid errors or issues during the restore process. Follow these steps to restore the backup file:
- Open QuickBooks and click on “File” in the top menu bar.
- Select “Open or Restore Company” from the drop-down menu.
- Choose “Restore a backup copy” and then click “Next.”
- Select “Local backup” and click “Next.”
- Browse your computer for the backup file and select it.
- Click “Open” and then “Next.”
- Choose the location where you want to save the restored file.
- Enter a new file name for the restored file, if desired.
- Click “Save” and then “Yes” to confirm.
- Wait for QuickBooks to restore the backup file.
- Click “OK” when the restore process is complete.
By following these steps and making sure that you select the correct backup file that matches your version of QuickBooks, you can successfully restore the backup file without any issues or errors.
5th Method: Fix the corrupted QuickBooks company file
Your data file is likely to be damaged just like any other file in Windows. In this situation, you can use QuickBooks Desktop’s built-in Rebuild Data function to repair data corruption on your company file.
- First, select Utilities from the File menu. You must then choose the Rebuild Data option.
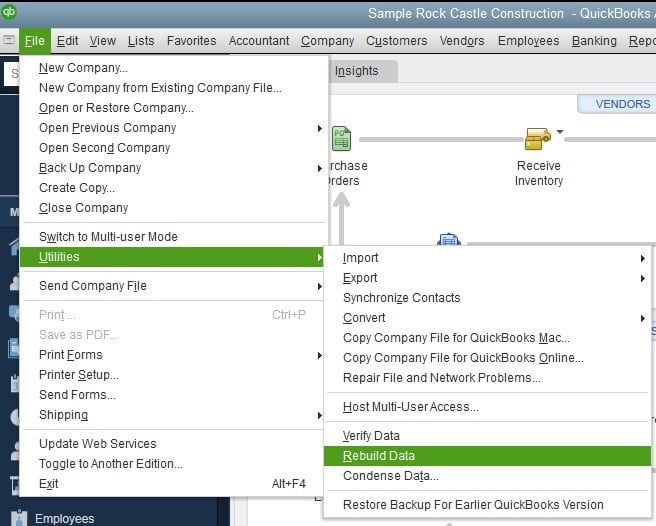
- On the QuickBooks Information window, click OK to continue.
- Follow the instructions that appear on your screen to save the file backup.
- Allow the program to fix your file. You should be aware that depending on the size of your file, it can take some time. Even if QuickBooks appears to be frozen, the tool is still functional as long as you can move the mouse.
- Click OK when the repair process is complete by the tool.
- Once more, go to the File menu and select Utilities. Select the option to verify data next.
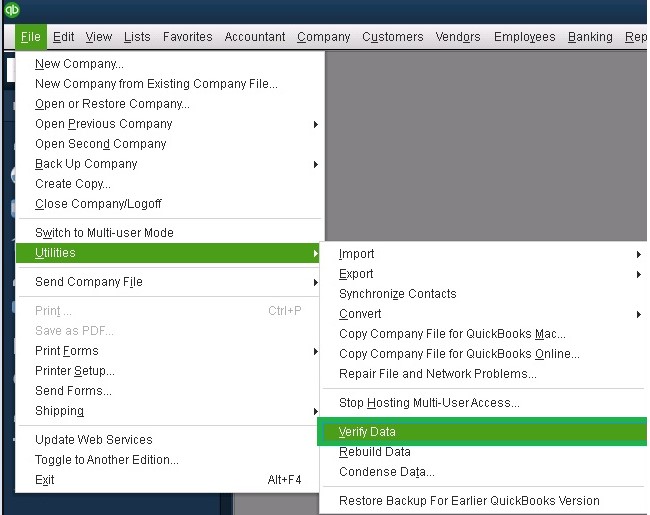
- Let the tool check your file one last time for data problems.
- Click OK if QuickBooks doesn’t discover any issues with your company file. Your corporate file has no data harm, therefore you can keep utilizing it. Select Rebuild Now if the problem yet continues.
6th Method: Use another copy of the backup to restore
QuickBooks creates a new company file from the backup company file (.qbb) when you attempt to restore your company file (.qbw).
Important: Be careful to move your company file to your local hard disk before continuing with the procedures below to fix the issue.
Additionally, you can carry out the following actions:
- Open QuickBooks and select the File option from the menu. Click the Open or Restore Company option from there.
- Select Restore a backup copy from the menu now, then click Next.
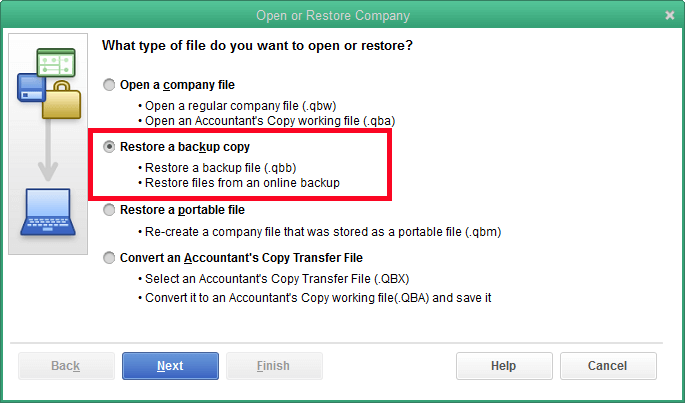
- Select Local Backup next, and then click Next.
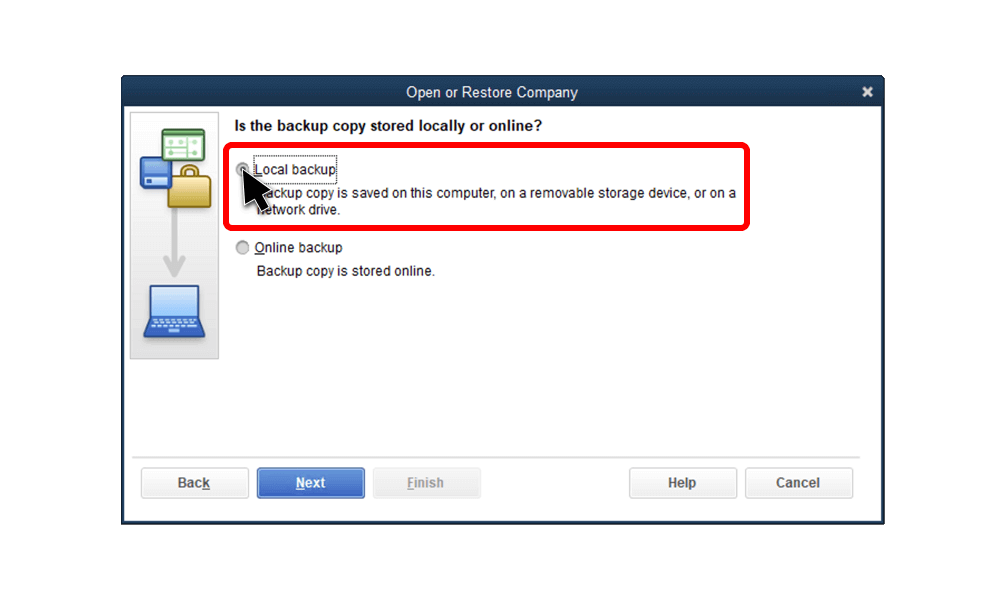
- You also need to search your computer for the backup business file. You will see it as follows: [Your business name]. qbb.
- Make sure to choose a folder to save your recovered company file. After that, select Open.
- You should be aware that you run the risk of overwriting your data if you open the backup in the same folder as your current company file.
You can attempt to change your current company file or the backup so the names are distinct in order to prevent overwriting anything. You could also try to save the backup in a whole other folder.
Click Save once you are prepared with your backup company file. Choose the option that best suits your needs if a notification warns you about the potential for overwriting your data. Be careful not to overwrite anything unless you are certain that you want to.
7th Method: Try to restore the file on a different system
If the previous solutions have been unsuccessful, consider restoring the company data file on a different computer. This step will help you determine if the issue lies with your current system. If you’re unable to restore the company file on your primary system, utilize the diagnostic tools provided by Windows to inspect your machine. Additionally, there are third-party tools available that can aid in evaluating your system’s health.
Wrapping up
Encountering a QuickBooks restore failed error can be a daunting experience for users, especially when critical company data is at risk. However, with proper precautions such as regular backups and software updates, users can minimize the possibility of such errors occurring. If you find yourself unable to resolve the error, it is crucial to seek assistance from QuickBooks Data Services experts at +1-888-538-1314. Their knowledge and expertise can help users overcome data-related issues and ensure the integrity of their company data.
Frequently Asked Questions
Q: I am encountering a “QuickBooks restore failed. this is an invalid format of a post QB 2007 backup file” error. What should I do?
A: The “quickbooks restore failed. this is an invalid format of a post QB 2007 backup file” error typically appears when trying to restore a backup file created in QuickBooks 2007 or an earlier version. To resolve this issue, you’ll need to first check the integrity of your backup file. If it’s not corrupted, the next step is to install the version of QuickBooks that was originally used to create the backup file. You then restore the backup using that version, and subsequently update the company file to your current version. If you don’t have access to the original QuickBooks version used, you might need assistance from a professional data service to restore your file. Always remember, to preserve the safety of your data, it’s recommended to seek help from IT professionals or QuickBooks support when dealing with such issues.
Q: Why does QuickBooks keep failing to restore my backup files?
A: QuickBooks might fail to restore backup files due to various reasons like corrupted backup files, insufficient storage space, or issues with the file path. Ensure that the backup file is not damaged, and there is enough space in your system to restore it. Also, check if the file path is not too long; QuickBooks can’t restore files if the total characters in the path exceed 210.
Q: How can I fix a QuickBooks restore failed error due to incorrect file extensions?
A: QuickBooks backup files should have a .QBB file extension. If you’re trying to restore a file with a .QBM or .QBX extension, you might encounter a restore failure. Ensure you are using a .QBB file for the restoration process.
Q: What if QuickBooks Restore keeps failing even with a correct .QBB file?
A: In cases where you’re using the right .QBB file, but restoration still fails, it might be due to issues with the QuickBooks version used for creating the backup. It’s recommended to use the same QuickBooks version for restoring the backup as was used to create it.
Related articles
A Complete Guide on How to Fix QuickBooks Unable to backup company file

