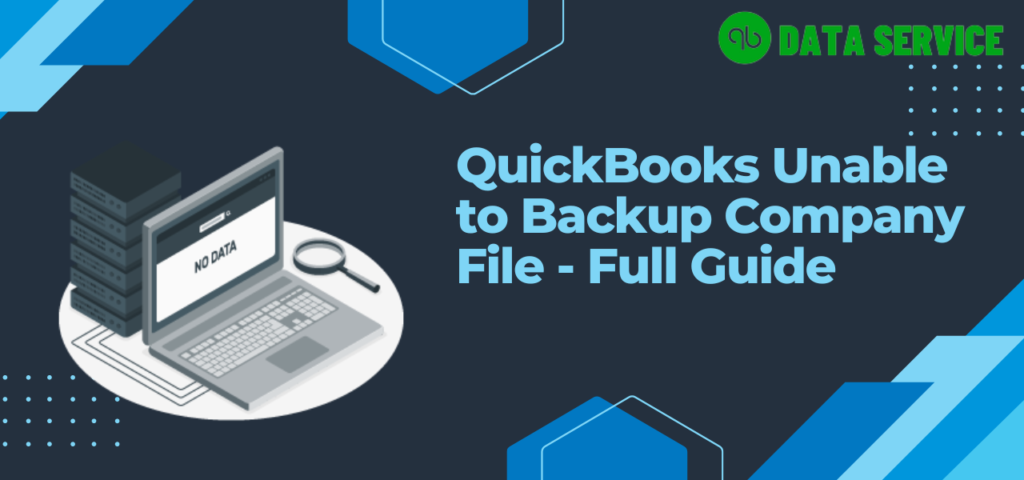“QuickBooks Unable to Backup Company File” or “QuickBooks Backup Failed“. These errors may occur due to various reasons such as QBW file corruption, damaged ND files, etc. To resolve this issue, you can follow the troubleshooting steps mentioned in the article.
In conclusion, regular backup of QuickBooks® company files is crucial to protect business data from loss or damage. QuickBooks® provides options for manual and automatic backups, but if you face errors while backing up, follow the troubleshooting steps to resolve them.
Recommended to Read: How to Fix QuickBooks Restore Failed Error?
Reasons For the QuickBooks Unable to Backup Company File
Many factors can contribute to QuickBooks’ occasional hiccups when attempting to backup company files. Understanding the exact reason is crucial for effective resolution, but some typical issues often encountered include:
- The QuickBooks Backup Failed issue can stem from a corrupted company file.
- Inconsistencies in Network Data Files can hinder successful backups in QuickBooks.
- Company file names with more than 65 characters might be problematic.
- If your company file has grown beyond the standard size limit, it can trigger QuickBooks Unable to backup company file.
- Interference from third-party antivirus software can trigger the QuickBooks Cannot Backup Company File concern.
Note:
Troubleshooting Steps for QuickBooks Backup Failed
If you are having trouble backing up your QuickBooks company file, there are several troubleshooting steps you can try to resolve the issue:
Method 1: Use Verify and Rebuild Data Utility
Here are the simple steps to perform verify and rebuild in QuickBooks:
- Launch QuickBooks.
- Navigate to the File menu and select the utility drop-down.
- From the Utilities drop-down, choose “Verify Data.”
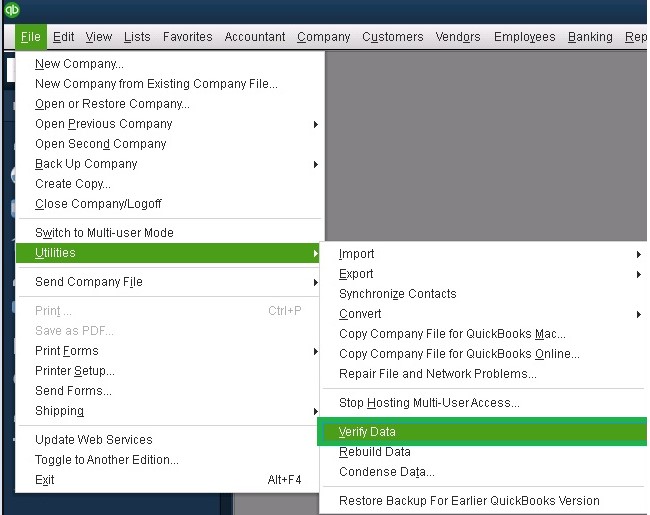
- In case the Verify Data tool identifies any issues with the company file, repeat step 2 and select “Rebuild Data.“
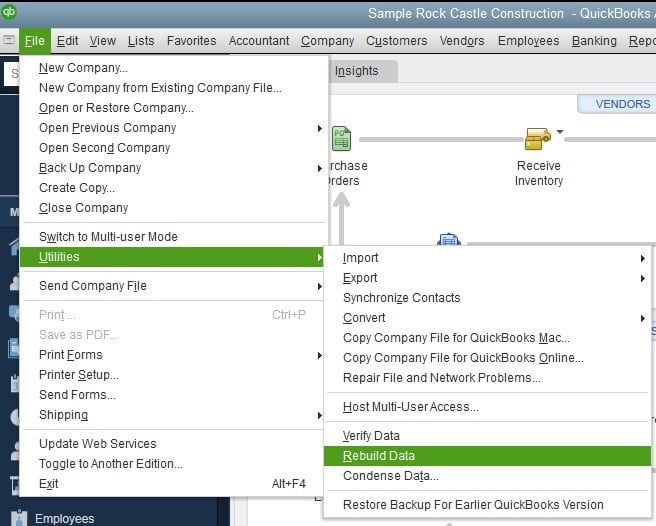
- Let the tool repair the damage in the company file.
- After the repair is completed, try backing up the company file once more to verify if the “QuickBooks could not copy the company file” error has been resolved.
Note: As experts in QuickBooks Data Service, we urge you to refrain from executing the ‘verify’ and ‘rebuild data’ functions more than twice. Overuse can severely compromise your company file.
Method 2: Check the QuickBooks Backup Directory
To check the QuickBooks backup directory, follow these steps:
- Open QuickBooks Desktop and head to the Preferences section.
- Locate the Backup Options area.
- Verify the backup directory specified in the Local Backup Only section of QuickBooks.
- Ensure that QuickBooks has a valid pathway for creating the backup file.
- If the backup path is incorrect or unavailable, simply click on “Browse” and select the appropriate folder location for saving the backup of your company file.
- As an alternative, you can modify the backup path prior to taking the backup from the “Create Backup” window.
Method 3: Rename the Network Data File(ND)
One way to resolve the QuickBooks backup failed issue is to rename the Network Data File (ND). The ND file is responsible for configuring QuickBooks to access a company file in a network environment. Renaming the file prompts QuickBooks to generate a new ND file, which can help in resolving any problems associated with the previous configuration file. To rename the ND file, follow these steps:
- Close QuickBooks Desktop and open Windows File Manager.
- Go to C:\Users\Public\Public Documents\Intuit\QuickBooks and find the network data file.
- It will have the same name as your company file with a .ND extension.
- Right-click the file and choose Rename.
- Rename the file by adding .NewFile at the end and save.
- Attempt to make a backup of the company file again.
- If the error “QuickBooks was unable to back up your company file” still persists, try the next troubleshooting step.
Method 4: Check the Storage Status of your Flash Drive or External HDD
“When faced with the warning message, ‘To back up your company file, there must be 645106849 bytes of space available on 192.168.0.243, but currently there are only 31055872 bytes available. Please free up some space on this drive and try again,’
understand that this is simply a reflection of insufficient storage on the backup drive. The solution is to eliminate any unnecessary files and make room for QuickBooks to create a successful backup. Allow me to guide you through the process of freeing up space on your storage devices.”
Method 5: Reset your QuickBooks Desktop Update
- Launch QuickBooks and go to the Help tab.

- Select the option ‘Update QuickBooks Desktop‘ and navigate to the ‘Update Now’ tab.
- Check the box for ‘Reset Updates’ and click ‘Get Updates’.
- Allow QuickBooks to install updates by clicking ‘OK’ twice.
- Close the ‘Update QuickBooks’ window and restart QuickBooks Desktop.
- Attempt to backup the company file once more.”
Solution 6: Verifying and Modifying File Permissions Across Various Operating Systems
One essential aspect of ensuring seamless access to your files across multiple operating systems includes checking and, if necessary, modifying file permissions. This process can vary slightly based on the operating system you are utilizing. In this solution, we’ll provide a detailed walkthrough for checking and modifying file permissions on Windows 11, Windows 10, Windows 8, and macOS.
For Windows 11/10
- Navigate to where your file is saved, typically in the “Documents” or “Public Documents” folder.
- Once you find the file, right-click on it to access the context menu and choose “Properties.”
- In the Properties window, click the “Security” tab to view the file’s security settings and permissions.
- Under the “Group or user names” section, check the permissions for your account, ensuring they include necessary access rights (Read, Write, Modify, Full control).
- If permissions are missing, click “Edit” to access the Permissions window.
- Add your user account by selecting “Add.”
- Input your username and press “Check Names.“
- Confirm your username, select the necessary permissions (at least “Modify“), and save changes by clicking “OK.”
For Windows 8/ 8.1
The process for Windows 8 mirrors that of Windows 11 and 10 for steps 1 to 4. Afterward, in the Security tab:
- Edit Permissions: Click “Edit.”
- Add User Account: Click “Add,” then type in your username and click “Check Names.”
- Adjust Permissions: Select your username from the list, set the necessary permissions (at least “Modify”), then click “Apply” and “OK” to finalize these changes.
macOS:
The Failure to Backup is a common issue in QuickBooks for MAC. If you are a MAC user, we suggest following the steps below to alter file permissions and fix the QuickBooks Backup Failed MAC.
- Find and navigate to where your file is stored.
- Use a Control-click on the file, bringing up the context menu, and opt for “Get Info.”
- Once in the Info window, search for the “Sharing & Permissions” section, expanding if required.
- In this section, identify your user account and ensure it’s set to the required permissions, specifically “Read & Write.“
- If these permissions are absent, tap on the lock symbol at the Info window’s bottom right.
- Key in your administrative password.
- Utilize the “+” button, highlight your account from the subsequent list, and adjust the permissions to “Read & Write” at a minimum.
- Exit the Info panel to finalize your settings.
By following these steps, you can easily verify and modify file permissions across the stated operating systems. As a cautionary note, ensure you only make changes to file permissions when you have the necessary administrative privileges and are confident in the change’s implications.
Conclusion
If you continue to encounter issues while backing up your QuickBooks company file, this may indicate irreparable damage in the file. In such a scenario, it’s recommended that you restore the most recent backup before attempting another backup. If you require assistance with restoring your data, repairing the damaged company file, or resolving the “QuickBooks Backup Failed Mac” error, please don’t hesitate to reach out to our QuickBooks Data Service team at +1 888-538-1314.
Frequently Asked Questions
Why can’t I backup my QuickBooks company file?
This issue can occur due to several reasons such as damage in your company file, inadequate disk space, or problems with the file location. Try freeing up space on your device or checking the file path for any issues. If the problem persists, your company file might be damaged and require repair.
What should I do if my QuickBooks backup fails?
Start by verifying the company file for any issues and then try the backup again. If the problem persists, it might be due to a large file size or a limitation of the file path length. Try reducing the size of your company file or changing its location.
Why can’t I create a backup in QuickBooks?
This problem might arise if QuickBooks can’t access the location where you’re saving the backup file, or if your company file is damaged. Ensure that the backup location is accessible and that your company file is not corrupted.
Why is my QuickBooks backup file not working?
If your backup file isn’t working, it might be corrupted or incomplete. Try restoring it on a different device. If that doesn’t work, you might need to create a new backup file.
Why is my QuickBooks backup not Completing?
This problem often arises due to inadequate disk space or issues with the company file. Free up some space on your device, and run the Verify and Rebuild Data utilities in QuickBooks to fix any issues with the company file.
What should I do if my QuickBooks scheduled backup isn’t working?
Check your schedule settings in QuickBooks and ensure that your device isn’t set to go to sleep or shut down at the scheduled backup time. Also, check that QuickBooks can access the location where the backup is being saved.
Why is my QuickBooks automatic backup failing?
This issue might be due to problems with the backup location, your company file, or QuickBooks itself. Verify that the backup location is accessible and that your company file isn’t corrupted. If the problem persists, reinstall QuickBooks.
How can I restore my QuickBooks file from a backup?
To restore your QuickBooks file from a backup, go to the “File” menu in QuickBooks, select “Open or Restore Company”, and then follow the prompts to restore your backup file.
What should I do if I get a QuickBooks backup error code?
If you get an error code while backing up QuickBooks, make a note of the error code and look it up on the QuickBooks support website or contact QuickBooks support for help.
Why is my QuickBooks backup file corrupted?
Corruption in a QuickBooks backup file can occur due to several reasons such as an abrupt shutdown of the system, virus or malware, or issues with the storage medium. Try restoring the backup on a different device or use a different backup file if available.
What should I do if my QuickBooks backup is stuck or frozen?
If your QuickBooks backup is stuck or frozen, try closing and reopening QuickBooks. If the issue persists, reboot your device. Also, make sure that QuickBooks is updated to the latest version.