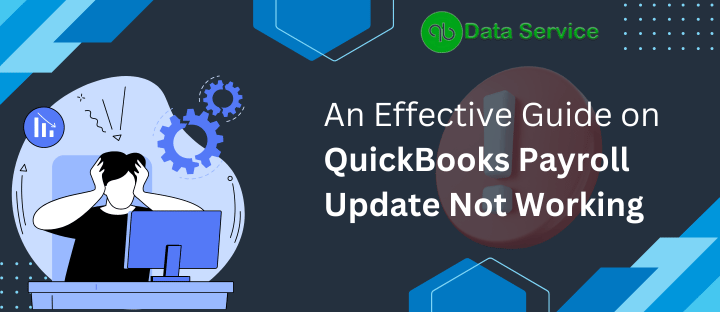Encountering the “QuickBooks payroll update not working” issue can be frustrating, especially when QuickBooks Payroll won’t update despite repeated efforts. QuickBooks Desktop, widely recognized for streamlining daily accounting tasks, includes the vital Payroll feature, crucial for managing employee finances and tax details. Yet, this beneficial tool isn’t immune to problems, with many users reporting challenges in updating payroll. Often, this is attributed to corrupted installation files. In this article, we provide an in-depth exploration of this common issue, offering effective, step-by-step solutions to get your QuickBooks Payroll updating smoothly again.
If you’re stuck with QuickBooks Payroll not updating, contact our certified pro-advisors for instant solutions. Call +1-888-538-1314.
What Causes QuickBooks Payroll Updates Not Working?
QuickBooks Desktop payroll update failures can stem from several issues. It’s essential to pinpoint these causes for effective troubleshooting and maintaining efficient payroll operations.
- A damaged QuickBooks company file can occur when payroll files are improperly copied to your system during an update, leading to malfunctions.
- Using an outdated version of QuickBooks can lead to compatibility issues with new payroll updates.
- Incorrect paycheck information can interfere with the update process.
- A corrupted QuickBooks installation file can prevent the payroll update from being correctly applied.
- Operating QuickBooks without admin credentials can restrict the necessary permissions required for updating payroll.
- An incorrect QuickBooks service key is essential for activating payroll services in QuickBooks, and incorrect entries can cause updates to fail.
- An invalid Employer Identification Number (EIN) can lead to discrepancies and update failures.
- An expired or inactive payroll subscription will not receive updates.
- Network issues that disrupt the update download process.
- Firewall or antivirus software that mistakenly blocks QuickBooks processes, including updates.
- Limited permissions on the Windows user account running QuickBooks can prevent updates.
- Corrupt Windows files or outdated operating systems can affect QuickBooks functionality.
- Conflicts caused by other applications running simultaneously with QuickBooks can hinder the update process.
What is QuickBooks Payroll Update Not Working?
The Payroll update not working issue arises when the payroll component of QuickBooks Desktop is unable to successfully update. This problem often occurs due to several factors such as outdated QuickBooks software, incorrect paycheck information, or network connectivity issues. To resolve this, users should ensure they are using the most up-to-date version of QuickBooks, double-check the accuracy of paycheck details, and verify their network connection is stable and reliable. Addressing these areas can significantly reduce the likelihood of encountering this issue.
Impeccable ways to fix QuickBooks Desktop Payroll Won’t Update
If you’re facing the issue of QuickBooks Desktop Payroll not updating, here are some highly effective steps to resolve it. Carefully follow and apply the provided instructions:
Method 1: Manually Update Your QuickBooks Desktop
To resolve an internal issue preventing QuickBooks (QB) from downloading and installing updates, perform a manual update using these steps:
- Close your company file screens and exit QuickBooks Desktop.
- Click the Windows icon at the bottom-left of the screen to access the Start menu.
- Use the search bar to find “QuickBooks Desktop.”
- Right-click the QuickBooks Desktop icon, then choose “Run as Administrator.”
- You’ll now be on the “No Company Open” window.
- Click “Help,” then select “Update QuickBooks Desktop” from the dropdown.
- Go to “Options” and choose “Mark All.” Click “Save.”
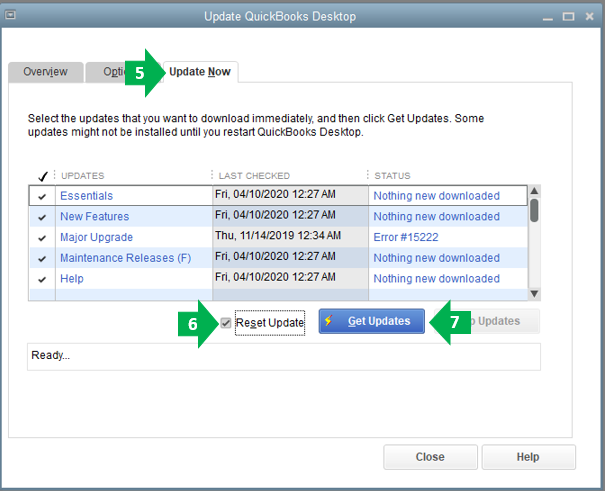
- Click “Update Now” and select the checkbox next to “Reset Update.”
- Finally, click “Get Updates,” and after completion, restart your computer.
Method 2: Use Clean Installation to Repair QuickBooks Program
If the Update Account feature becomes unresponsive, follow these steps to perform a clean installation and resolve the QuickBooks Payroll Update issue:
- First, back up your company file.
- Close QuickBooks Desktop and click the Windows icon.
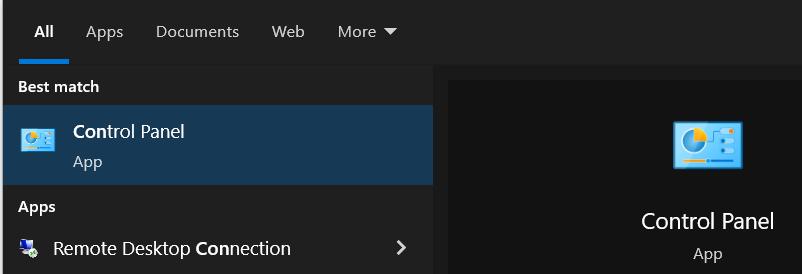
- Search for “Control Panel” and select it.
- Click “Programs and Features,” then choose “Uninstall a Program.”
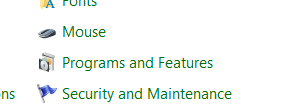
- Locate and select “QuickBooks Desktop” from the program list.
- Click “Uninstall/Change” and opt to “Remove QB.”

- Follow the on-screen prompts, allowing the process to complete.
- Reinstall QuickBooks Desktop using your installation file and restore your company file backup.
- Finally, download and install the latest payroll tax table update.
Method 3 – Restore Internet Explorer Settings and Update Payroll
If QuickBooks Desktop Payroll isn’t updating due to improper updates, follow these steps to restore browser settings and re-download updates for a reset:
- Close QuickBooks Desktop and open Internet Explorer.
- Click the Tools icon in the top-right corner.
- From the drop-down menu, select Internet Options.
- Go to the Advanced section and click Reset or Restore Defaults.
- Apply the changes and confirm with OK.
- Open QuickBooks Desktop again.
- Navigate to the Employees tab and select Get Payroll Updates.
- Check the box for Download Entire Update.
- Choose Download Latest Update and wait for the confirmation of completion.
- Restart your computer.
Method 4 – Use the Verify Data and Rebuild Data Tool in QBDT
The Verify and Rebuild Data tool within QuickBooks is designed to diagnose and repair common technical issues leading to QuickBooks Payroll Update Not Working Error:
- Launch QuickBooks Desktop and go to the File menu.
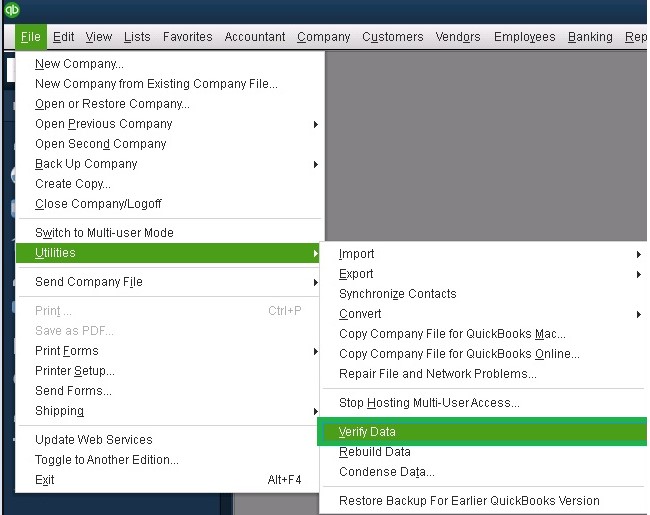
- Scroll down to Utilities and select Verify Data. Confirm any open windows to close.
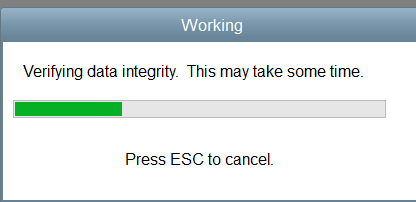
- Wait for the Verify tool to complete its task.
- If an error message appears, suggesting a repair through Rebuild Data, follow the prompt.
- Return to the File menu and select Utilities again.
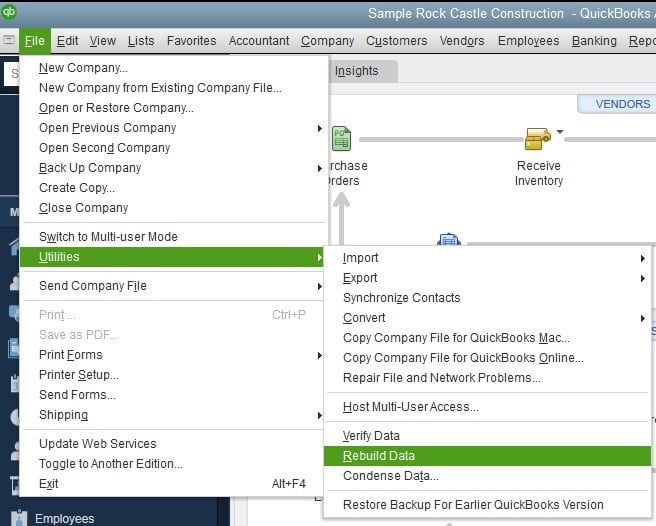
- This time, choose Rebuild Data.
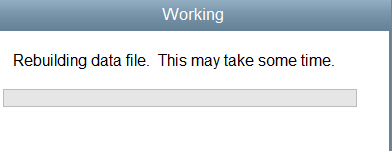
- Follow the prompts to back up the company file and proceed.
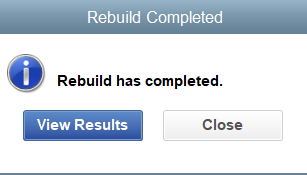
- Allow the tool to run and click OK when finished.
Method 5 – Verify the System’s Date and Time
Incorrect date and time settings can disrupt payroll updates. To rectify QuickBooks Desktop Pro Payroll not working issue, follow these steps:
- Right-click your system clock and select Adjust Date/Time.
- Choose Change date and time from the drop-down.
- Confirm changes with OK.
- Close and reopen QuickBooks.
- Attempt the payroll update again to check for the issue.
Method 6 – Restarting Your System in Safe Mode
If the previous methods have not successfully resolved the QuickBooks Payroll Update Not Working issue, you can try restarting your computer in Safe Mode to isolate potential conflicts. Here’s a step-by-step guide:
- Close all currently running programs and ensure any unsaved work is saved.
- Click on the Start menu and then select the Power icon.
- While holding down the Shift key, click on Restart.
- Your computer will now restart, and the Advanced Boot Options menu will be displayed.
- Choose the Troubleshoot option, and then select Advanced options.
- From there, click on Startup Settings and proceed to click Restart.
- Upon the computer’s next restart, a list of startup options will appear.
- To boot your computer into Safe Mode, press the F4 key or select option 4.
- Log in to your computer using your credentials.
- Once in Safe Mode, open QuickBooks Desktop.
- Attempt to perform the payroll update again.
It’s important to note that Safe Mode loads only essential drivers and programs, which helps in identifying whether any third-party software or drivers are causing conflicts with QuickBooks updates. After you’ve completed your troubleshooting in Safe Mode, you can revert to normal computer startup by restarting it without holding down the Shift key.
You may also get avail QuickBooks Data Migration Services
Method 7 – Update the Payroll Tax Table and Modify the Folder Name
To address the updates not working error, follow these steps:
- Access the main menu and select the Employees tab. Look for ‘Get Payroll Updates.’
- Click on ‘Download Entire Payroll Update.’
- Choose the Update option.
- When the download completes, a message confirming the installation of payroll tax tables will appear. Click OK to confirm.
If updating the payroll tax tables doesn’t resolve the issue, take the following steps:
- Navigate to the directory: C:\Program Files\Intuit\QuickBooks20xx\Components\Payroll\CPS (Replace ‘xx’ with the version used for updating payroll).
- Rename the CPS folder to CPSOLD.
Now, attempt updating the payroll tax tables again to check for persistent errors. In case the problem persists, consider disabling UAC (User Account Control) before attempting the update once more.
Additional Method: Download and Use QuickBooks Tool Hub
QuickBooks Tool Hub is an essential utility that houses various tools to fix common issues, including Error 6000 83. Here’s how to download, install, and use the QuickBooks Tool Hub effectively:
Downloading and Installing QuickBooks Tool Hub:
- Start by visiting Intuit’s official QuickBooks website to download the QuickBooks Tool Hub program.
- Locate the download link for QuickBooks Tool Hub and click to download the file.
- Once downloaded, open the file (it should be named something like ‘QuickBooksToolHub.exe’).
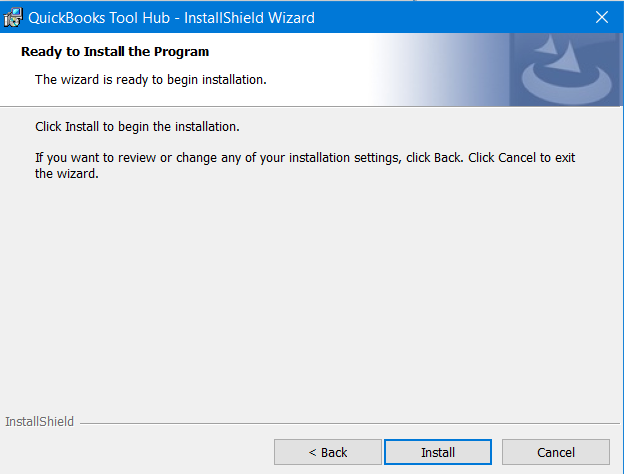
- Follow the on-screen prompts to install the Tool Hub. Agree to the terms and conditions when asked.
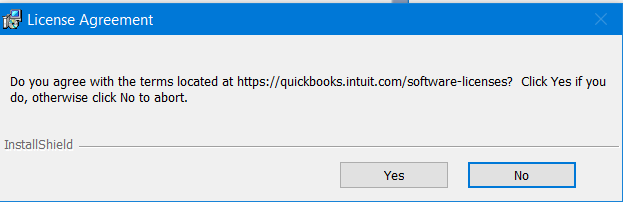
- After the installation is complete, open the QuickBooks Tool Hub from your desktop or the location where it was installed.
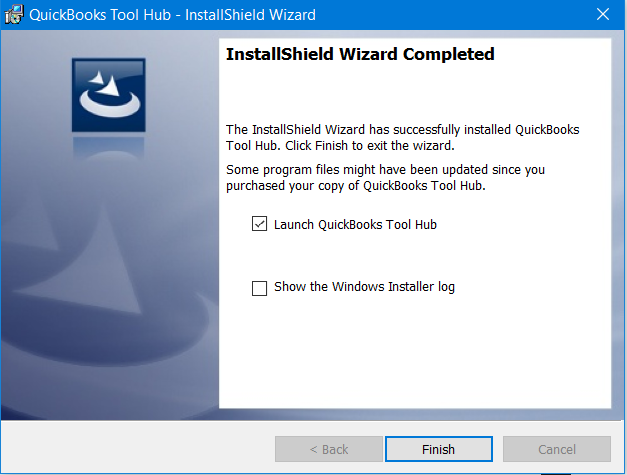
Running Quick Fix my Program:
- In the QuickBooks Tool Hub, select the ‘Program Problems’ tab.
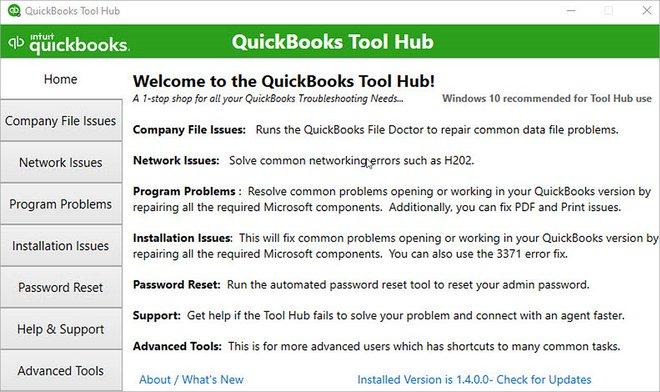
- Click on the ‘Quick Fix my Program’ button. This will start a process to quickly fix common program issues.
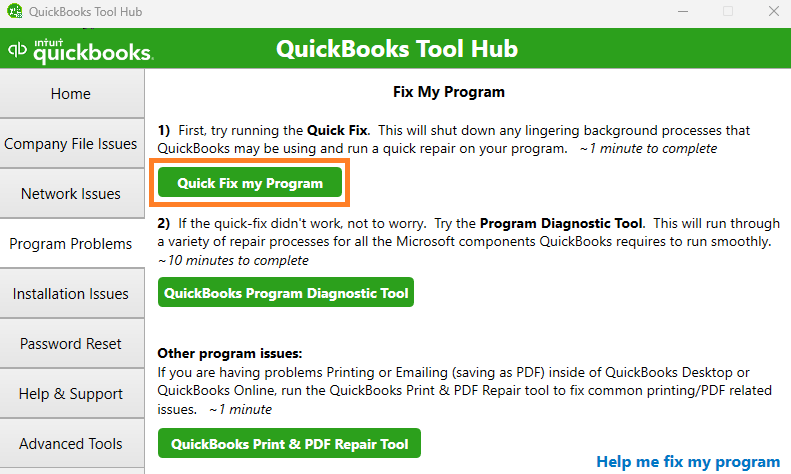
- The tool will take a few minutes to run. Wait until the progress bar completes.
- Once done, open QuickBooks and check if Error 6000 83 is resolved.
Using the Program Diagnostic Tool:
- If the issue persists, return to the QuickBooks Tool Hub.
- This time, select the ‘Program Diagnostic Tool’ from the ‘Program Problems’ tab.
- Running the Program Diagnostic Tool might take up to 20 minutes as it repairs common software issues.
- After the tool completes its process, restart your computer.
- Upon restart, launch QuickBooks again to verify if the error has been fixed.
The QuickBooks Tool Hub is a comprehensive solution for various QuickBooks-related issues. By following these steps, you can effectively leverage its tools to resolve Error 6000 83. If the problem continues even after using the Tool Hub, additional troubleshooting steps or professional support might be necessary.
Closure
The challenges of QuickBooks Payroll not updating or encountering the QuickBooks Payroll Update Not Working issue can stem from a range of factors, many of which we’ve explored in this comprehensive blog. As we draw this informative guide to a close, we trust that it has provided you with valuable insights and effective solutions to permanently resolve this concern on your device.
If, by any chance, you still find yourself grappling with the issue, we strongly recommend reaching out to our QuickBooks Data Service experienced pro-advisors via phone for immediate troubleshooting. Feel free to call us at +1-888-538-1314, and let our experts assist you in resolving the matter promptly.
Frequently Asked Question
How can I prevent QuickBooks Payroll Update Not Working?
1. Maintain a stable and reliable internet connection.
2. Whitelist QuickBooks in your firewall or antivirus settings.
3. Regularly backup your company files before attempting updates.
4. Ensure your operating system and QuickBooks are up-to-date.
5. Avoid interruptions during the update process.
6. Perform routine maintenance, like verifying and rebuilding data, to prevent corruption.
What steps can I take to troubleshoot QuickBooks Payroll update Not working problems?
Step 1: Check your internet connection and disable any VPNs.
Step 2: Update your operating system and QuickBooks to the latest versions.
Step 3: Verify that your firewall or antivirus isn’t blocking the update.
Step 4: Restart your computer and try the update again.
Step 5: If the issue persists, use the QuickBooks Tools Hub for further troubleshooting.
Step 6: If necessary, seek assistance from QuickBooks support or a certified ProAdvisor.
Why My QuickBooks won’t let me update payroll?
If the QuickBooks Payroll update Not working, first check if your payroll subscription is current. A lapse could be the culprit. Also, ensure you have a stable internet connection, as disruptions can hinder updates. It’s equally important to have the most recent version of QuickBooks installed, as outdated versions might not support the latest payroll features. If these measures don’t resolve the issue, consider consulting QuickBooks Payroll Support for more specific guidance.
Related Articles
How to resolve QuickBooks Payroll Update Error PS038
A Complete Guide on Fixing QuickBooks Payroll Error PS036