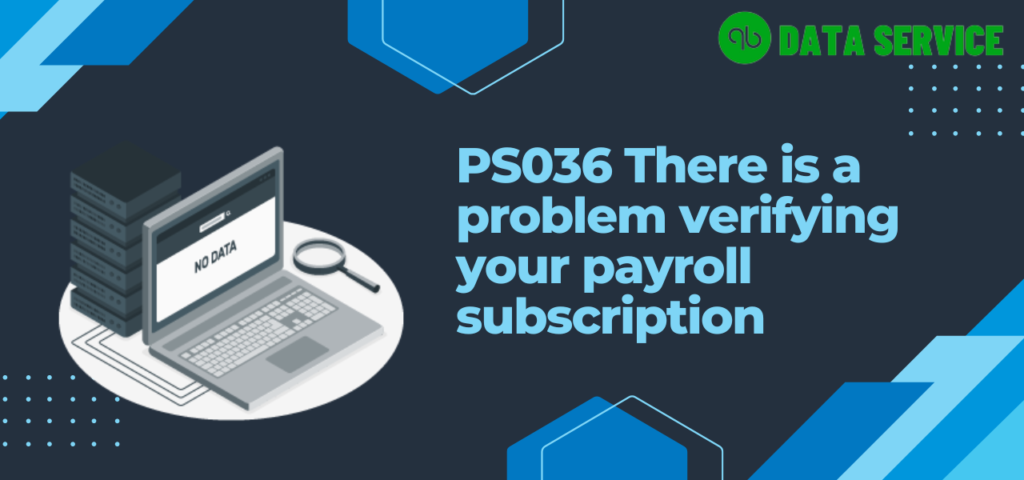QuickBooks is a key tool for managing business finances, especially when it comes to handling payroll. But sometimes, even the best systems run into problems. A common issue that many QB users face is the QuickBooks Payroll Error PS036. This error can stop your payroll updates, which is a big worry for business owners and accountants. In this article, we’re going to look closely at this error: what it is, why it happens, and how you can fix QuickBooks Error PS036. Our goal is to help you get your payroll back on track quickly and easily, so this error doesn’t slow you down.
What does mean by Payroll Update QuickBooks Error PS036?
The QuickBooks Payroll Error PS036 is a common problem that users often run into when they try to download payroll updates or update their QuickBooks software. This error can really disrupt your business by stopping you from getting to important payroll and financial information. Usually, this error happens because of things like wrong service keys, incorrect Employer Identification Numbers (EINs), or mistakes in your company’s payroll details. To fix this, you can try a few troubleshooting steps, such as making sure your service keys and payroll subscription are correct. By figuring out and fixing this error, you can make sure your financial and payroll information in QuickBooks stays secure and easy to access.
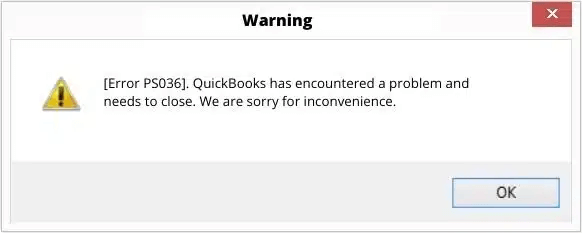
Reasons For QuickBooks Payroll Error PS036
Understanding why QuickBooks Error PS036 occurs is key to resolving it. Here are the major reasons for this error:
- Check if your QuickBooks Payroll subscription is current and active. An outdated subscription can trigger this error.
- Sometimes, there might be multiple active Payroll subscriptions with Direct Deposit. If one of these becomes inactive, it can cause the error.
- The Paysub.ini file is crucial for QuickBooks operations. Make sure this file isn’t damaged or corrupted.
- Regular updates of your product and service are essential. They help in maintaining optimal performance and preventing errors like PS036.
- An incorrect service key or company file’s PSID can lead to this error. Verify that both are accurate.
- Compatibility issues between QuickBooks software and the Windows operating system can also cause this error. Ensure they are compatible with each other.
- Finally, your payroll subscription should have a valid EIN (Employer Identification Number). An invalid EIN can be a reason for the error.
By addressing these issues, you can effectively troubleshoot and resolve QuickBooks Payroll Error PS036.
Related article: How to fix QuickBooks Payroll Error PS038
Verify Payroll Subscription to Fix QuickBooks Error PS036
Below are the steps to help you verify your Payroll Subscription in QuickBooks and ensure that your subscription is up to date:
- Download and install the latest QuickBooks Desktop program and Tax Table release for maximum efficiency.
- Log into your QuickBooks Payroll Service account with ease.
- Navigate to the Employee menu and select “My Payroll Services.“
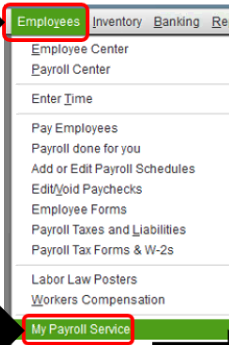
- In the Account/Billing Information section, enter your credentials and hit “Sign-in.”
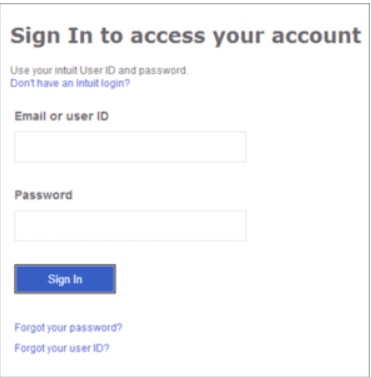
- Access the Payroll Account Management Portal to view all your payroll-related information.
- Verify your Employee Identification Number (EIN) and company name for accuracy.
- Make any necessary edits by clicking the “Edit” button next to Payroll Admin.
- Save changes by clicking “Update” and then “Close.”
- Restart your computer and redownload updates to ensure they take effect.
- Finally, check the QuickBooks program to see if your issue has been resolved and bask in the glory of your newfound payroll mastery!
Troubleshooting Steps for QuickBooks Desktop Error PS036
To resolve the issue related to QuickBooks Desktop Error PS036 Windows 11, you can try following the recommended troubleshooting steps outlined below.
Method 1: Rename QuickBooks PaySub.ini File
Renaming the Paysub.ini file in QuickBooks can help resolve certain issues with your payroll subscription. Here are the steps to do it:
- Before making any changes to the file, it’s important to close the QuickBooks software.
- You can find the Paysub.ini file in the QuickBooks installation directory, usually located in “C:\Program Files\Intuit\QuickBooks [version]”.
- Right-click on the Paysub.ini file, select “Rename” and give it a new name such as “Paysub_old.ini”.
- After renaming the file, restart the QuickBooks software and see if the issue has been resolved.
- It’s also a good idea to check for any available payroll updates in QuickBooks to ensure that your software is up-to-date.
Note: Renaming the Paysub.ini file may cause you to lose your payroll history and other payroll information. So, it’s important to back up the file before making any changes.
Method 2: Perform a Clean Install of the QuickBooks
Here in method 2 we have shared steps to perform a clean installation of QuickBooks Desktop to fix QuickBooks Error PS036:
Step 1: Switch to Selective startup mode in Windows
To Enable Selective Startup mode in Windows 10, follow these steps:
- Create a backup of your company file and have your license registration information ready.
- Open the Run dialogue box by pressing Windows + R.
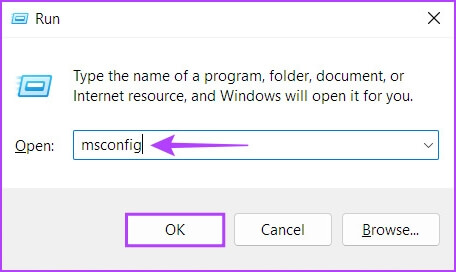
- Type MSConfig in the Run window text box and press Enter.
- On the General tab, select Load System Services and Selective Startup options.
- Go to the Services tab, select Hide all Microsoft Services, then click Disable All and uncheck the option.
- Ensure the Windows Installer option is selected, then click OK.
- Restart Windows to switch to Selective Startup Mode.
Step 2: Uninstall QuickBooks Desktop
To uninstall QuickBooks Desktop, follow these steps:
- Open the Programs and Features window by pressing Windows + R, typing “appwiz.cpl” in the search box, and pressing Enter.
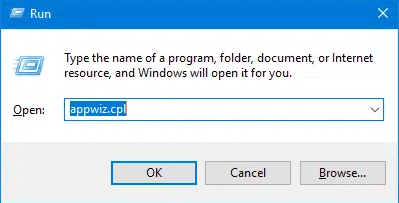
- Locate QuickBooks Desktop in the list of installed programs, and select it.
- Click the “Uninstall/Change” option.
- Choose the Remove option and click Next. It’s important to note that you must be logged in as an administrator to proceed with the uninstallation.
- Once the process is complete, restart Windows to ensure a clean removal of QuickBooks.
Note: To ensure the safe and successful removal of QuickBooks Desktop, it’s recommended to take a backup of your company file and have your license information ready before proceeding with the uninstallation process. This will prevent the loss of any important data or license information during the uninstallation.
Step 3: Install QuickBooks Desktop
Installing QuickBooks Desktop is a straightforward process. Here are the steps you can follow to get started:
- Make sure you have the QuickBooks Desktop installation file ready on your computer.
- Back up your company file and gather any license information you might need during the installation process.
- Double-click the QuickBooks Desktop installation file to start the setup process.
- Follow the on-screen instructions to complete the installation. This may include agreeing to the terms and conditions, specifying the installation location, and setting up a shortcut on your desktop.
- Once the installation is complete, open QuickBooks Desktop and register the product using your license information.
- Finally, restore your company file from the backup you created in step 2 to get back to work.
Conclusion
In conclusion, QB Desktop Payroll Update QuickBooks Error PS036 can be a frustrating issue for users, but it can usually be resolved by following the steps provided by QuickBooks Data Service Expert. If you are unable to resolve the issue on your own, it’s recommended to contact a Data Service expert at +1-888-538-1314 for further assistance. Their team of experts can help you diagnose the root cause of the problem and provide a solution to get you back up and running as quickly as possible.