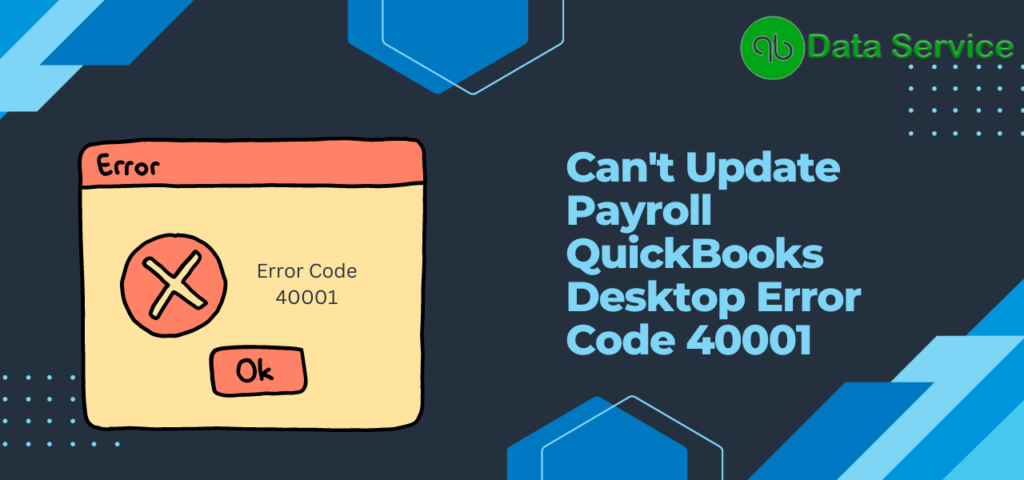The QuickBooks error 40001 pops up when a user tries to turn on the direct deposit feature in the software. This problem blocks the user from doing further tasks, so it’s really important to fix it quickly and get back to normal. This guide is a simple yet complete resource to help you understand the QuickBooks error code 40001, how it affects you, and how to get past it effectively.
QuickBooks is a top-rated financial record-keeping app. It’s packed with advanced features and updates that make it even better to use. But sometimes, problems can occur within the app that creates tricky situations, like the infamous Error Code 40001 for QuickBooks Desktop. This usually happens when QuickBooks’ payroll center asks for an update of the users’ payroll details. Keep reading below to learn more about this specific issue.
An Insight into QuickBooks Error 40001
The QuickBooks error 40001 often comes with an additional message stating, “Something’s not right. We’re unable to complete your request.” The primary reason for this error typically stems from not being logged in as an administrator on the system or having outdated payroll information. A noticeable drop in the speed of your tools could be a sign of this QuickBooks Desktop error 40001.
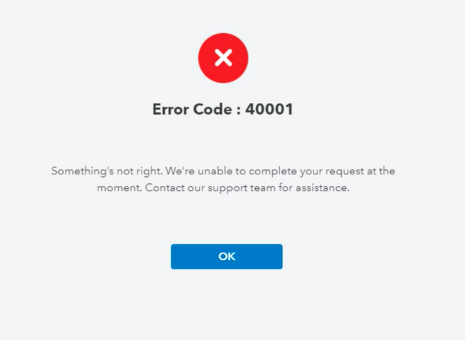
Reasons For QuickBooks Payroll Error 40001
Here are 15 common reasons why you might be facing QuickBooks Payroll Account Update Error 40001:
- You’re not using admin login details to use QuickBooks Desktop.
- Your QuickBooks Desktop version is old.
- A poor internet connection interrupts the software updates.
- Your system has a virus or malware.
- Certain important QuickBooks files are missing, causing the payroll error code 40001.
- Corrupt QuickBooks files can cause payroll errors, as payroll data is saved in these company files.
- There could be technical problems with Intuit or QuickBooks that result in your company’s Realm ID not being updated properly, leading to the payroll update error.
- Your QuickBooks installation might be messed up, causing incomplete or partial installation errors.
- If your payroll tax table hasn’t been updated, this error can occur.
- If Internet Explorer isn’t set as the default browser on your Windows operating system, you might face this issue.
- Hardware problems with your system could cause this error.
- There could be an inadequate connection between the transaction web link and the software.
- If your system is running out of space, it could bring about this error.
- Using a company file that’s located on a different computer, rather than your local network, can also cause this error.
- If you’re using a VPN or remote access service while updating, it could also trigger this error.
By now, you should have a clear understanding of the factors that can lead to the 40001 error in QuickBooks, which can stop you from processing direct deposits for your staff. Moving forward, we will spotlight the problem-solving strategies in this article that can assist you in eradicating this issue effortlessly.
Effective Strategies to Solve QuickBooks Payroll Error 40001
We now progress towards the most crucial part of the article, presenting solutions to tackle the 40001 error in QuickBooks Payroll. Let’s jump in –
Solution 1: Check Internet Connection Stability
Unstable internet connections can contribute to QuickBooks Payroll Error 40001. To ensure a stable and reliable internet connection, follow these steps:
- Verify that your internet connection is active and working properly. Ensure that other websites and online services are accessible without any issues.
- If you’re using a wireless connection, move closer to your router or access point to improve signal strength.
- If you’re using a wired connection, check the Ethernet cable connections between your computer and the router. Make sure they are securely plugged in.
- Restart your modem and router. Unplug the power cords, wait for a few seconds, and then plug them back in. Allow the devices to fully restart before attempting to use QuickBooks again.
- If you’re connected to a VPN (Virtual Private Network), try disconnecting from it temporarily and see if the error persists.
- Disable any proxy settings that may be interfering with your internet connection. Open your internet browser, access the settings or options menu, and navigate to the network or proxy settings. Make sure that no proxy servers are enabled.
- Consider contacting your internet service provider (ISP) to troubleshoot any potential connectivity issues on their end.
- Once you’ve taken the necessary steps to stabilize your internet connection, launch QuickBooks and check if Error 40001 is resolved.
Solution 2: Log in with Admin Credentials
The QuickBooks Desktop error 40001 could pop up if you haven’t logged into the app using admin credentials. Here’s how you do it:
- Hit the Windows icon to access the Start button.
- In the search bar, key in QuickBooks Desktop and press Enter.
- When the QuickBooks Desktop icon appears, don’t click it. Hover over it, right-click, and select ‘Run as Administrator’.
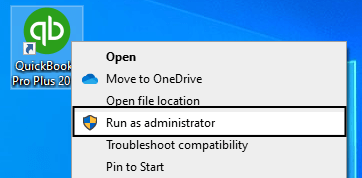
- A permission dialog box might pop up. If so, click Yes to confirm.
- After the procedure, verify if the QuickBooks payroll center error 40001 has been fixed.
Solution 3: Clear Temporary Internet Files
Clearing temporary internet files can help resolve QuickBooks Payroll Error 40001 by eliminating any corrupted or outdated data that may be causing conflicts. Here’s how to do it:
- Open your preferred internet browser (e.g., Chrome, Firefox, Internet Explorer).
- Access the browser’s settings or options menu. This can usually be found by clicking on the three-dot icon or gear icon located in the top-right corner of the browser’s window.
- Look for the “Privacy” or “History” section within the settings menu.
- Locate and select the option to clear browsing data or history. The specific wording may vary depending on the browser you are using.
- In the clear browsing data window, make sure to select the option to clear temporary internet files or cache. You may also choose to clear other types of browsing data like cookies or browsing history, although these are not necessary for fixing the QuickBooks Payroll Error 40001.
- Once you’ve selected the appropriate options, click on the “Clear” or “Delete” button to initiate the clearing process.
- Wait for the browser to complete the task. This may take a few moments, depending on the amount of data to be cleared.
- After the process is complete, close the browser and restart your computer.
- Launch QuickBooks again and check if the error has been resolved.
Solution 4: Set Internet Explorer as the Default Browser
Error 40001 can occur if Internet Explorer isn’t set as the default browser. Here’s how to do it:
Open Internet Explorer and click the Tools option or the Gear icon at the top-right corner.
- Then click Internet Options and go to the Programs tab.
- Select the “Make Default” option, then click Apply and OK to confirm.
- Once Internet Explorer is set as the default browser, try to activate direct deposit again or update account information.
Solution 5: Disable Firewall and Antivirus Software
Firewalls and antivirus software can sometimes block QuickBooks Payroll from accessing the necessary network resources, leading to Error 40001. Temporarily disabling these programs can help troubleshoot the issue. Here’s how:
- Locate the antivirus software or firewall program icon in your system tray or taskbar, usually located in the bottom-right corner of the screen.
- Right-click on the icon to access the context menu.
- Look for options related to “protection,” “firewall,” or “real-time scanning.” The wording may vary depending on the software you are using.
- Select the option to temporarily disable or turn off the antivirus or firewall protection. Some programs may require you to choose a specific time duration for the disablement. Select a suitable duration, such as 15 minutes or 1 hour.
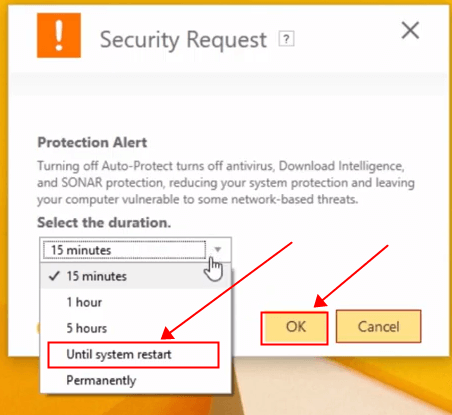
- Confirm the action and allow the program to disable its protection.
- Once disabled, open QuickBooks and check if Error 40001 persists. If the error is resolved, it indicates that the antivirus or firewall settings were causing the issue.
- After troubleshooting, don’t forget to re-enable your antivirus or firewall protection to ensure the security of your system.
Solution 6: Update Network Drivers
Outdated or incompatible network drivers can cause communication issues between QuickBooks and the payroll service, leading to Error 40001. Following these steps and running QuickBooks in compatibility mode can resolve compatibility issues between older versions of QuickBooks and newer operating systems. Follow these steps to update your network drivers:
- Press the Windows key + R on your keyboard to open the Run dialog box.
- Type “devmgmt.msc” in the Run dialog box and press Enter. This will open the Device Manager.
- In the Device Manager, expand the “Network adapters” category to view the list of network devices.
- Right-click on the network adapter that you are currently using and select “Update driver” from the context menu.
- Choose the option to search automatically for updated driver software. Windows will then search for the latest drivers online and install them if available.
- If Windows doesn’t find any updates or if you prefer to manually update the driver, visit the website of your network adapter manufacturer.
- Look for the “Support” or “Downloads” section on the manufacturer’s website and search for the latest drivers compatible with your network adapter and operating system.
- Download the appropriate driver file and follow the instructions provided by the manufacturer to install the updated driver.
- Restart your computer after installing the driver.
- Launch QuickBooks and check if Error 40001 still occurs.
Solution 7: Run QuickBooks in Compatibility Mode
Running QuickBooks in compatibility mode can resolve compatibility issues between older versions of QuickBooks and newer operating systems. Follow these steps:
- Right-click on the QuickBooks desktop icon or shortcut.
- Select “Properties” from the context menu.
- In the Properties window, navigate to the “Compatibility” tab.
- Check the box that says “Run this program in compatibility mode for.”
- From the drop-down menu, select an older version of Windows that is known to be compatible with your version of QuickBooks. For example, if you’re using QuickBooks 2018 on Windows 10, you can choose Windows 8 or Windows 7 as the compatibility mode.
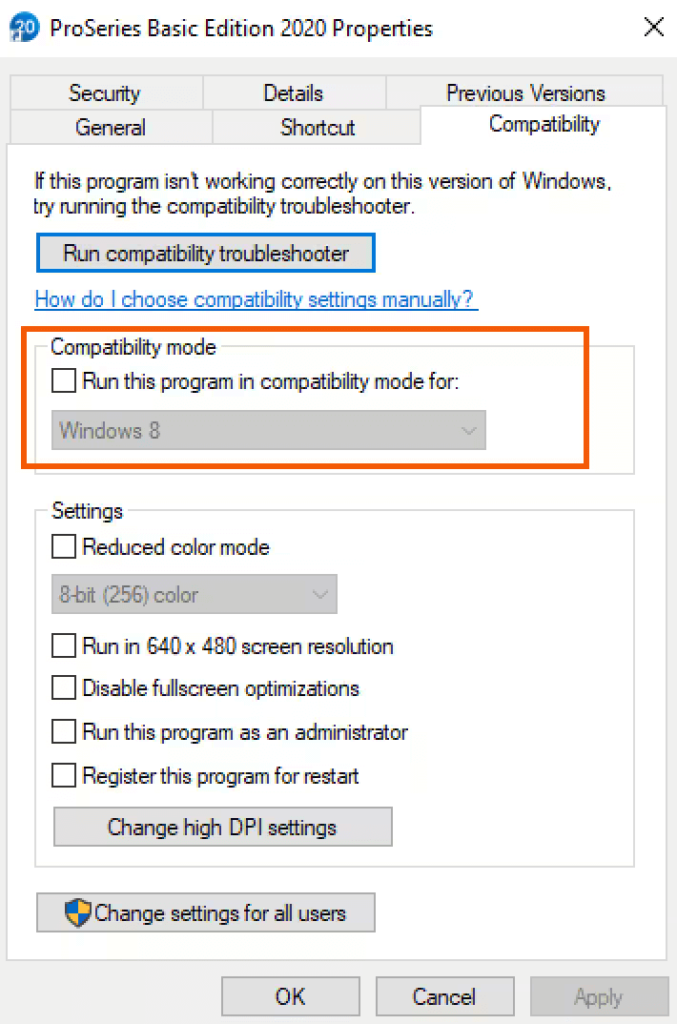
- Click on “Apply” and then “OK” to save the changes.
- Launch QuickBooks again and check if Error 40001 is resolved.
Solution 8: Utilize the Repair Tool for QuickBooks
Note: Before proceeding with the following steps to fix the 40001 error in QuickBooks, make sure to back up your company file. Also, restart your computer to ensure no programs interfere with the repair process.
- Click the “Windows” icon and navigate to the “Control Panel”.
- Next, choose “Programs and Features” under “Uninstall a Program”.
Note: If you can’t see the “Programs and Features” option, select “Programs” instead. Then, choose “Programs and Features” next.
- Then, select QuickBooks from the list of programs under the Uninstall/Change option.
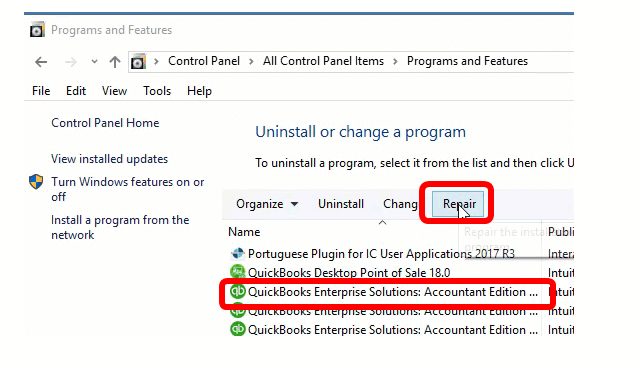
- Finally, click on Continue -> Repair -> Next, and then “Finish”.
Note: The repair process will start immediately, but it may take a few minutes to complete. Let it run and return once it’s finished. Restart your system to complete the fix.
- Remember to keep your QuickBooks Desktop updated to use the latest fixes and security updates.
Solution 9: Adjust User Account Control (UAC) Settings in Windows
User Account Control (UAC) settings in Windows can sometimes interfere with QuickBooks Payroll, causing Error 40001. Adjusting these settings can help resolve the issue. Here’s how:
- Press the Windows key + R on your keyboard to open the Run dialog box.
- Type “Control Panel” in the Run dialog box and press Enter. This will open the Control Panel.
- In the Control Panel, navigate to the “User Accounts” section.
- Click on “User Accounts” and then select “Change User Account Control settings.”
- In the User Account Control settings window, you’ll see a slider with different levels of protection. Drag the slider down to a lower level, such as “Notify me only when apps try to make changes to my computer.”
- Click on “OK” to save the changes.
- Restart your computer to apply the new UAC settings.
- Launch QuickBooks and check if Error 40001 still occurs.
Solution 10: Utilize the Verify/Rebuild Data Tool
The Verify and Rebuild utility is handy to correct data integrity in your company file and swiftly resolve QuickBooks payroll error 40001. Follow the steps:
- Open QuickBooks Desktop.
- Click the File tab and move your cursor to the Utility option in the dropdown menu.
- Click the Verify Data option, hit OK, and let the tool identify any issues.
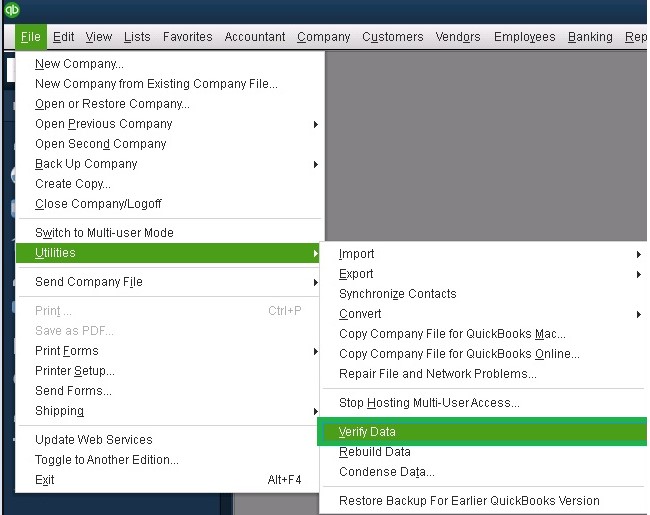
- If no error messages appear, you’re all set.
- If an error message indicating data damage pops up, you should also run the Rebuild Data tool.
Remember: Before starting the rebuild, QuickBooks will prompt you to back up your company file because some transactions may be deleted during the rebuild. The idea is to protect your data.
- To proceed, click the File menu and go to Utilities.
- Select the Rebuild Data option and hit OK.
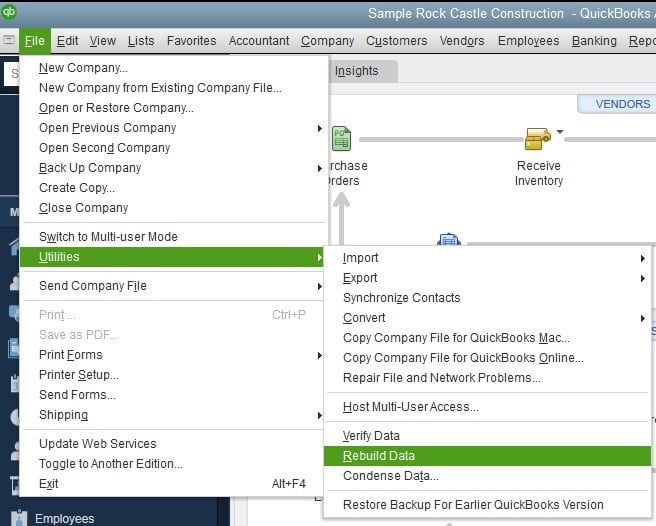
- Follow the steps in the wizard that pops up.
- After completion, run the Verify Data tool to ensure the QuickBooks payroll update error 40001 is gone.

Solution 11: Repair QuickBooks Desktop Using QuickBooks Tool Hub
The QuickBooks Tool Hub can fix the issue as follows:
Step One: Install the QuickBooks Tool Hub
- Close all QuickBooks windows open on your desktop.
- Visit the Intuit website and download the QuickBooks Tool Hub.
- Save the downloaded file in a convenient location, like your desktop.
- Double-click on the QuickBooksTool.exe file to begin the installation.
- Once installed, double-click the Tool Hub icon on the desktop to open it.
Step Two: Run Quick Fix My Program from the Program Problems Tab
- Select the Program Problems tab and click “Quick Fix My Program”.
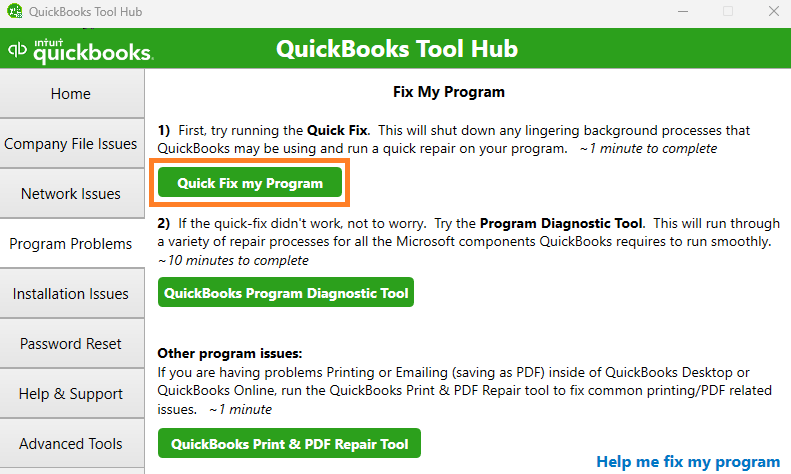
- Allow the program to run on your system.
- Open QuickBooks to check if the error is resolved. If not, move on to the next step.
- Click the Installation Issues tab and select the QuickBooks Install Diagnostic Tool.
- Let it run completely.
- Restart your computer and open QuickBooks.
Solution 12: Make sure your QuickBooks Desktop is up-to-date
As previously mentioned, the error could be due to using an old version of QuickBooks. It’s essential to update the application to fix this. Here are the steps to update QuickBooks desktop:
- First, open your QuickBooks software.
- Navigate to “Help” and click on “Update QuickBooks”.

- Next, select the “Update Now” option and wait for QuickBooks to install the newest updates.
- Once done, go to the “File” menu and click on “Exit”.
- Re-open QuickBooks and click Yes when the “Update Now” popup appears.
Solution 13: Perform a Clean Install of QuickBooks
If the previous solutions don’t work for the QuickBooks error 40001, back up your files to avoid losing them and perform a clean install. Follow these steps:
Start by uninstalling QuickBooks Desktop from the installed applications on your system:
– Go to your system’s Control Panel.
– Under the “Programs and Features” tab, find the “Uninstall a Program” section.
– A list of installed applications on your system will appear.
– Choose QuickBooks Desktop from this list and follow the on-screen prompts to complete the uninstallation.
- After uninstalling, use the clean install tool from QuickBooks Tool Hub.
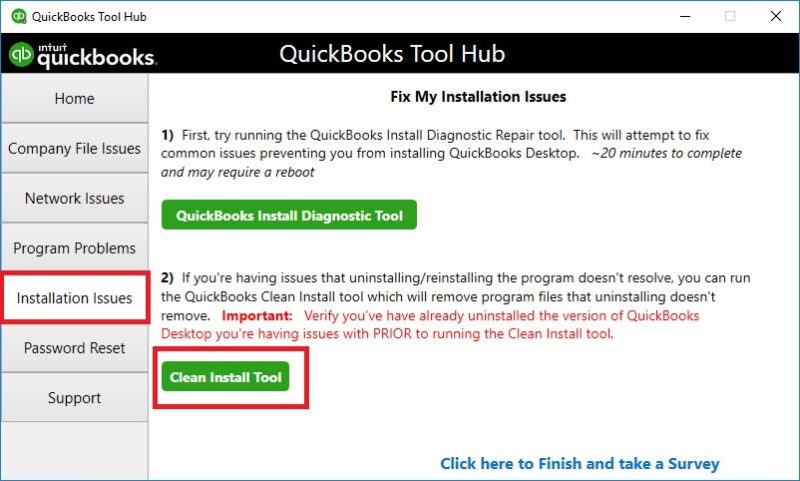
- Finally, reinstall the application from the official sources. Double-click the downloaded executable file, follow the on-screen instructions, have product and license information ready, accept the terms and conditions, and complete the reinstall and setup process.
Need Help fixing the Direct Deposit activation error code 40001?
We trust that by following the solutions outlined in this post, you’ve been able to address the Error 40001 Code QuickBooks. But if the problem persists, don’t worry, our QuickBooks Data Services team is here to assist you in updating your direct deposit payroll. Just give us a call on our toll-free QuickBooks Data Service Solutions number at +1-888-538-1314, and our professionals will provide immediate assistance.