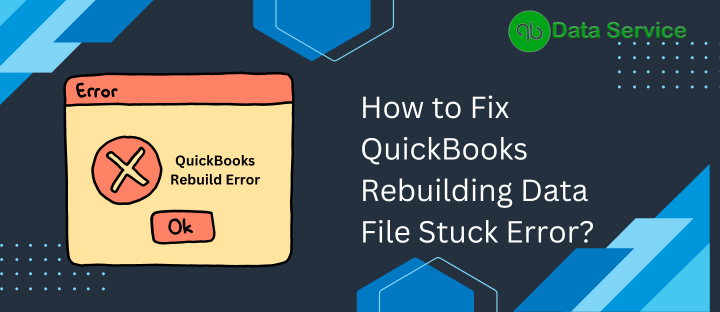QuickBooks, developed by Intuit, has emerged as an exceptional accounting solution for small enterprises and individuals in recent years. Its varied features, ranging from generating invoices to tracking receivables and facilitating online payment receipts, have gained significant traction. Considering its financial dealings, the reliability and sturdiness of this application are paramount.
Yet, being a software, QuickBooks is susceptible to common technological threats like crashes, technical glitches, virus or malware attacks, and data corruption. Given the financial implications, businesses can’t afford the consequences of such unforeseen circumstances. Therefore, maintaining knowledge on how to handle QuickBooks-related issues, particularly the “QuickBooks rebuild data file error or QuickBooks Rebuilding Data File Stuck”, becomes crucial for its users.
What Causes QuickBooks rebuild data error?
The occurrence of the QuickBooks rebuilding data file getting stuck is attributed to a variety of factors. These include:
- Large Company File: QuickBooks uses a company file to store your financial information. If this file becomes excessively large, it can slow down or halt the rebuilding process altogether. This is due to the large amount of data that needs to be reorganized and repaired during the process.
- Location of Data File: If your data file is stored on a network drive or hosted by a server, any network issues can disrupt the rebuild process. This instability can result in insufficient data transfer, leading to freezing or a halt of the rebuilding process.
- A Corrupted or Damaged Company File: QuickBooks data files can sometimes become damaged or corrupted due to various reasons such as software crashes, power outages, or virus attacks. If this is the case, the rebuilding process might freeze because the software struggles to repair the damaged areas.
- Software Glitches: Even though QuickBooks is a robust software, like any other application, it’s not immune to glitches and bugs. Sometimes, these inherent software issues can cause the rebuilding process to get stuck, creating hurdles in the smooth functioning of your financial operations.
Do’s and Don’ts For QuickBooks Rebuild Data Error
While handling a QuickBooks Rebuild Data File Stuck, Intuit provides an integrated rebuild utility to correct QuickBooks software errors. Here’s what you should and shouldn’t do during the rebuild process:
Do’s:
- Make a backup copy of your QuickBooks data file to avoid permanent data loss.
- Run the rebuild utility on the same computer where the company file is stored.
- If the company file is on a shared network, switch to single-user mode by going to File -> Switch to Single-user mode.
Don’ts:
- Don’t run the rebuild command over a network.
- Don’t cancel or abort the rebuild data process midway.
- Don’t execute the rebuild command if encrypted data is corrupted.
Steps to Fix QuickBooks QuickBooks rebuild data error
Here are the doable troubleshooting steps to resolve Error “QuickBooks Rebuilding Data File Stuck” and Make sure
Method 1: Check Disk Space
- Open the ‘File Explorer’ on your computer.
- Right-click on the ‘C: drive’ and select ‘Properties’.
- Check the available ‘Free space’. If it’s less than 1-2 GB, you need to clear some space.
- Consider deleting unnecessary files or moving them to an external drive.
Method 2: Run QuickBooks File Doctor
- Download the ‘QuickBooks Tool Hub‘ from the Intuit website.
- After installation, open the ‘Tool Hub’ and select ‘Company File Issues’.
- Click on ‘Run QuickBooks File Doctor’. Select the company file that’s causing problems and start the scan.
- Follow the prompts to fix any identified issues.
Method 3: Disable Antivirus/Firewall
- Go to your antivirus/firewall settings.
- Temporarily disable the antivirus/firewall protection.
- Try to rebuild the data in QuickBooks. If it works, consider adding QuickBooks as an exception in your antivirus/firewall settings.
- Don’t forget to enable your antivirus/firewall once you’re done.
Method 4: Verify Company File
- Open QuickBooks and go to the ‘File’ menu.
- Click on ‘Utilities’, then ‘Verify Data’.
- If the tool finds an issue, it will prompt you to run the ‘Rebuild Data’ tool.
Method 5: Rebuild Data File
Go to the ‘File’ menu in QuickBooks, click on ‘Utilities’, then ‘Rebuild Data’.
Follow the prompts to save a backup of your company file.
The rebuild process will start. If the problem persists, consider reaching out to QuickBooks Support.
Method 6: Update QuickBooks and Windows
- For QuickBooks, go to the ‘Help’ menu and select ‘Update QuickBooks Desktop’.
- For Windows, go to ‘Settings’, then ‘Update & Security’, and click ‘Check for updates’.
- Install any available updates for both QuickBooks and Windows.
Method 7: Create a Portable Company File
- Open QuickBooks and go to the ‘File’ menu.
- Click on ‘Create Copy’, then ‘Portable company file’.
- Follow the prompts to save the file in a designated location.
- Now, go to ‘File’, ‘Open or Restore Company’, and select the portable file to restore it.
Wrapping it up
We explored the topic of QuickBooks company file corruption and the utilization of the rebuild data utility to rectify data damage. However, if you encounter a situation where the QuickBooks rebuild command fails to work, follow the steps outlined in this article. In case the suggested solutions fail to resolve the issue, we highly recommend reaching out to QuickBooks Data Repair Services Experts at +1-888-538-1314 for professional assistance. They will provide you with the necessary guidance to overcome the problem effectively.