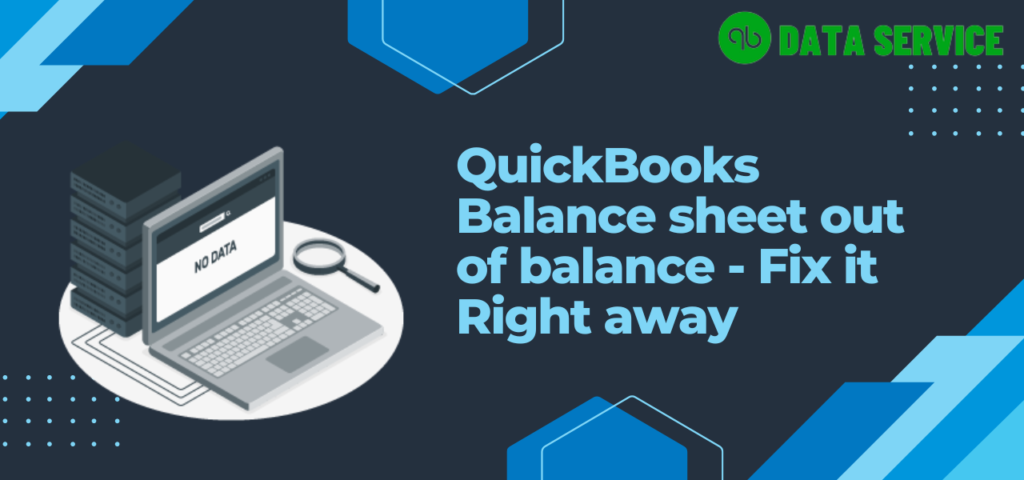QuickBooks balance sheet out of balance in cash basis issue is a common problem users encounter while managing their accounts. Ideally, in a correctly structured Balance Sheet in QuickBooks, Total Assets should be equal to the sum of Total Liabilities and Total Equity. However, if there are incorrect or mislinked transactions, it can disrupt this balance, leading to an unbalanced Balance Sheet.
In response to this prevalent issue, we have compiled an exhaustive guide on rectifying the Balance Sheet out of balance problem in QuickBooks. This guide not only provides solutions to rectify the current imbalance but also offers useful tips to prevent such issues from arising in the future. Herein, you’ll find a comprehensive array of solutions for any difficulties you might face and answers to any queries you may have regarding this issue.
Tips: Balancing your balance sheet can be a complex task. Don’t be afraid to seek help from an expert! If you have a bookkeeper or accountant, consider reaching out to them for assistance. If you don’t have one, we’re here to help you find a professional who can guide you through the process. Trust us, getting it right can lead to some exciting insights and greater peace of mind.
Reasons to Cause Balance Sheet Out of Balance in QuickBooks
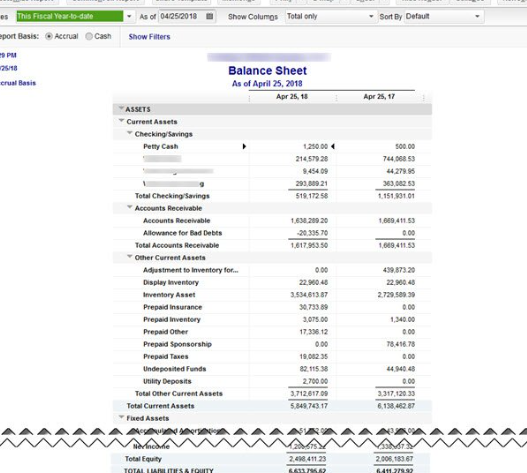
- Entering incorrect amounts or linking to the wrong account can lead to an unbalanced balance sheet.
- Linking transactions to the wrong account can result in an unbalanced balance sheet.
- If a transaction isn’t recorded in QuickBooks, it won’t appear on the balance sheet and can cause it to be out of balance.
- Double-counting transactions due to duplicates can lead to an unbalanced balance sheet.
- Removing transactions from QuickBooks will result in them not appearing on the balance sheet, causing it to be out of balance.
- Starting with incorrect balances in QuickBooks can cause the balance sheet to be out of balance.
- Entering transactions with outdated dates in QuickBooks can result in an unbalanced balance sheet.
- Importing transactions incorrectly into QuickBooks can lead to an unbalanced balance sheet.
Troubleshooting of QuickBooks Balance Sheet is off balance
Here are the step-by-step troubleshooting for QuickBooks balance sheet out of balance in cash basis issue:
Step 1: Check Opening Balances
To begin resolving an out-of-balance issue on your balance sheet in QuickBooks, it’s crucial to review and verify the accuracy of the opening balances for all accounts. The opening balances represent the initial amounts recorded when you first set up your company file in QuickBooks. Follow these steps:
a. Gather supporting documentation: Collect financial statements or bank statements from the period when you started using QuickBooks. These statements will help you compare the opening balances in QuickBooks with the actual amounts.
b. Compare balances: For each account on your balance sheet, compare the opening balance recorded in QuickBooks with the corresponding amount from your supporting documentation. Look for any discrepancies and note them down.
c. Make necessary adjustments: Once you identify any discrepancies, you need to make adjustments to bring the opening balances in QuickBooks in line with the actual amounts. To do this, create journal entries in QuickBooks to correct the balances. Consult with an accountant or financial professional if you need assistance in determining the appropriate adjustments.
Step 2: Review Recurring Transactions
Recurring transactions in QuickBooks are automated entries that repeat at regular intervals. These transactions can sometimes contribute to balance sheet imbalances if they are set up incorrectly or have inaccuracies. Follow these steps to review and address recurring transactions:
a. Identify recurring transactions: Access the “Company” menu in QuickBooks and select “Recurring Transactions.” Review the list of recurring transactions and identify any that may affect balance sheet accounts.
b. Verify transaction details: For each recurring transaction, verify the amounts, dates, and accounts associated with them. Pay close attention to any transactions affecting balance sheet accounts, such as accounts receivable, accounts payable, or loans.
c. Correct inaccuracies: If you find any errors in the recurring transactions, make the necessary corrections. You can edit the recurring transaction template to ensure that future occurrences of the transaction will be accurate. Additionally, review any transactions already posted using the recurring template and correct them individually if needed.
Step 3: Verify Account Reconciliations
Account reconciliations ensure that the balances in your QuickBooks accounts match the corresponding statements from your financial institution. Performing thorough reconciliations is crucial to maintaining an accurate balance sheet. Follow these steps to verify account reconciliations:
a. Collect statements: Gather bank statements, credit card statements, and other financial institution statements for each account you have in QuickBooks. These statements should cover the same period as the balance sheet you’re trying to reconcile.
b. Reconcile accounts: Access the “Banking” menu in QuickBooks and select “Reconcile.” Choose the account you want to reconcile and enter the statement’s ending balance and the statement date. Follow the prompts to reconcile the account, comparing each transaction on the statement with those in QuickBooks.
c. Address discrepancies: If you encounter any discrepancies during the reconciliation process, investigate and resolve them. Look for missing transactions, duplicate entries, or errors in amounts or dates. Make any necessary adjustments or corrections to ensure the balances align with the statements.
Step 4: Investigate Suspense Accounts
QuickBooks includes a “Suspense” account where transactions with incomplete or incorrect data are temporarily recorded. These transactions can cause imbalances in the balance sheet. To investigate and address suspense accounts, follow these steps:
a. Access the Chart of Accounts: Open the Chart of Accounts in QuickBooks to view the list of accounts.
b. Locate the Suspense account: Identify the suspense account on the list. It may be named “Suspense,” “Unapplied Cash Payment Income,” or something similar.
c. Review transactions in suspense: Double-click on the suspense account to view the transactions recorded in it. Examine each transaction and determine if it belongs in the suspense account or should be allocated to a different account.
d. Correct errors or allocate transactions: If you find transactions in the suspense account that have been incorrectly recorded or need to be allocated to different accounts, make the necessary adjustments. Edit the transactions and assign them to the appropriate accounts to rectify the imbalance.
e. Resolve outstanding items: If there are any transactions in the suspense account that are still pending or need further action, investigate and address them promptly. This could include matching payments to invoices, reconciling bank deposits, or resolving discrepancies in recorded transactions.
Step 5: Analyze Journal Entries
Journal entries in QuickBooks can impact the balances of various accounts, including those on the balance sheet. Analyzing and correcting any errors or inaccuracies in journal entries is essential for balancing the sheet. Follow these steps to analyze journal entries:
a. Access the General Ledger: Open the General Ledger in QuickBooks to view all the journal entries recorded in the company file.
b. Review journal entries: Go through each journal entry and examine the debits and credits assigned to the affected accounts. Ensure that the entries are correctly balanced and correspond to the appropriate accounts.
c. Correct errors: If you identify any errors or discrepancies in the journal entries, edit them to correct the amounts, accounts, or any other inaccuracies. Ensure that each entry is properly balanced to maintain the balance sheet’s equilibrium.
Step 6: Run the Report on Accrual Basis
To ensure accuracy, it’s crucial to run your balance sheet report on an accrual basis. Here’s how to do it:
- Go to the Reports menu and select “Company & Financial.”
- Choose “Balance Sheet Summary.”
- Click “Customize Report.”
- On the Display tab, select “Accrual” under “Report Basis.”
- Click “OK.”
If your balance sheet is still out of balance after switching to accrual basis, consider rebuilding your company file. However, if the imbalance is only present in cash basis, or remains after a rebuild, proceed to step 7.
Note: It’s important to determine whether the imbalance is present in both cash and accrual basis or just accrual basis. You’ll need this information for later steps.
Step 7: Determine the Date of Imbalance
To identify the source of the problem, it’s crucial to determine the date when your balance sheet went out of balance. Here’s how:
- Go to the Reports menu, select “Company & Financials,” then choose “Balance Sheet Summary.”
- Click “Customize Report.”
- On the Display tab, select “All” from the “Dates” dropdown.
- In the Report Basis section, select “Accrual” if the imbalance is only present in accrual basis, or “Cash” if it’s present in both.
- In the Columns section, select “Year” from the “Display columns by” dropdown.
- Click “OK.”
- Compare your Total Assets to Total Liabilities & Equity. Look for the year when your balance sheet goes out of balance.
Next, follow these steps to narrow down the exact date:
- Repeat steps 1 through 6. This time, select “Month” from the “Display columns by” dropdown.
- Once you find the month, repeat steps 1 through 6 again. Now, select “Week.”
- And finally, once you find the week, repeat the steps one last time. This time, select “Day.”
Now that you have the date of imbalance, move on to step 8.
Step 8: Track Down the Culprit Transactions and Fix Your Balance Sheet
Unleash the power of your Custom Transaction Detail report to find the transactions that are causing your balance sheet to be out of balance.
- Navigate to the Reports menu and select Custom Report, then Transaction Detail.
- On the Modify Report window, enter the date that your balance sheet went out of balance in the Report Date Range section.
- Choose the appropriate Report Basis. If your balance sheet is out of balance in accrual only, select Accrual. If not, select Cash.
- Streamline the report by unchecking Account, Split, Clr, and Class, and selecting Amount and Paid Amount in the Columns section.
- Click OK to generate the report.
- The Paid Amount column’s ending balance should match the amount that is out of balance.
- Scan the report to pinpoint the transaction or transactions that add up to the Paid Amount and voila! Your balance sheet is back in balance.
If the transactions remain elusive, seek the assistance of a QuickBooks Data Services Expert for expert-level troubleshooting of your Balance Sheet issues.
Step 9: Reset the Transaction Dates
To resolve the imbalance, follow these steps to change the dates of the problematic transactions:
- Identify the transactions causing the issue and take note of their current dates.
- Edit the date on each transaction to 20 years in the future.
- Save each transaction.
- Refresh the report and check if the Paid Amount column is now zero.
- If the Paid Amount column is zero, reset the transactions back to their original dates. This step can help re-link and repair the transactions.
- If the Paid Amount column remains non-zero, proceed to Step 5.
Step 10: Delete and Re-enter Transactions
If changing the dates doesn’t fix the issue, take the following steps to delete and re-enter the problematic transactions:
- Delete the transactions causing the imbalance.
- Re-enter the transactions with the correct information and dates.
- Check the report again to make sure the Paid Amount column is zero and your balance sheet is back in balance.
Step 11: Rebuild the Data File
If you’ve exhausted other troubleshooting methods and the balance sheet remains out of balance, rebuilding the QuickBooks data file can help resolve underlying data-related issues. Follow these steps to rebuild the data file:
a. Backup your company file: Before proceeding with the data rebuild process, it’s crucial to create a backup of your QuickBooks company file. This ensures that you have a copy of your data in case anything goes wrong during the rebuild.
b. Access the utility: Open QuickBooks and go to the “File” menu. Select “Utilities” and choose “Rebuild Data” from the options.
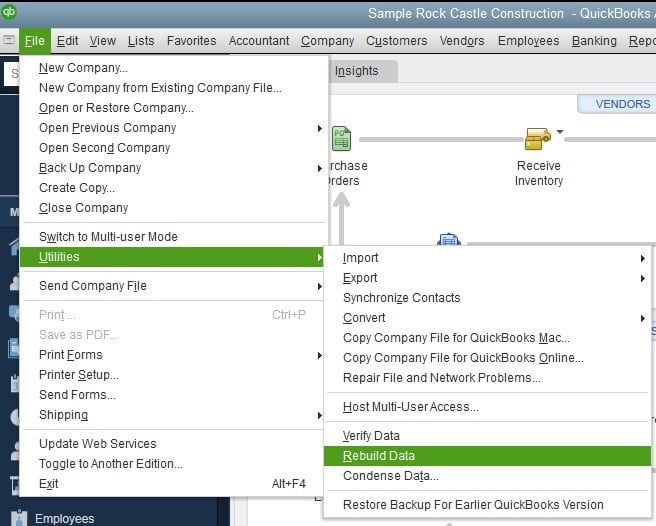
c. Follow the prompts: QuickBooks will guide you through the process of rebuilding the data file. Follow the on-screen prompts to start the rebuild. This process may take some time, depending on the size and complexity of your company file.
d. Review the results: Once the rebuild is complete, review the results to check if it resolved any data-related issues. Reconcile the balance sheet and verify if the imbalance has been corrected. If the issue persists, consider seeking professional assistance.
Concluding…
Well done for taking the time to read through our blog, we trust you’ve found a solution to fixing the balance sheet that’s out of balance in QuickBooks. However, if you’re still feeling a bit uncertain about the troubleshooting process of the QuickBooks Balance sheet out of balance, let us lend a hand. Simply give us a call at +1-888-538-1314 to connect with a QuickBooks Data Recovery Services Specialist who will expertly guide you through the resolution. Don’t let the stress of balance sheet out of balance in QuickBooks weigh you down, get in touch with us today, and let us take care of it for you.
FAQ on QuickBooks Balance Sheet out of balance
What steps can I take to correct my QuickBooks Balance Sheet?
Steps include reviewing transactions for errors, checking for data damage, and switching between the accrual and cash basis to identify discrepancies.
Why is my QuickBooks Balance Sheet not adding up?
This can be due to input errors, incorrect transaction dates, or damaged data.
What should I do when my QuickBooks Balance Sheet out of balance?
Start by identifying the period when the discrepancy started. Then, review transactions within that period to spot any errors or discrepancies.
What are some expert tips for balancing a QuickBooks Balance Sheet?
Experts recommend regularly reviewing your balance sheet, correcting transactions with incorrect dates, and using the data rebuild utility in QuickBooks.
How can I understand my QuickBooks Balance Sheet imbalance?
By reviewing your transactions and checking for input errors or discrepancies, you can better understand why your balance sheet is not balancing.
How to deal with an incorrect Balance Sheet in QuickBooks?
If your balance sheet is incorrect, you should review all transactions, correct any errors, and check for damaged data.
What does it mean when my QuickBooks Balance Sheet out of balance?
If your balance sheet doesn’t balance, it means there are discrepancies or errors in your transactions or possible data damage.