QuickBooks, a widely acclaimed accounting software favored by small and mid-sized businesses, offers a range of features, with its multi-user mode standing out as particularly advantageous. This mode allows multiple users to collaborate on the same company file at once, enhancing efficiency and teamwork. However, users occasionally encounter challenges like “QuickBooks Multi-user mode not working,” a frustrating issue that can significantly disrupt workflow and reduce productivity. This article delves into the nuances of this problem, examining its causes and the telltale signs that signal its presence, providing a comprehensive overview for users facing this common yet solvable obstacle.
What is QuickBooks Multi-User Mode Not Working?
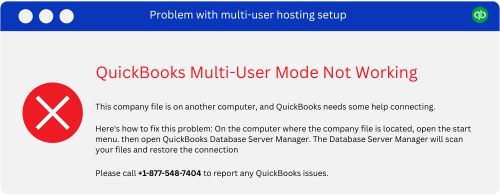
The QuickBooks multi-user mode not working issue typically presents with an error message indicating that multiple users cannot access the company file simultaneously. Two additional common reasons include network connectivity problems and incorrect QuickBooks network setup. More details about the error message reveal that it often includes specific error codes like H202 or H505, which suggest issues with the host configuration or the server connection necessary for accessing files in multi-user mode.
Common reasons for QuickBooks Multi User Mode Not Working
When QuickBooks Multi-User Mode isn’t functioning as expected, several factors could be at play. Understanding these causes is the first step toward finding a solution:
- A missing or improper installation on the server can prevent Multi-User Mode from working.
- Incorrect configuration can may lead the issue QuickBooks multi user mode not working.
- The firewall or antivirus software on your network might block communication between the user’s computers and the server.
- Improper File Permission prone to cause QuickBooks switching to single user mode.
- Network problems, such as improper setup or intermittent connectivity, can disrupt the communication necessary for multi-user operations.
- The Database Server Manager might not be running or updated. This tool needs to be operational and current for multi-user mode to function.
- All users should be on the same version of QuickBooks. Different versions across users can lead to compatibility issues.
- A Damage in the company file is very common reason that bring QuickBooks Multi-User Mode issue in lime-light.
By systematically checking these areas, you can pinpoint the cause of the QuickBooks keeps going to single user mode and take steps toward resolving it.
Signs For QuickBooks Unable to Use Multi-User Mode
Recognizing the signs of QuickBooks Multi-User Mode not working is the first step toward resolving the issue. These signs may include:
- Difficulty in switching to the multi-user mode.
- Inability for more than one user to open the company file.
- QuickBooks is slow during multi-user mode.
- In some situations, QuickBooks keeps going to single user mode
- Frequent disconnections from the multi-user mode.
Prevention Techniques For QuickBooks Multi-User Mode Not Working
Here are some techniques to prevent QuickBooks Multi-User Mode issues:
- Regularly Update QuickBooks: Regularly updating QuickBooks can prevent many issues as updates often come with bug fixes.
- Check Network Connection: Ensure that your network connection is stable as network issues can prevent the functioning of multi-user mode.
- Configure Firewall Settings: Proper configuration of firewall settings is necessary to ensure it doesn’t block QuickBooks from accessing the company file.
- Correct Installation: Ensure that QuickBooks is installed correctly on all systems using it.
In the next section, we’ll look into the troubleshooting steps to resolve this issue when it occurs.
Minimum System Requirements to Run QuickBooks Desktop on Multi-User Mode Smoothly
| Requirement Category | Details |
|---|---|
| Operating System | Windows 10, 8.1 (Update 1), or Windows Server 2016, 2012 R2, 2011 |
| Processor | 2.4 GHz minimum |
| RAM | 8 GB minimum, 16 GB Recommended |
| Disk Space | – 2.5 GB of disk space (additional required for data files) |
| – Additional space for backups and QuickBooks updates | |
| Optical Drive | 4X DVD-ROM drive (unless user is downloading from Intuit server) |
| Screen Resolution | 1920×1080 screen resolution or a higher, extended monitor is supported |
| Internet Access | 3 Mbps speed minimum |
| Database Servers | – Windows: Windows Server 2016, 2012 R2, 2011, Windows 10, Windows 8.1 (update 1) |
| – Linux: When using QBES Database Server-only installation – OpenSuse 42.3, Fedora 27, Red Hat Enterprise 7 (RHEL 7.4) | |
| Browser Requirement | Internet Explorer 11 |
Remember that these are the minimum requirements and having a system with higher specifications could enhance the performance, especially in a multi-user environment. Additionally, specific configurations might be necessary depending on the number of users and the size of the QuickBooks company file.
How do I fix the Multi-User mode not working in QuickBooks Desktop?
After reviewing the causes and indicators of QuickBooks Multi-User Mode Not working, this section will guide you through the troubleshooting process. It is recommended to proceed with the following steps in the specified sequence for optimal resolution:
Step 1: Toggle Multi-User Mode On and Off
Sometimes, simply turning off and then re-enabling the multi-user mode can resolve issues preventing QuickBooks from operating correctly in this mode. Think of this as a soft reset, allowing QuickBooks to reconfigure and align its settings for multi-user operations.
Here’s how to do it:
- Open QuickBooks: Begin by launching QuickBooks on your system. Make sure you’re logged in with administrative rights, as these are necessary to modify software settings.
- Switch to Single-User Mode: Go to the ‘File’ menu at the top left corner of the QuickBooks interface. From there, choose ‘Switch to Single-User Mode’. This action will set QuickBooks to operate in single-user mode.
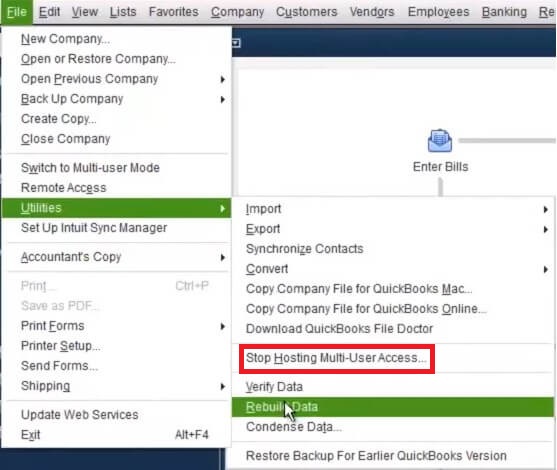
- Revert to Multi-User Mode: After you’ve switched to single-user mode, go back to the ‘File’ menu. This time, select ‘Switch to Multi-User Mode’. Your QuickBooks will now return to multi-user mode.
- Verify the Solution: Once you’ve switched back, test to see if the issue is resolved. Try accessing the company file from multiple user accounts simultaneously to ensure that the multi-user mode is functioning properly.
This method can often resolve minor glitches affecting multi-user mode. However, if the problem continues, it’s advisable to move on to further troubleshooting steps.
Step 2: Update QuickBooks to the Latest Release
Outdated software can often lead to various operational issues, including problems with multi-user mode. Therefore, it’s essential to keep your QuickBooks updated to the latest release.
Here is a step-by-step guide on how to update QuickBooks:
- Open QuickBooks: Start by opening QuickBooks. Make sure you have administrative rights.

- Go to Help: Navigate to the top menu, click on ‘Help‘, and select ‘Update QuickBooks Desktop‘ from the dropdown list.
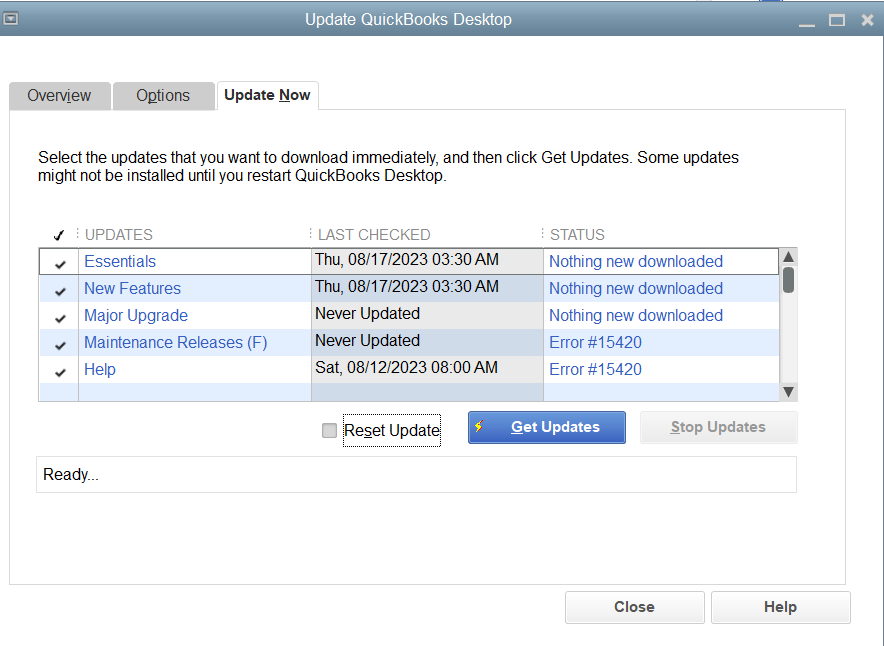
- Update Now Tab: In the update window, go to the ‘Update Now‘ tab.
- Download Updates: Click the ‘Get Updates‘ button to start downloading the updates. A confirmation message will appear once the updates are fully downloaded.
- Restart QuickBooks: Close and reopen QuickBooks to install the updates. You will receive a prompt to install the update when you reopen the software. Click ‘Yes‘ to initiate the installation.
By following these steps, you can update your QuickBooks to the latest version and possibly resolve the multi-user mode issues.
Step 3: Restart QBDBMGRN Service
Restarting the QuickBooks Database Server Manager (QBDBMgrN) can often resolve issues related to network file access. Here are the steps to do this:
- Before proceeding, ensure that QuickBooks is completely closed on all connected computers.
- Click on the Start button on your taskbar or press the Windows key on your keyboard.
- In the search box, type ‘services.msc‘ and press Enter. This opens the Services window.
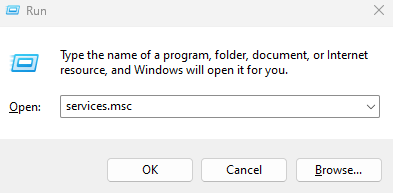
- Scroll through the list of services and find ‘QuickBooksDBxx‘, where ‘xx‘ is the version number of QuickBooks.
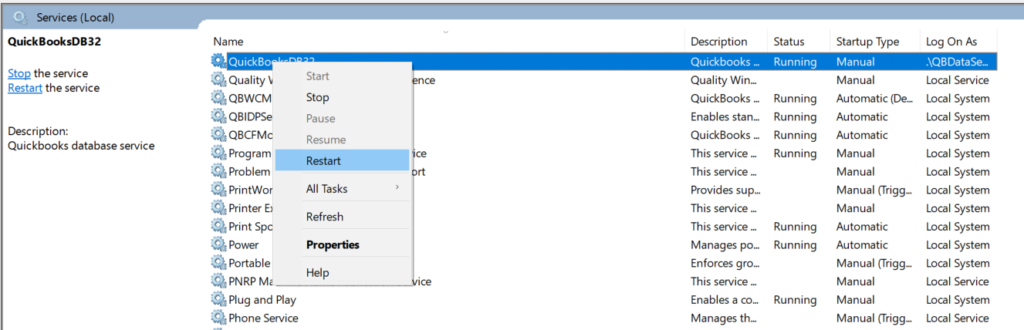
- Right-click on ‘QuickBooksDBxx‘ and select ‘Restart‘. This action will stop and then restart the service.
- After restarting, right-click on ‘QuickBooksDBxx‘ again and select ‘Properties‘. In the ‘Startup type‘ dropdown, ensure it is set to ‘Automatic’. This ensures that the service starts automatically when the computer is rebooted.
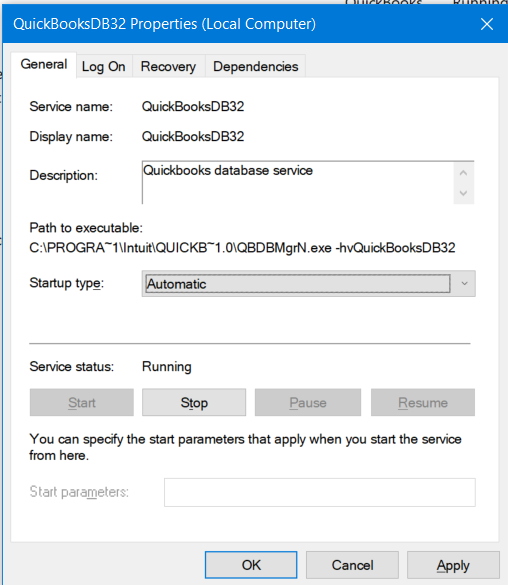
- Once the service is restarted, open QuickBooks on your main computer.
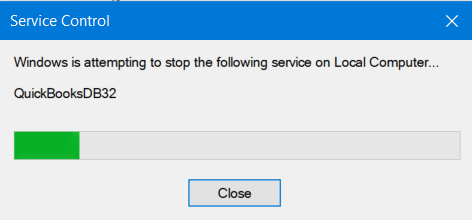
- Try switching to multi-user mode again to check if the issue is resolved.
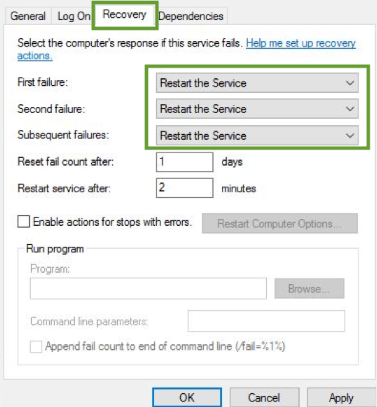
- First Failure: Set the first failure recovery option to ‘Restart the Service‘. This will automatically attempt to restart the QuickBooksDB service if it fails initially.
- Second Failure: For the second failure, set the recovery option to ‘Reboot the Computer‘. This can help resolve issues that a simple service restart doesn’t fix.
- Subsequent Failures: For any failures after the second, choose ‘Run a Program‘ and configure it to execute a script or specific troubleshooting steps tailored for your network setup.
This process effectively resets the QuickBooks Database Server Manager, which can resolve issues related to multi-user access in QuickBooks. If the problem persists after performing these steps, additional troubleshooting may be necessary.
Step 4: Review Company File Folder Permission
Incorrect folder permissions can limit access to the QuickBooks company file, especially in multi-user mode. Checking and adjusting these permissions can resolve these issues.
Here’s how you can verify folder permissions:
- Locate the Folder: Locate the folder where the QuickBooks company file is stored.
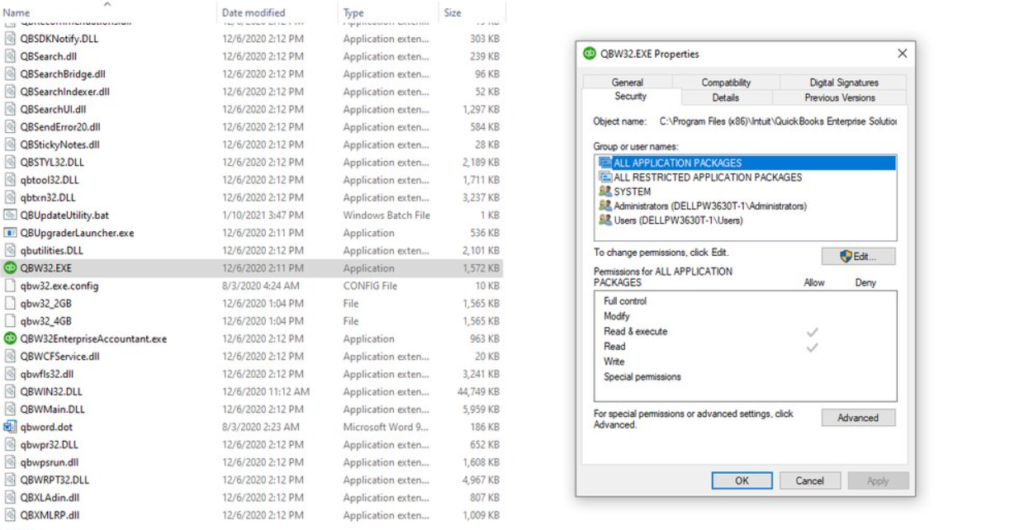
- Check Properties: Right-click the folder and select ‘Properties’.
- Go to Security Tab: Navigate to the ‘Security’ tab and check the group or user names listed.
- Check Permissions: If ‘QBDataServiceUserXX’ (where XX represents the version of QuickBooks) is listed, make sure it has Full Control. If not, add it and grant full control.
By verifying the folder permissions, you can ensure that QuickBooks can access its company files in multi-user mode.
Step 5: Reset Network Configuration
Network issues can sometimes interfere with multi-user mode. Therefore, resetting the network configuration can help resolve these issues.
Here’s how you can reset your network configuration:
- Open QuickBooks File Doctor on your server computer.
- Select the option to fix your network.

- The tool will start scanning your network. This process might take a few minutes, depending on your network’s size and complexity.
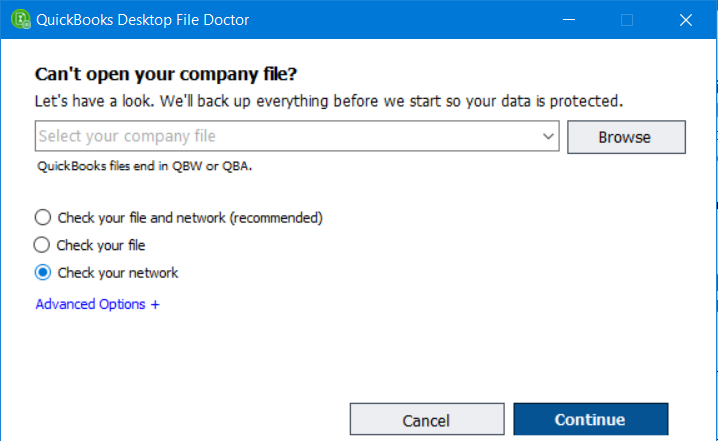
- If File Doctor finds network issues, follow the on-screen instructions to resolve them.
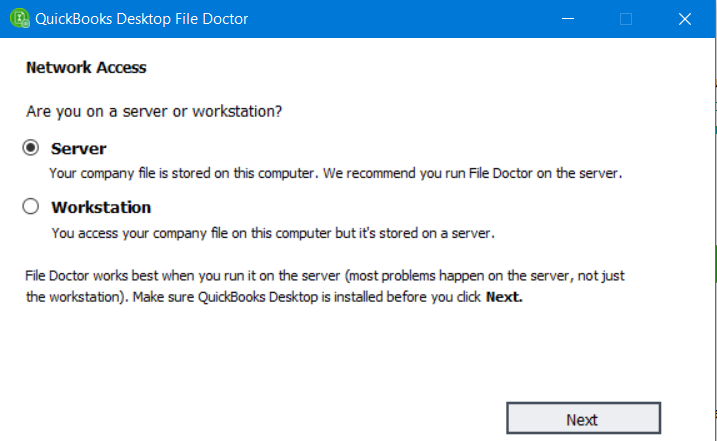
- After the scan and repair process, restart your server computer and the client computers.
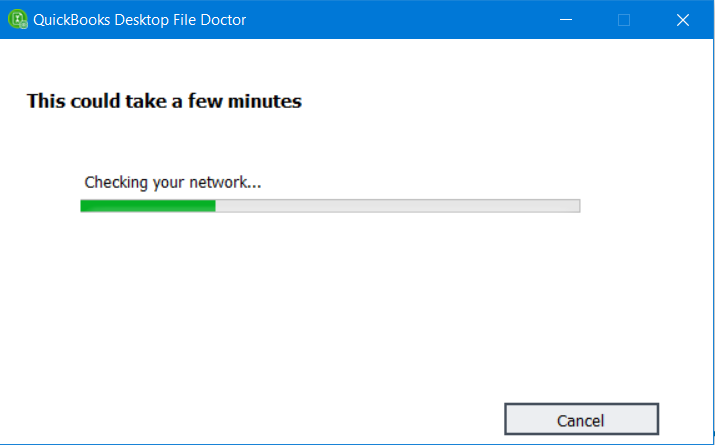
- Once the computers are back up, open QuickBooks on your server and switch to multi-user mode.
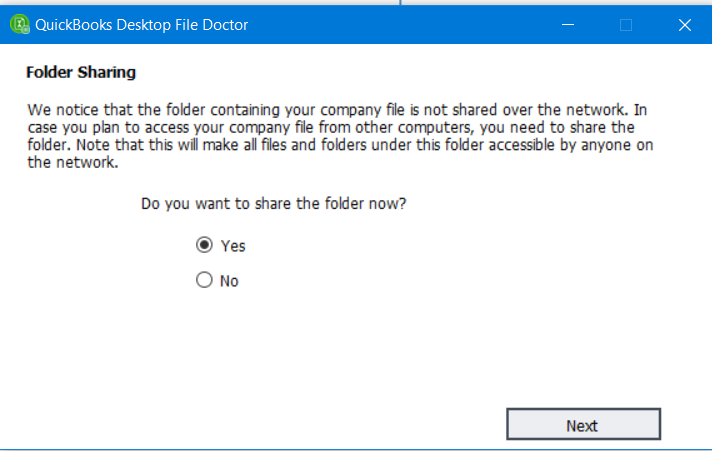
- Open QuickBooks on each client computer and check if they can connect to the server in multi-user mode.
By resetting your network configuration, you can fix potential network issues affecting multi-user mode.
Step 6: Disable Firewall and Security Software Temporarily
To ensure that your firewall or security software is not interfering with QuickBooks Multi-User Mode, follow these steps:
- Identify the firewall or security software currently running on your system.
- Open the control panel or settings of your security software.
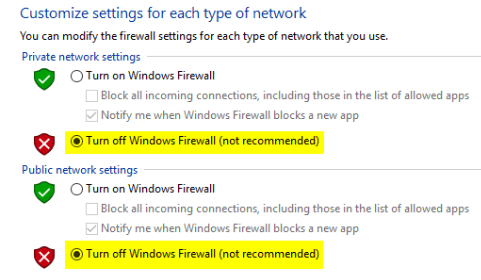
- Look for an option to disable or turn off the firewall temporarily. This option is usually found under the ‘Firewall‘ or ‘Security‘ settings.
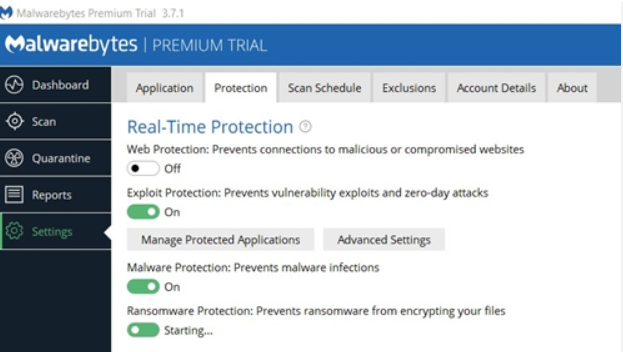
- Disable the firewall. Note the duration for which it remains disabled, as most software allows you to specify a time frame.
- Repeat the process for any other security programs or antivirus software on your computer.
- Once disabled, try accessing QuickBooks Multi-User Mode again to see if the issue is resolved.
- Remember to re-enable your firewall and security software after testing to maintain your system’s security.
Temporarily disabling these security measures can help determine if they are causing connectivity issues with QuickBooks Multi-User Mode. However, it’s crucial to turn them back on afterward to protect your system from threats.
Step 7: Create a New Folder for the Company File
If none of the previous steps worked, you might need to create a new folder for your QuickBooks company file.
- Create New Folder: Create a new folder in a location that can be accessed by all workstations.
- Move Company File: Move the .QBW file (your company file) to this new folder.
- Change Folder Permissions: Adjust the folder permissions to ensure full access for ‘QBDataServiceUserXX’.
By creating a new folder for your company file, you’re ensuring that it can be accessed in multi-user mode without hindrance.
Still Need Assistance?
In conclusion, by following the outlined steps, users should be able to resolve issues where QuickBooks keeps going to single-user mode. However, if you’re still encountering the ‘QuickBooks Multi-User Mode Not Working‘ error, it may indicate the need for more advanced troubleshooting techniques. These complex solutions are best handled by professionals with in-depth knowledge of QuickBooks Desktop. Therefore, we recommend reaching out to a QuickBooks Data Services Expert for specialized assistance. You can contact them at +1-888-538-1314 for expert guidance and resolution.
Frequently Asked Question
Why does QuickBooks stop hosting multi-user access?
QuickBooks may stop hosting multi-user access if there are network issues, the hosting settings are changed accidentally, or if there are conflicts with other software settings on the network.
What should I do if QuickBooks multi-user mode not working after an update?
If QuickBooks multi-user mode stops working after an update, try restarting your server, checking for any additional updates for QuickBooks, and ensuring that all users are running the same updated version of the software.
Why does QuickBooks keep going to single-user mode?
QuickBooks might revert to single-user mode due to network connectivity issues, incorrect network configurations, or if the software detects instability in the multi-user mode.
What does it mean when Hosting Mode is off in QuickBooks?
When Hosting Mode is off, it means that the computer is not configured to host the multi-user access for QuickBooks files. You need to turn on hosting mode on the server where the company files are stored.
Related Articles
How to resolve Error Code H202 in QuickBooks Desktop
A Complete Guide On Rid of QuickBooks Multi-User Mode Error H505

