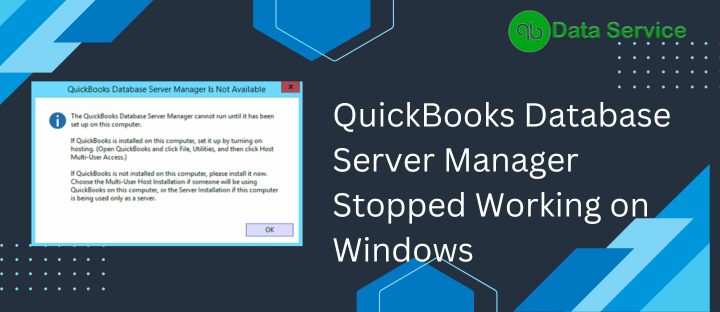When managing a network of QuickBooks installations, the QuickBooks Database Server Manager (QBDBSM) is crucial for efficient multi-user access to your company files. However, users may encounter scenarios where the QBDBMgrn is not running on this computers, or they receive notifications that the QuickBooks Database Server Manager has stopped working. These issues can halt productivity and complicate data access across your network. Understanding the functions and troubleshooting steps for the QBDBSM is essential for maintaining smooth operations and ensuring that your team can work collaboratively without interruption. This introduction sets the stage for delving into the common reasons behind such disruptions and the solutions to get your QuickBooks environment back to optimal performance.
Understand What is QuickBooks Database Server Manager[QBDBMGRN]
The QuickBooks Database Server Manager (QBDBMgrN) is an integral part of QuickBooks Enterprise, enabling simultaneous access to the company file from multiple workstations. Ensuring that this database server manager is properly installed and maintains a steady connection with the network workstations is crucial. Here, we delve into the notorious QBDBMgrN not running on this computer error, typically seen in QuickBooks Enterprise when operating in multi-user mode.
What Triggers the QBDBMgrn Not Running Issue?
Encountering the “QBDBMgrN not running on this computer server” or “QuickBooks database server manager stopped” error can obstruct access to your company files on the server. This service is vital for multiple users to connect to the database. When it’s inactive, the “QuickBooks database server manager stopped working” message appears. This issue can stem from an outdated QuickBooks Database Server Manager or other factors like firewall restrictions or the system being set to single-user mode.
Incorrect firewall configurations, especially post-Windows firewall updates, might misalign port numbers, impeding the proper function of the QuickBooks Database Server Manager. Additionally, if QuickBooks is recently updated, the new files might not sync with the Windows Firewall, leading to issues like the QuickBooks DB32 service not starting. Adjusting firewall settings to grant appropriate permissions can resolve these problems.
This guide aims to elucidate the underlying causes, indicators, and effective strategies for rectifying the QBDBMgrN not running error.
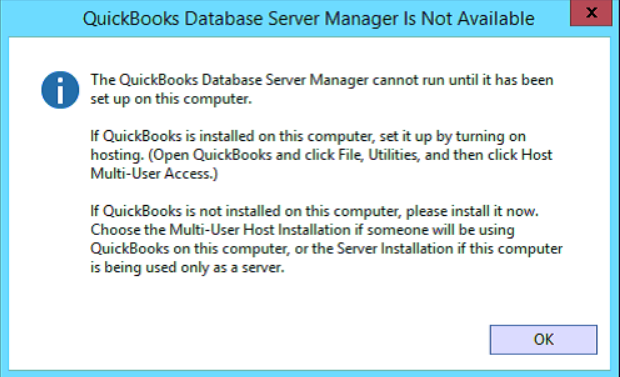
Factors Leading to the “QuickBooks Database Server Manager Stopped” Error
The error “QuickBooks Database Server Manager has stopped working” may arise due to various factors:
- QuickBooks db34 service won’t start because the Windows Firewall blocks QuickBooks QBDBMGRN Service.
- Misconfigured Windows Firewall settings could be the culprit behind this error.
- An outdated QuickBooks Database Server Manager service often leads to this issue.
- Faulty installation of QuickBooks Database Server Manager can cause this error.
- A third-party Firewall may prevent QuickBooks from connecting to the server, leading to the QBDBMgrn not running error.
- Corrupted Network Data (.ND) files.
- Misaligned TLG (transaction log) files can disrupt QBDBMgrn’s performance.
- Issues with network or internet connectivity might trigger this error.
- The network path to the server could be compromised.
- QuickBooks hosting settings might be configured to Single-user mode.
- An incomplete QuickBooks installation or missing components can initiate this error.
- If the QuickBooks database service is disabled in Windows, it may result in this error.
- Background-running third-party apps may interfere and cause conflicts, leading to the QuickBooks database manager not functioning.
- If QBDBMgrN lacks necessary admin permissions, it may malfunction.
- Incompatibility between QuickBooks versions and the QB Database Server Manager can cause the server manager to stop.
- Promptly addressing these issues is vital to maintain the program’s functionality.
Indicators of the “QuickBooks Database Has Stopped Working” Issue
When facing the “QBDBMgrN not running on this computer” error, you might encounter these symptoms:
- Inability to switch to multi-user mode.
- Workstations failing to connect to the internet.
- Updates to the Database Server manager become impossible.
- Access to company files from the server is restricted.
- Data saving issues if the company file is open during the error.
- Possible error code 6XXX when opening the company file.
- H-series errors, especially H202, might indicate QBDBMgrN not functioning.
- Services like Payroll and WebConnect might cease.
- Data syncing with third-party software could be disrupted.
- Access to company file formats (.QBW, .QBB, .QBM, etc.) may be blocked.
- The QuickBooks program may exhibit lags, crashes, and incorrect functioning.
- Frequent “QuickBooks server not running” alerts.
Note: The following solutions could also address Hosting Error HXXX and Company File related errors like 6190, 6000 77, 6000 83.
Troubleshooting QuickBooks Database Server Manager Stopped Working
Now that we have identified the possible causes and signs of the QuickBooks Database Server Manager Stopped Working issue, let’s explore effective troubleshooting methods to resolve the problem.
Solution 1: Restart the Server Computer
The simplest and most effective solution to fix the ‘QBDBMgrN not running on this computer’ issue in QuickBooks is to restart the server computer. Restarting can help resolve any temporary glitches or conflicts that may be causing the QuickBooks Database Server Manager to stop functioning properly.
- Begin by ensuring all important work is saved. This prevents any loss of data during the restart process.
- Inform any users connected to the server about the impending restart, so they can save their work and log off.
- Save any open files on the server computer, particularly those related to QuickBooks or other critical applications.
- Close all applications to ensure a smooth restart process.
- Click on the “Start” button, typically located at the bottom left corner of your screen.
- In the Start menu, navigate to the power options.
- Select “Restart” from the available options. This will initiate the reboot process for the server.
- Allow the server computer some time to complete the restart process. This may take a few minutes depending on the server’s specifications.
- Once the server has restarted and reached the login screen, enter your credentials to access the server.
- After logging in, open QuickBooks on the server computer.
- This step is crucial to verify if the restart resolved the issue.
- Check if the QuickBooks Database Server Manager is functioning properly.
- If the issue persists even after the restart, further troubleshooting may be required.
Solution 2: Adjust firewall inbound and outbound rules
Incorrect firewall settings can often interfere with the functioning of QuickBooks Database Server Manager. To ensure the firewall is not blocking QuickBooks, follow these steps:
- Click on the “Start” button on your Windows taskbar.
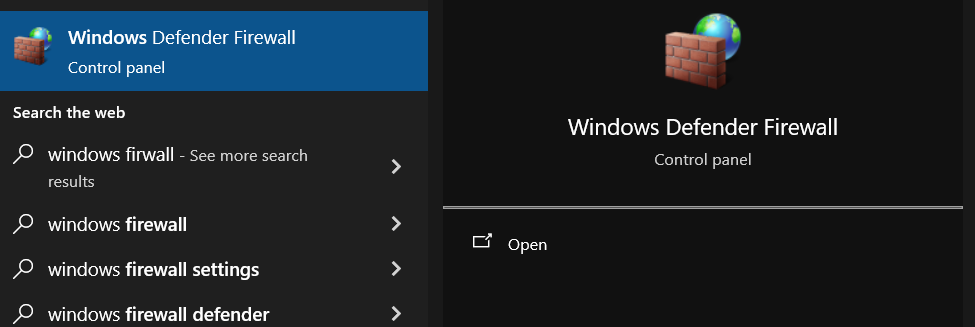
- Type “Firewall” in the search box and select “Windows Defender Firewall” from the search results.
- In the Windows Firewall window, click on “Advanced Settings” on the left-hand side. This opens the Advanced Security window.
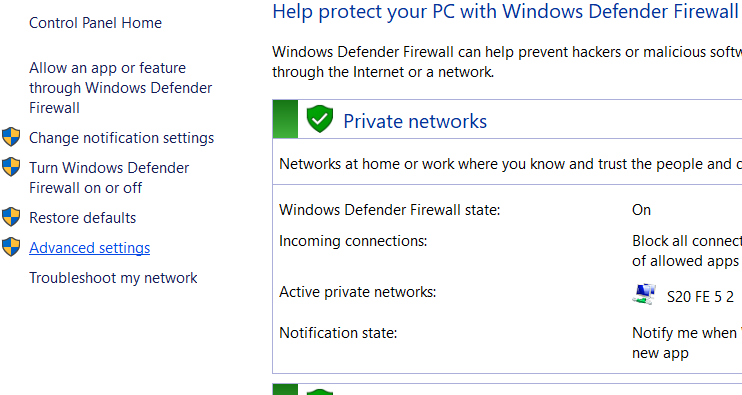
- In the Windows Firewall with Advanced Security window, click on “Inbound Rules” in the left sidebar.
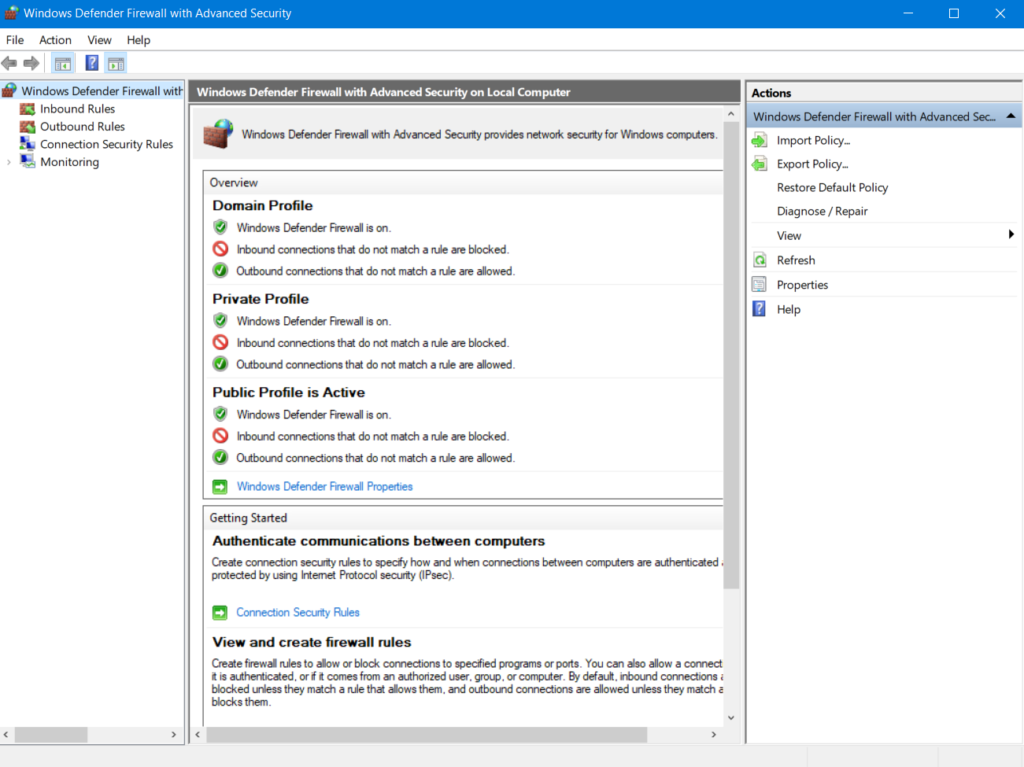
- Click on “New Rule” in the right-hand menu under the “Actions” panel.
- In the New Inbound Rule Wizard, select the “Program” option and click “Next”.
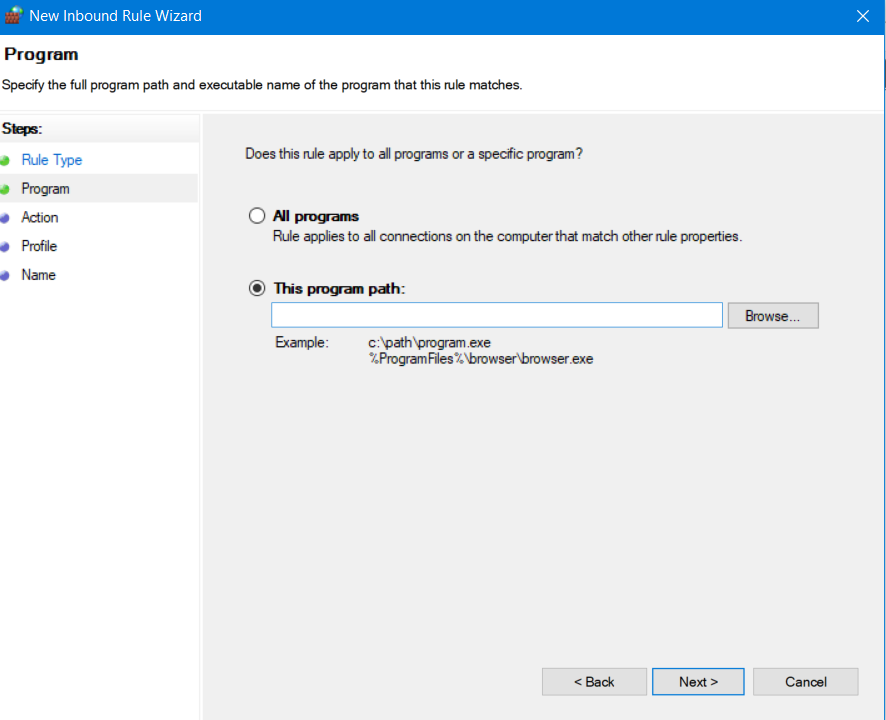
- Choose “This program path” and then browse to select the QBDBMgrN.exe file.
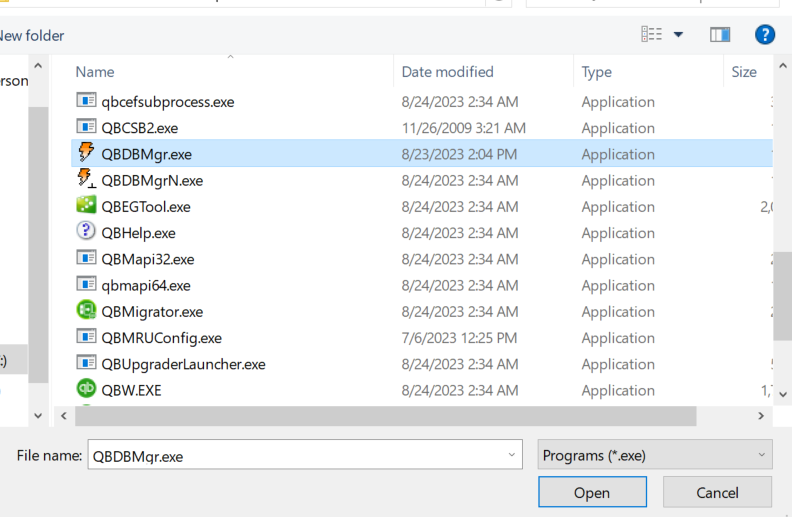
- Typically, this file is located in the Intuit folder in your Program Files.
- Choose “Allow the connection” and click “Next”.
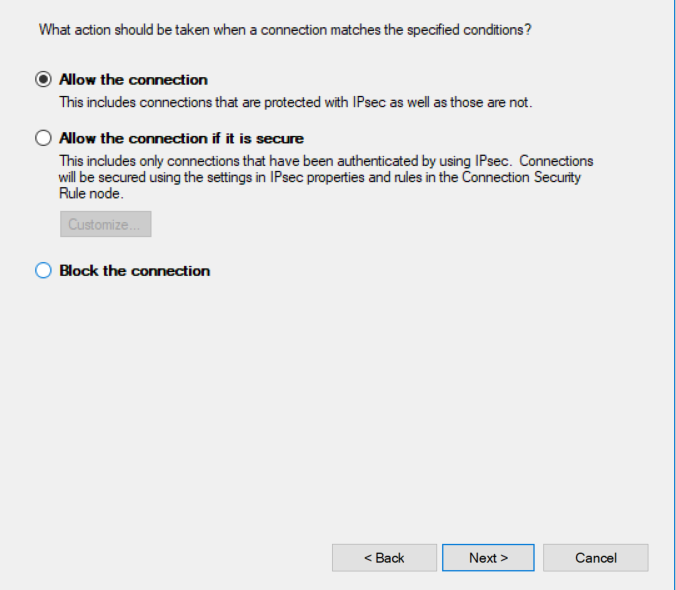
- Select the network profiles that apply (Domain, Private, Public). For most users, all three are recommended. Click “Next”.
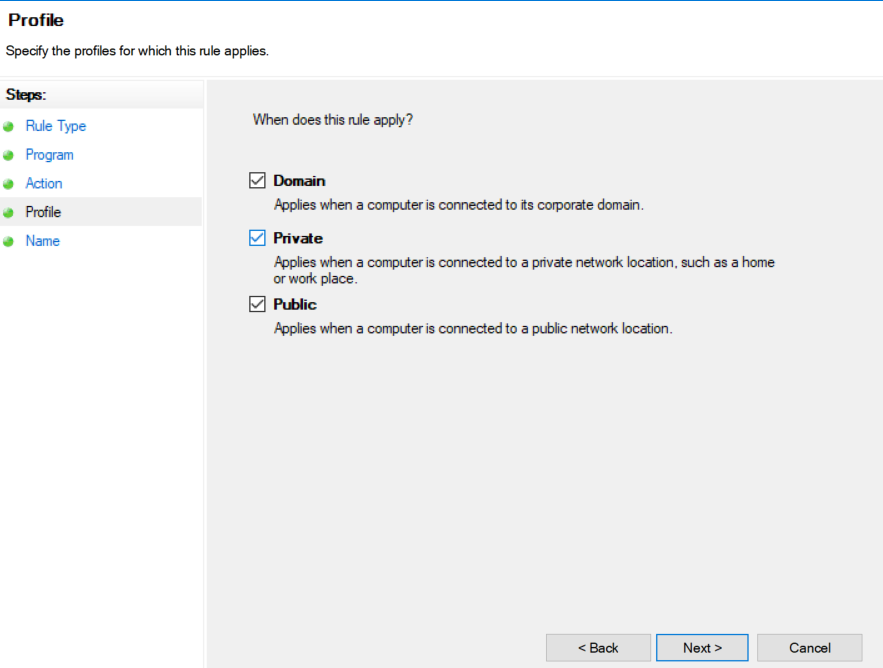
- Give your new rule a name, such as “QBDBMgrN” to easily identify it.
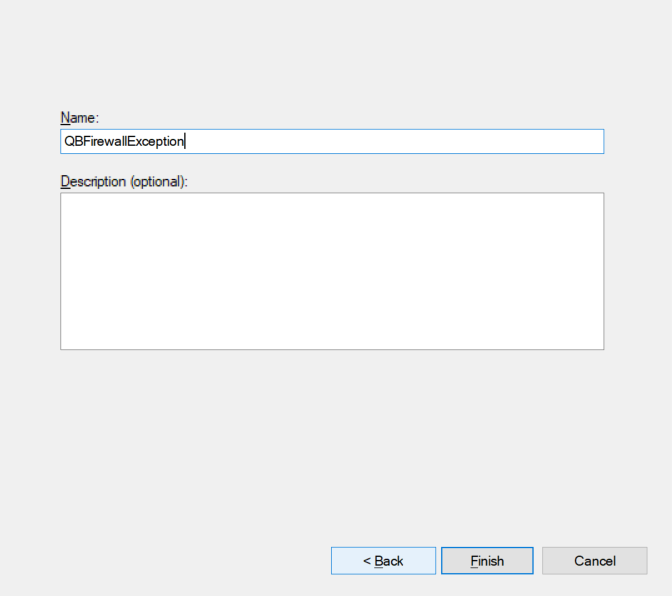
- Optionally, add a description for future reference.
- Click “Finish” to create the rule.
- If needed, repeat similar steps for “Outbound Rules” to ensure QBDBMgrN can communicate both ways through the firewall.
By following these steps, you should successfully allow QBDBMgrN service through your Windows Firewall, ensuring better connectivity and performance for your QuickBooks application. Remember to apply these settings carefully to avoid exposing your system to unnecessary risks.
Solution 3: Reinstall QuickBooks Database Server Manager
If the issue persists, it may be necessary to reinstall QuickBooks Database Server Manager. Follow these steps to reinstall the server manager:
- Open the Control Panel on your Windows computer.
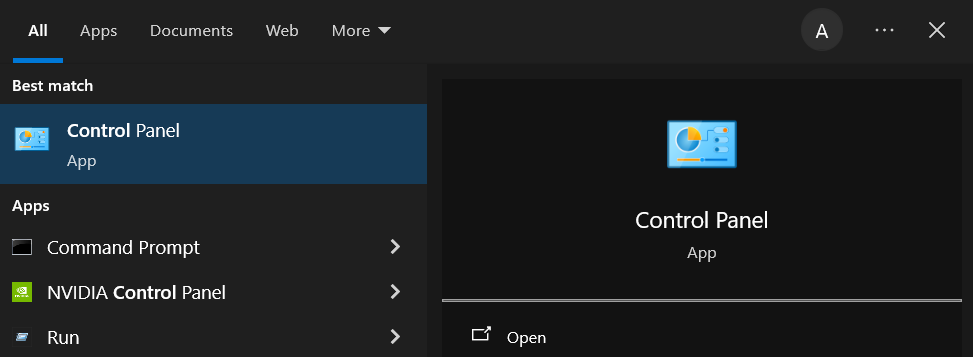
- Navigate to “Programs and Features” or “Uninstall a Program.”
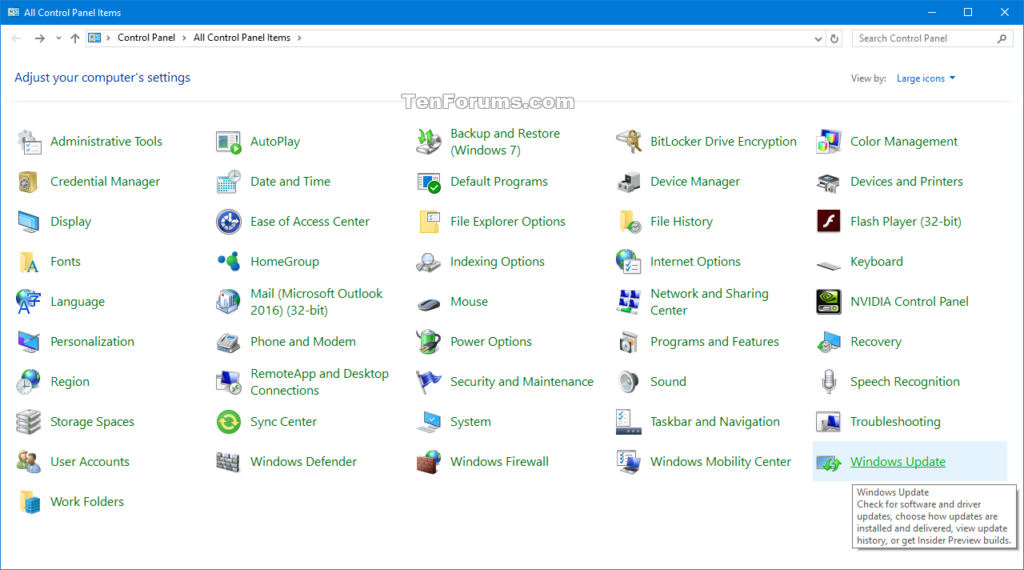
- Find QuickBooks Database Server Manager in the list of installed programs.
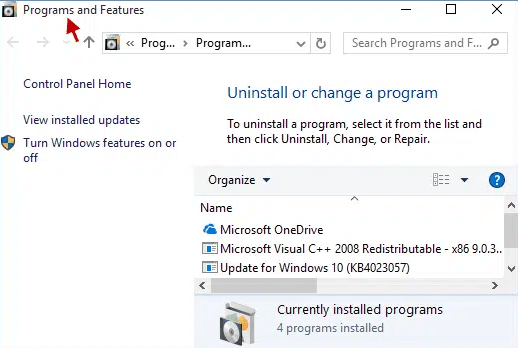
- Click on it and select “Uninstall/Change” to remove it from your system.
- After uninstallation, restart your computer to ensure all components of the program are completely removed.
- Go to the official QuickBooks website.
- Download the latest version of QuickBooks Database Server Manager.
- Locate the downloaded installation file (usually in your Downloads folder).
- Double-click on the file to start the installation process.
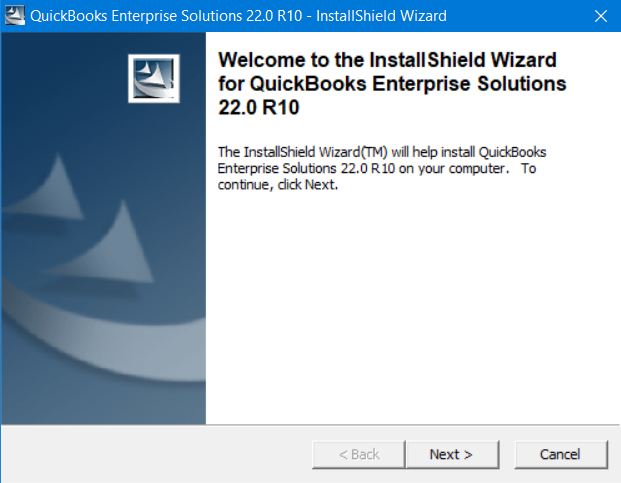
- Follow the on-screen prompts in the QuickBooks installation wizard.
- Agree to the terms and conditions when asked.
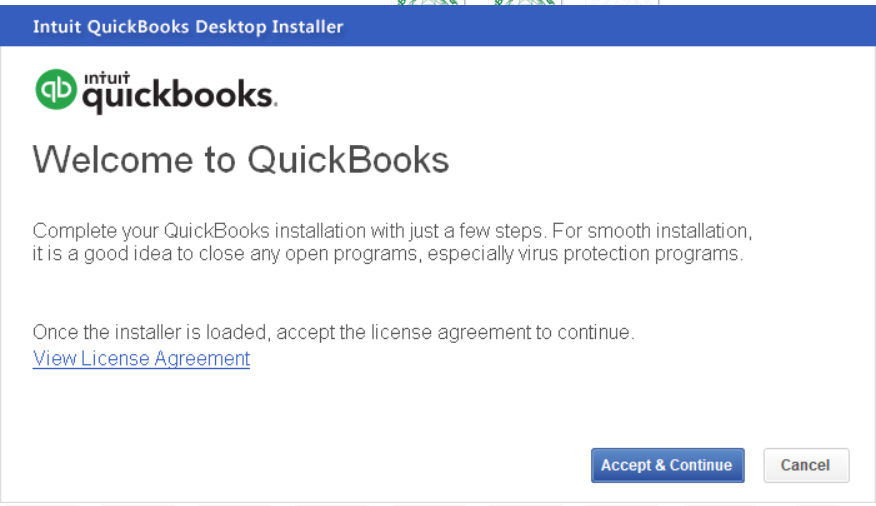
- When prompted, select the installation type. Choose “Custom or Network Options.”
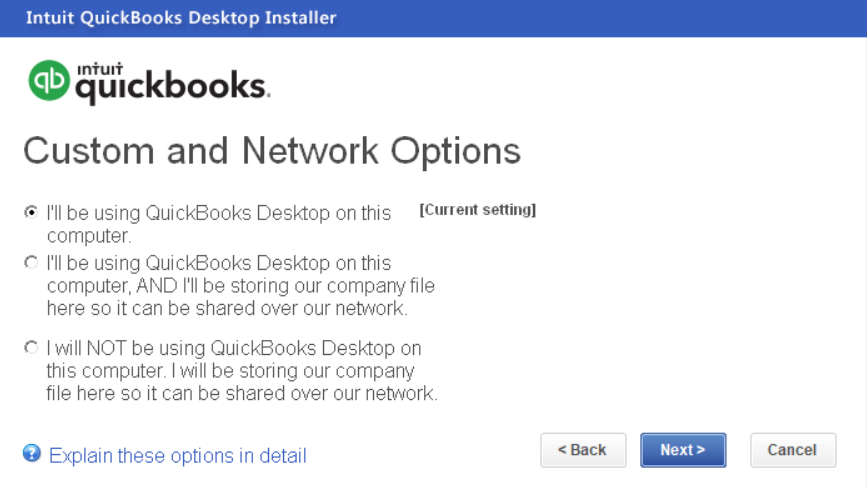
- Select “I’ll be using QuickBooks on this computer, AND I’ll be storing…” if you want to install the full version of QuickBooks. Otherwise, choose the option for installing only the Database Server Manager.
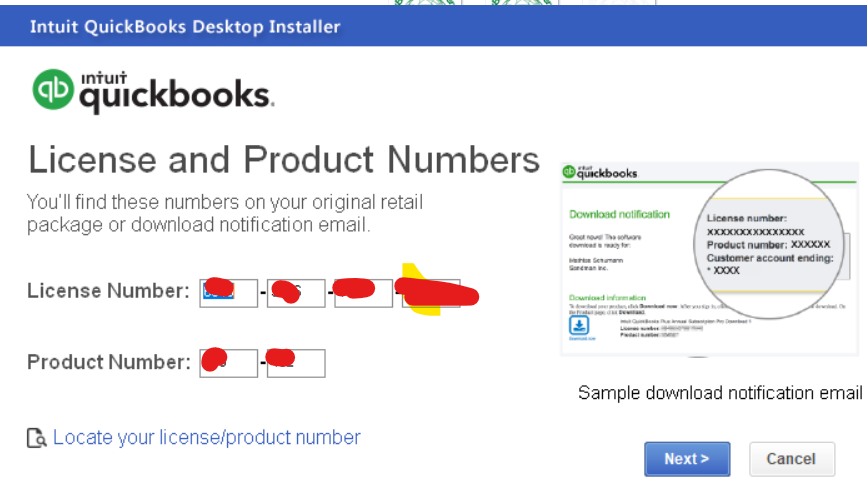
- Choose where you want to install the QBDBSM on your computer.
- It’s generally recommended to stick with the default location provided by the installation wizard.
- Proceed with the installation. The wizard will install the new version of QBDBSM on your computer.
- Once the installation is complete, click “Finish.”
- Open the QuickBooks Database Server Manager.
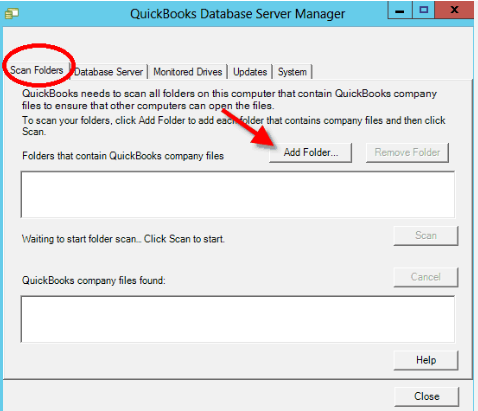
- Scan the folders that contain your company files to ensure they’re properly connected.
If uninstalling QuickBooks doesn’t resolve the ‘QBDBMGRN Not Running’ issue, you may consider trying solution 4 as an alternative method to fix it.
Solution 4: Update QuickBooks Desktop
An outdated version of QBSM can cause compatibility issues and lead to error message. To update the server manager, follow these steps:
- Open QuickBooks and go to the “Help” menu.
- Select “Update QuickBooks” and click on “Update Now.“
- Check the box next to “Reset Update” to remove any previous update downloads.
- Click on “Get Updates” to download and install the latest updates for QuickBooks and QuickBooks Database Server Manager.
- Once the updates are installed, restart the server and check if the issue is resolved.
Solution 5: Disable Hosting in QuickBooks
Sometimes, hosting may be enabled in QuickBooks, which can conflict with the functioning of QuickBooks Database Server Manager. To disable hosting, follow these steps:
- Open QuickBooks and go to the “File” menu.
- Select “Utilities” and click on “Stop Hosting Multi-User Access.”
- A confirmation message will appear. Click on “Yes” to confirm.
- Restart QuickBooks and check if the issue is resolved.
Solution 6: Configure Firewall Ports
Misconfigured firewall ports can also cause the QuickBooks Database Server Manager to stop working. To configure the firewall ports correctly, follow these steps:
- Press the “Windows” key on your keyboard and search for “Windows Defender Firewall.”
- Click on “Windows Defender Firewall” to open the firewall settings.
- Select “Advanced Settings” from the left-hand menu.
- Right-click on “Inbound Rules” and select “New Rule.”
- Choose the “Port” option and click “Next.”
- Select “TCP” and enter the specific port numbers required for QuickBooks Database Server Manager.
- Follow the on-screen instructions to complete the rule-creation process.
- Repeat the same steps for “Outbound Rules.”
- Restart QuickBooks and check if the issue is resolved.
Bottom Line
As we reach the conclusion, it’s our hope that the solutions outlined above were clear and easy to implement. However, should you encounter any lingering doubts or if the persistent “QBDBMgrN not running on this computer” error continues to obstruct your access to QuickBooks’ multi-user mode, expert assistance is just a call away. We recommend reaching out to the QuickBooks Data Service team at +1-888-538-1314 for swift and effective resolution of this frustrating issue, ensuring a seamless experience with your QuickBooks operations.
Frequently Asked Question
How often should the QuickBooks Database Server Manager be updated for optimal performance?
The QuickBooks Database Server Manager should be updated whenever a new update or patch is released by Intuit for QuickBooks. This typically coincides with updates to the QuickBooks Desktop application, ensuring compatibility and optimal performance.
What precautions should be taken before attempting to troubleshoot the QBDBmgrn not running on this computer?
1. Ensure you have a backup of your QuickBooks company files.
2. Verify that all QuickBooks-related processes are closed before starting any troubleshooting.
3. Make sure you have administrative privileges on the computer for making system changes.
How does the ‘QBDBMgrN not running’ error affect multi-user access in QuickBooks Desktop?
The ‘QBDBMgrN not running’ error in QuickBooks Desktop primarily affects the ability to use the software in multi-user mode. This error means that the QuickBooks Database Server Manager, which is essential for hosting company files over a network, is not functioning properly. As a result, users on the network cannot access the shared company files, effectively preventing the software from operating in multi-user mode. This can disrupt collaborative work and limit access to essential financial data.