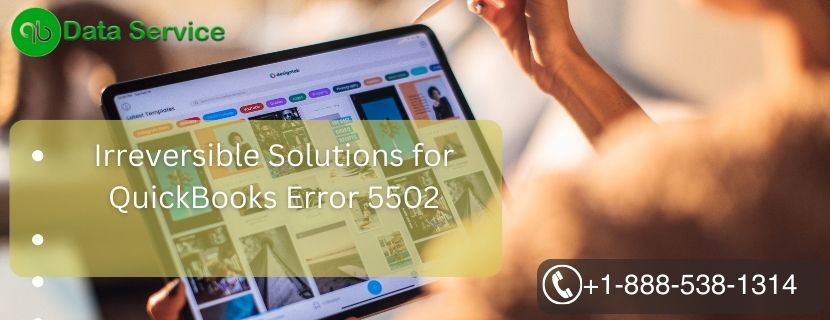One such error is QuickBooks Error 5502, which occurs during data synchronization between the company file and the Intuit servers. This error message may read: “QuickBooks data has been uploaded, but some changes could not be incorporated.” QuickBooks Error 5502 can lead to data discrepancies and hinder accurate financial record-keeping. In this comprehensive guide, we will delve into the root causes, symptoms, and step-by-step solutions to troubleshoot QuickBooks Error 5502 efficiently. Additionally, we will provide a dedicated customer support number +1-888-538-1314 for users seeking personalized assistance.
Understanding What is QuickBooks Error 5502
QuickBooks Error 5502 is a sync error that affects the data synchronization process between the company file and the Intuit servers. This error typically occurs when QuickBooks attempts to upload data to the cloud, but some changes in the file cannot be incorporated successfully. As a result, users may notice discrepancies in their financial records when accessing data from different devices. Resolving QuickBooks Error 5502 requires a systematic approach to identify the underlying causes and apply the appropriate solutions.
Causes of QuickBooks Error 5502
Several factors can contribute to the occurrence of QuickBooks Error 5502. Understanding these potential causes is essential for effective troubleshooting. Common reasons for this error include:
- Network Connectivity Issues: Unstable or poor internet connectivity can disrupt data synchronization between QuickBooks and the Intuit servers, triggering Error 5502.
- Intuit Servers Unavailable: Temporary unavailability or maintenance of the Intuit servers can prevent data syncing during that period, leading to the error.
- Multiple Instances of QuickBooks: If multiple instances of QuickBooks are running on different devices and trying to sync data simultaneously, it can result in conflicts and trigger the error.
- Firewall and Security Software: Overly restrictive firewall or security software settings can block QuickBooks from communicating with the Intuit servers, causing Error 5502.
- Company File Corruption: Issues with the company file, such as corruption or damage, may prevent successful data synchronization.
Symptoms of QuickBooks Error 5502
Users encountering QuickBooks Error 5502 may experience the following symptoms:
- The error message “QuickBooks data has been uploaded, but some changes could not be incorporated” is displayed on the screen.
- QuickBooks fails to sync data with the Intuit servers, and users may not see the latest changes on all devices.
- Data discrepancies between the local company file and the cloud version of QuickBooks become apparent.
- The QuickBooks application may become unresponsive or freeze during the sync process.

Troubleshooting Steps to Remove QuickBooks Error 5502
To resolve QuickBooks Error 5502 and ensure successful data synchronization, users can follow these comprehensive troubleshooting methods:
Solution 1: Check Internet Connectivity
The first step is to ensure that your computer has a stable and reliable internet connection before attempting to sync data with the Intuit servers.
To check internet connectivity:
- Open a web browser and visit a website to verify if the internet is working.
- If there is no internet connection, troubleshoot your internet connection or contact your internet service provider.
- Retry syncing data in QuickBooks.
Solution 2: Verify Intuit Server Status
Before troubleshooting further, it’s essential to check the status of the Intuit servers. If the servers are undergoing maintenance or are temporarily unavailable, it could be the reason behind Error 5502.
To verify Intuit server status:
- Visit the official Intuit status page (status.intuit.com) using a web browser.
- Check the status of the servers related to QuickBooks data synchronization.
- If the servers are undergoing maintenance or experiencing downtime, wait for them to be fully operational again.
- Retry syncing data in QuickBooks once the servers are back online.
Solution 3: Log Out of QuickBooks on All Devices
If multiple instances of QuickBooks are running on different devices, logging out of QuickBooks on all devices can resolve conflicts and allow successful data synchronization.
To log out of QuickBooks on all devices:
- Open QuickBooks on all devices where it is running.
- Go to the “File” menu and select “Close Company/Log Off.”
- Log out of QuickBooks on all devices.
- Retry syncing data in QuickBooks on a single device.
Solution 4: Configure Firewall and Security Settings
Firewall settings or security software may be blocking QuickBooks from communicating with the Intuit servers, leading to Error 5502.
To configure firewall and security settings:
- Open your firewall or security software settings on your computer.
- Add QuickBooks as an exception or allow it to access the internet.
- Ensure that port 80 and port 443 are open for QuickBooks to communicate with the Intuit servers.
- Save the changes and retry syncing data in QuickBooks.
Solution 5: Update QuickBooks to the Latest Version
Using an outdated version of QuickBooks may cause compatibility issues during data synchronization. Updating QuickBooks to the latest version can resolve Error 5502.
To update QuickBooks to the latest version:
- Open QuickBooks and go to the “Help” menu.
- Select “Update QuickBooks” and then “Update Now.”
- Wait for QuickBooks to check for updates.
- If updates are available, click “Get Updates” and wait for the download and installation process to complete.
- Restart QuickBooks and retry syncing data.
Solution 6: Restart the Sync Process
If the data synchronization process was interrupted due to a network time-out, restarting the sync process may resolve Error 5502.
To restart the sync process:
- Close QuickBooks and all other running applications.
- Reopen QuickBooks and sign in to your account.
- Go to the “Company” menu and select “Sync Now” or “Update Now.”
- Wait for the sync process to complete.
- Check if the data has been successfully synced with the Intuit servers.
Solution 7: Restart Your Computer
Restarting your computer can help resolve temporary glitches and allow for a fresh start of the data sync process.
To restart your computer:
- Close all running applications, including QuickBooks.
- Click on the “Start” button and select “Restart.”
- After the computer restarts, reopen QuickBooks and retry syncing data.
Solution 8: Check for Company File Corruption
Issues with the company file, such as corruption or damage, may prevent successful data synchronization. Verifying and repairing the company file can help resolve Error 5502.
To check for company file corruption:
- Close QuickBooks and all other running applications.
- Open QuickBooks and click on the “File” menu.
- Select “Utilities” and then “Verify Data.”
- Wait for QuickBooks to check for any issues with the company file.
- If QuickBooks detects any issues, follow the prompts to repair the company file.
Solution 9: Use QuickBooks File Doctor
QuickBooks File Doctor is a diagnostic tool provided by Intuit to fix common data file issues and sync errors.
To use QuickBooks File Doctor:
- Close QuickBooks and all other running applications.
- Download and install QuickBooks File Doctor from the official Intuit website.
- Run QuickBooks File Doctor and select the company file that is experiencing Error 5502.
- Follow the on-screen instructions to let QuickBooks File Doctor diagnose and repair the file.
- After the repair process is complete, retry syncing data.
Conclusion
QuickBooks Error 5502 can be a frustrating obstacle for users trying to synchronize their data with the Intuit servers. If none of the above solutions resolve Error 5502, it’s best to seek assistance from QuickBooks customer support. The dedicated QuickBooks customer support number +1-888-538-1314 can be called for personalized assistance in resolving the issue.
However, with the step-by-step troubleshooting methods provided in this guide, users can effectively resolve Error 5502 and ensure seamless data synchronization. Remember to check internet connectivity, configure firewall settings, and keep QuickBooks up to date to avoid such errors in the future. By following the suggested solutions and contacting customer support if needed, users can maximize the efficiency of QuickBooks and maintain accurate financial records with ease.