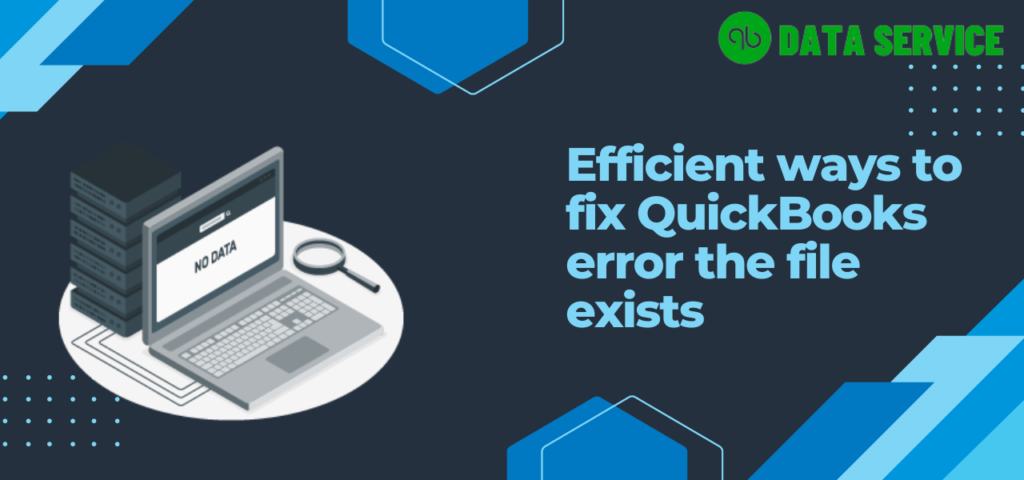However, As we know, nothing is perfect, and This statement is perfect for QuickBooks when users encounter a “QuickBooks Error The File exists” or “QuickBooks The File you Specified cannot be Opened“. Working with QuickBooks desktop is usually a superb experience, which is why Accountants and business owners prefer to use QuickBooks instead of any other application. The purpose of the subsequent post is to help the user fix QuickBooks File exists error.
What is QuickBooks The File you Specified cannot be Opened.
QuickBooks Payroll Error The file you specified cannot be opened” is an error message that users encounter when attempting to open a company file, a report, or a form in QuickBooks Desktop. It usually implies that QuickBooks cannot access the file or form you’re trying to open due to some permission or configuration issue, or potentially due to problems with the installation of QuickBooks itself.
This error message is often followed by one of the following indications:
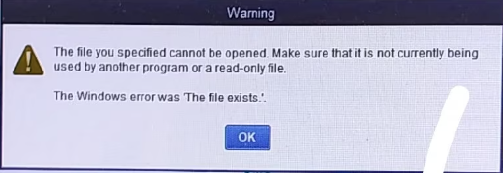
- “The file may be damaged or it does not exist.”
- “Ensure that the specified file is not being used by another program or a read-only file.”
What are the reasons for QuickBooks Error the File exists?
There are so many reasons that bring in upfront Error ” QuickBooks The File you Specified cannot be Opened\”. But we have listed down more prevalent ones.
- You\’re probably using QuickBooks with a Non-Administrator user account.
- QuickBooks program files are damaged, preventing QuickBooks from downloading and installing the new update.
- An unsupported QuickBooks version may also bring into the limelight a QuickBooks the file exists error.
- UAC(User Account Control) is set to “Always notify.”
- Inappropriate Firewall and security settings.
Troubleshooting steps for QuickBooks The File you specified cannot be opened
Here in the troubleshooting section, we have added multiple troubleshooting steps to overcome QuickBooks Error the file exists the problem, and If you\’re intrigued to know which one method is best, So please follow the steps mentioned in the order we explained.
Solution 1: Run QuickBooks as an Administrator
Step 1: Navigate to the Windows Start menu.
Step 2: Type “QuickBooks” in the search bar.
Step 3: From the search results, locate the specific QuickBooks version and year that you wish to use.
Step 4: Right-click on the QuickBooks version and select the “Run as administrator” option. This option allows QuickBooks to utilize more system resources and overcomes any user restrictions.
Step 5: Once in administrator mode, execute the payroll update.
Step 6: After the payroll update is complete, close QuickBooks.
Step 7: Reopen QuickBooks normally, without using the “Run as administrator” option.
If the error persists, please proceed with Solution 2.
Solution 2: Update Windows Permissions for QuickBooks
Step 1: Go to the Windows Start menu.
Step 2: Type “File Explorer” in the search bar and open the File Explorer application.
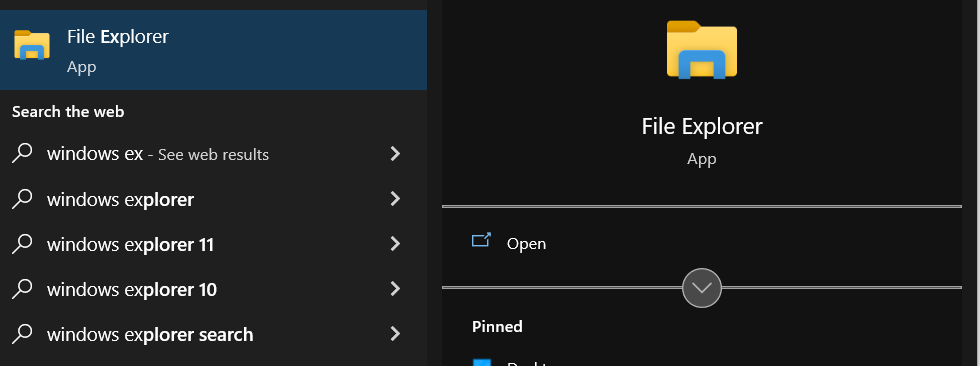
Step 3: Navigate to your QuickBooks program file (QBW32.EXE). The file path differs based on your system’s processor type:
- For 32-bit systems, the file path is C:\program files\intuit\quickbooks (year)
- For 64-bit systems, the file path is C:\program files x86\intuit\quickbooks (year)
Step 4: Right-click the QuickBooks program (QBW32.EXE) file and select “Properties”.
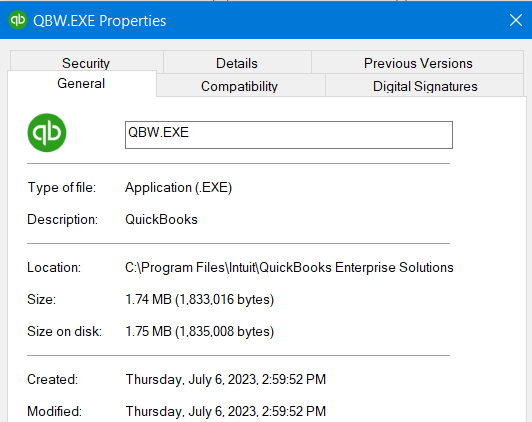
Step 5: Navigate to the “Security” tab and then click “Edit”.
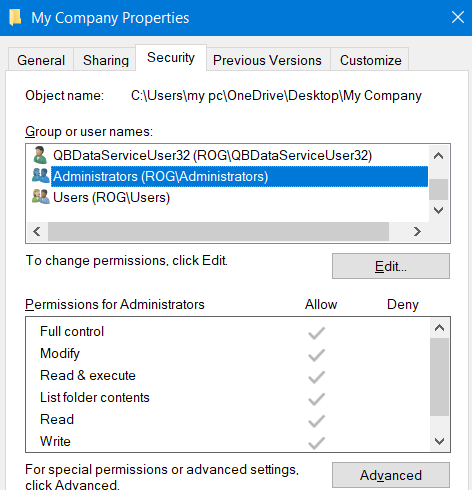
Step 6: Click “Add”. In the window that appears, type “Everyone” and select “OK”.
Step 7: In the Security window, check the box for “Full control” and then select “OK”.
Step 8: Repeat the process by selecting “Add” again. This time, type “Users” and select “OK”.
Step 9: In the Security window, check the box for “Full control” for the “Users” group and then select “OK”.
Step 10: Finally, select “Apply” and then “OK” to close your settings. This will update the permissions and allow QuickBooks to access required files without restrictions.
Solution 3: Temporarily Disable User Account Control (UAC)
User Account Control (UAC) can sometimes interfere with QuickBooks operations. You can try disabling it temporarily.
- Open the Control Panel from the Start menu.
- In the search bar at the top-right, type ‘UAC’.
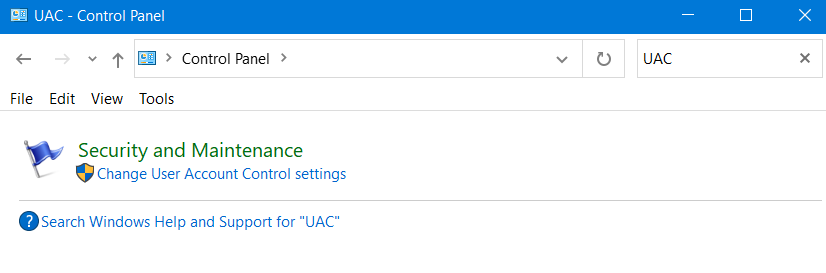
- Click on “Change User Account Control settings”.
- Move the slider to “Never Notify” to disable UAC and click “OK”.
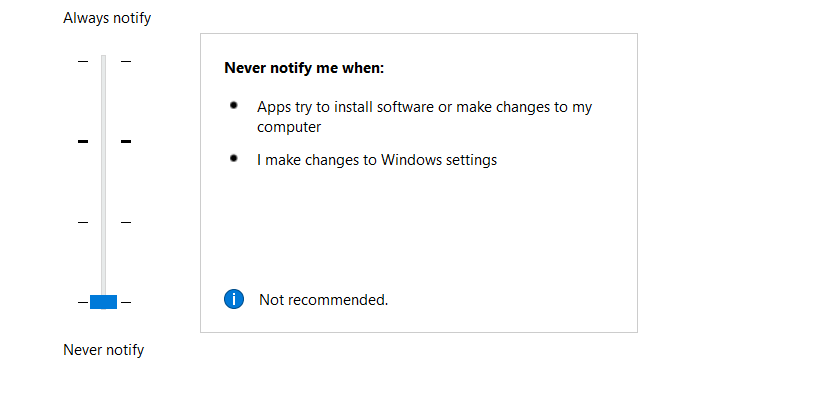
- Restart your computer. Now try running QuickBooks and see if the error persists.
Remember to turn your UAC settings back on after you’re done, as it’s an important security feature.
You may also avail of the QuickBooks Data Recovery Service
Solution 4: Reinstall QuickBooks Desktop Using Clean Install & Install Diagnostic Tool
Introduction
Sometimes, QuickBooks may encounter errors that are best solved by reinstalling the software entirely. A clean install is often the most effective method, as it involves uninstalling the existing software, renaming leftover installation folders, and then reinstalling the program. If the error persists even after a clean install, the QuickBooks Install Diagnostic Tool can be used to resolve common installation errors.
Preparation for Clean Install
Before initiating a clean install, make sure to:
- Backup your QuickBooks company file.
- Have your QuickBooks Desktop download file or installation CD and license numbers handy.
Steps to Perform a Clean Install
- Uninstall QuickBooks Desktop from the ‘Control Panel’ > ‘Programs and Features’.
- Rename the installation folders using the QuickBooks Clean Install Tool or manually.
- Reinstall QuickBooks Desktop. Download the correct version from the official website or use your installation CD. Follow the prompts to complete the installation process.
Check QuickBooks Functionality
After completing the clean install, try opening your company file. Check if the error “QuickBooks Error the file exists” still appears.
Next Steps if the Error Persists
If the error continues to persist, use the QuickBooks Install Diagnostic Tool. This tool automatically diagnoses and resolves issues with .NET Framework, C++, and MSXML – common culprits for QuickBooks functionality issues.
Steps to Use QuickBooks Install Diagnostic Tool
- Download and install the QuickBooks Tool Hub.
- In the tool hub, select ‘Installation Issues’.
- Click on the ‘QuickBooks Install Diagnostic Tool’ and let it run. It may take up to 20 minutes.
- Once the tool finishes running, restart your computer.
Always remember to backup your data before attempting any repair or major changes to your system. If the error still persists after these steps, reach out to a QuickBooks expert or the customer support team for further help.
Solution 6: Perform a Windows System File Check
A Windows System File Check (SFC) is a built-in Windows utility that can help identify and repair corrupt or damaged system files, which may be the root cause of your QuickBooks error.
- Press ‘Windows + X’ on your keyboard and select ‘Command Prompt (Admin)’ from the menu that appears. You need to run Command Prompt as an administrator to have the necessary permissions to execute the system file check.
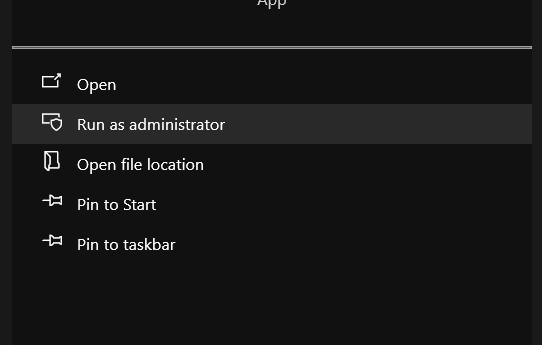
- In the Command Prompt window, type ‘sfc /scannow‘ and hit Enter. This command will initiate the System File Checker.
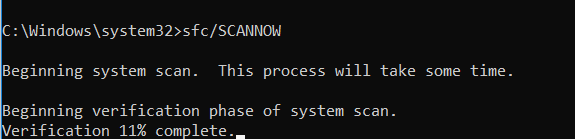
- The System File Checker will start and may take some time to complete the scan (approximately 15 minutes). During this time, it’s important not to interrupt the scan as it can potentially cause other system issues.
- Once the scan is complete, the System File Checker will fix any system file errors automatically. If there were any errors that it could not fix, it will provide a report at the end.
- After the scan, restart your computer and try to open QuickBooks again.
Solution 7: Update QuickBooks to the Latest Release
Outdated software can lead to unexpected errors. Ensuring that your QuickBooks is up to date with the latest release might resolve your issue.
- Open QuickBooks and go to the ‘Help’ menu.

- Select ‘Update QuickBooks Desktop‘.
- In the ‘Update QuickBooks‘ window, go to the ‘Update Now‘ tab.
- Click ‘Get Updates‘ to start the download.
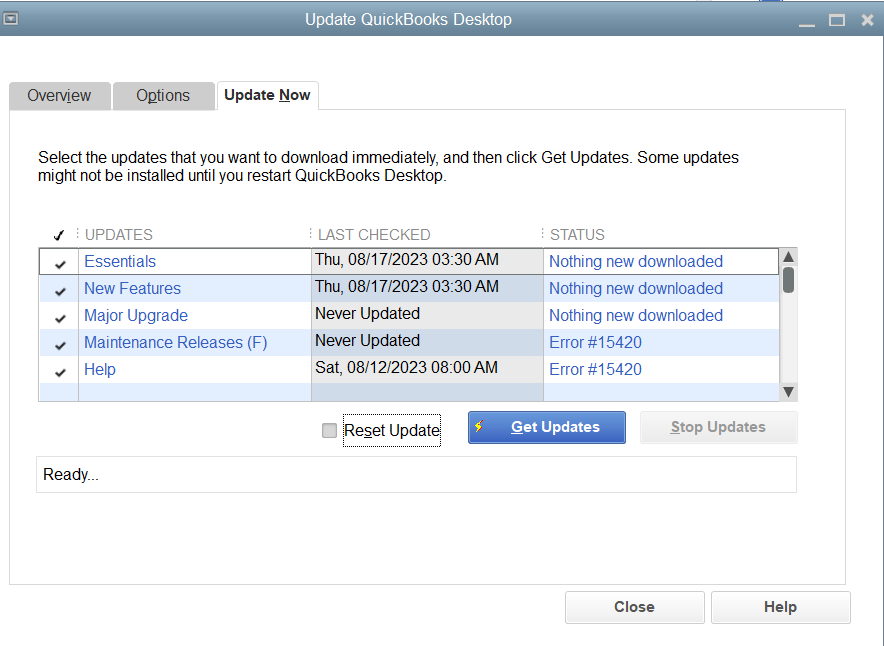
- Once the update is complete, restart QuickBooks.
Solution 8: Turn off Antivirus and Firewall Temporarily
Sometimes, your antivirus software or firewall settings might prevent QuickBooks from accessing the necessary files, causing errors.
- Turn off your antivirus software temporarily. Consult the software’s user manual or customer support for detailed instructions as the process may vary depending on the software.
- Disable the firewall temporarily from the Control Panel.
- After disabling it, try to open QuickBooks again.
Remember to turn your antivirus and firewall back on after testing QuickBooks.
Solution 9: Reboot your Computer
Many minor glitches and temporary issues can be resolved simply by restarting your computer. This action can free up system resources and clear temporary data that might be causing issues.
Solution 10: Run QuickBooks File Doctor
QuickBooks File Doctor is a tool designed to recover damaged company files and resolve network issues.
- Download and install QuickBooks Tool Hub.
- In the Tool Hub, select ‘Company File Issues’.
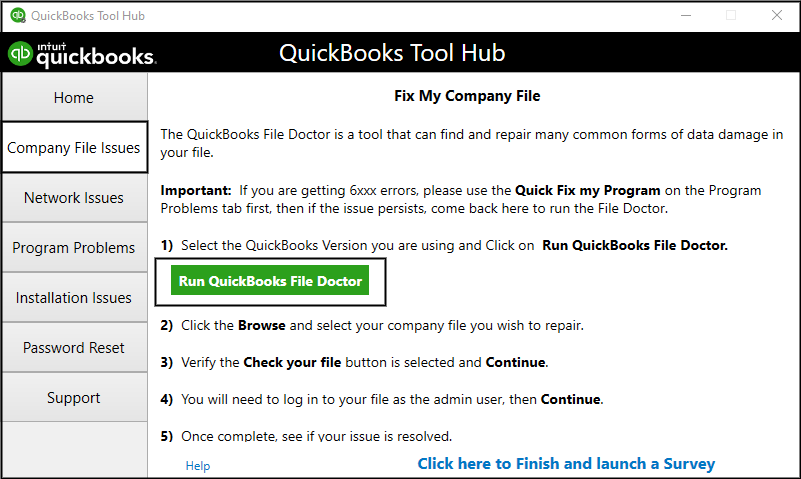
- Click on ‘Run QuickBooks File Doctor‘.
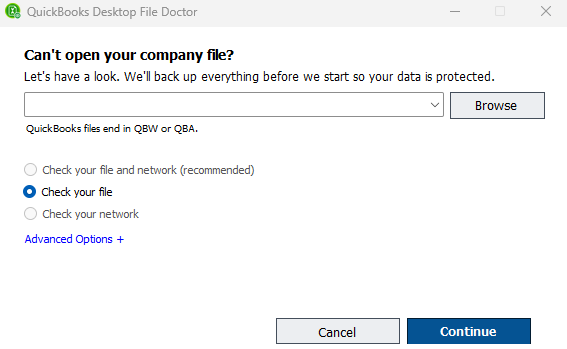
- Select the company file with the issue from the drop-down menu. If you don’t see it, click ‘Browse’ and locate the file manually.

- Select ‘Check your file‘ and then ‘Continue‘.
- Enter your QuickBooks admin password and then click ‘Next’. The scan time depends on your file size.
Conclusion
The solution steps we have explained above are quite prevalent to overcome QuickBooks Error The File Exists. However, If any doubts or queries come to your mind, So feel free to move ahead and Reach out to our QuickBooks Data Services experts to get assistance. To Contact our experts, Please Call +1-888-538-1314.