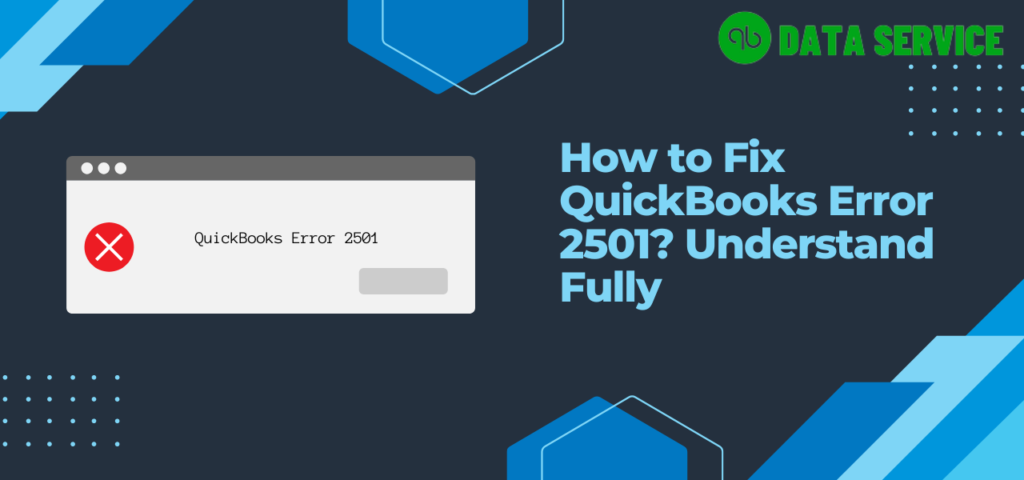Unfortunately, users have occasionally encountered an issue – QuickBooks Error code 2501 or the “Notice of Change” error – especially when attempting to make changes to their payroll direct deposits. This error tends to restrict any further actions in the payroll window, causing a significant impact on business operations.
QuickBooks has proven itself to be a critical tool for businesses in handling accounting and bookkeeping tasks. This versatile software brings a plethora of functionalities to the table, including generating invoices, managing taxes, preparing financial statements, and overseeing inventory. Notably, it has an invaluable feature – the payroll function – which deftly handles the complex details related to employee funds. But even this comprehensive tool isn’t without its hiccups, as indicated by QuickBooks Error 2501.
But don’t worry, there’s a solution to this problem. The first step towards resolving QuickBooks Error code 2501 is conducting a thorough review of your direct deposit account. If you’re unsure about how to go about it, we’ve got you covered. We have a comprehensive blog post lined up for you, providing all the guidance you need to navigate this issue.
Common Reasons for QuickBooks Error code 2501
- Alterations in the direct deposit account may not have been saved correctly.
- The Direct Safety Deposit option might not have been deselected appropriately.
- The error could be due to the usage of an outdated version of either the Windows Operating System or QuickBooks Payroll.
- It is possible that the firewall of your device might be causing disruptions to the software’s operations.
- A recently downloaded application on your device may not have been installed completely, potentially leading to this issue.
- If the QB data files present on your device are corrupt or damaged, this could manifest as QuickBooks Error 2501.
- The simultaneous operation of multiple QuickBooks programs could potentially contribute to this error.
Troubleshooting Methods for QuickBooks Error Code 2501
Here are the troubleshooting methods to overcome Message Code 2501 in QuickBooks Desktop. If you are interested in knowing which method is most commonly used, we recommend following the solutions in the order that we’ve presented them -:
Method 1: Uncheck the Safety Box for Direct Deposit to fix QuickBooks error code 2501
The QuickBooks error 2501, particularly within the payroll module, primarily arises when changes applied to the direct deposits are not successfully saved. Below, you will find a set of instructions to effectively rectify this error:
- Begin by opening your QuickBooks window and examining it for any outstanding paychecks.
- If you identify any unpaid paychecks, your first task is to remit payment for these.
- Subsequently, it becomes essential to recreate all the previously paid paychecks within your QuickBooks account.
- Upon the selection of each paycheck individually, be certain to deselect the Direct Deposit safety box.
- Upon completion, it is crucial to save your progress. Once done, you may exit the window.
Method 2: Carry out a Manual Update of the QuickBooks Desktop
Occasionally, the automatic update feature does not fully install all the necessary updates. As a contingency plan, consider manually updating QuickBooks. Here are the detailed steps:
- Begin by clicking on the Windows button to access the Start menu.
- Use the search panel to find ‘QuickBooks Desktop.’
- Upon finding it, right-click on the tab and opt for the ‘Run as Administrator choice.
- You will then be redirected to the ‘No Company Open’ window. From here, select the ‘File’ tab, and then ‘Update QuickBooks Desktop’ from the subsequent drop-down list.
- Following this, you should click on the ‘Options’ tab and choose the ‘Mark All’ selection.
- Press the ‘Save’ button and navigate to the ‘Update Now’ tab.
- Next, tick the ‘Reset Update’ box and choose ‘Get Updates.’
- Relaunch QuickBooks Desktop and install the updates that were downloaded.
- Attempt to make modifications to your direct deposits once again.
Method 3: Execute a Windows Operating System Update
Much like an outdated QuickBooks Desktop can lead to certain issues, an older Windows Operating System may also play a part in generating errors. Thus, it’s critical to ensure your Windows is updated regularly to ward off problems like QuickBooks Error code 2501. Here’s how to do it:
- Initiate the process by opening the Windows Start menu, and then clicking on the ‘Settings’ tab.
- In the subsequent window, navigate and click on the ‘Update & Security’ button. This action will direct you to the Windows Update screen.
- Now, click on ‘Check for Updates,’ allowing the program to scan for any available updates.
- As soon as the available updates are displayed, select the ‘Get Updates’ button.
- Allow a brief moment for your system to download the updates.
- Lastly, restart your computer to complete the installation of the updates.
Method 4: Include QuickBooks in the Firewall Exception List
Sometimes, the Windows Firewall may hinder the smooth operation of QuickBooks by flagging it as a potential threat, contributing to issues like QuickBooks Error Code 2501. To remedy this, you need to exclude QuickBooks from the list of firewall-targeted applications. Here are the steps:
- Begin by accessing the Windows Firewall screen. You can do this by typing ‘Windows Firewall’ in the search panel of the Start menu.
- Once there, navigate to the ‘Advanced Settings’ section and right-click on the ‘Inbound Rules’ option.
- Opt for ‘New Rule,’ then select ‘Program,’ followed by clicking the ‘Next’ button.
- Subsequently, select ‘This Program Path’ and hit the ‘Browse’ button.
- You’ll see a list of QuickBooks executable files displayed on the screen. Select one of the files. Note that these steps must be repeated for all executable files.
- Click ‘Next’ and then ‘Allow the Connection.’
- Continue by pressing ‘Next,’ ensuring all profiles are pre-marked.
- Hit the ‘Next’ button again and create the rule by naming it “QBFirewallException(name.exe).”
- Lastly, repeat the aforementioned steps to separately create ‘Outbound Rules.’
Method 5: Reinstall Applications that were Recently Downloaded
At times, QuickBooks’ operation can be greatly affected by other programs running simultaneously. If these applications are improperly installed, they might malfunction, impacting QuickBooks if it’s also being used. To address this issue related to QuickBooks Error code 2501, it’s recommended to uninstall and reinstall any recently downloaded apps to eliminate potential errors. Here’s how to do it:
- Press and hold the ‘Windows’ and ‘R’ keys simultaneously on your keyboard to open the ‘Run’ prompt.
- In the search field, type ‘Control Panel’ and click on the ‘OK’ button to open a new window.
- In this window, click on the ‘Programs and Features’ tab.
- Next, click on ‘Uninstall a Program’ and find all the applications you’ve installed in the past few days from the provided list.
- Select each of these apps one by one and then click on the ‘Uninstall/Change’ button.
- Press ‘Next’ and opt to remove the application.
- Once the process is complete, reinstall these applications, and then return to QuickBooks.
Wrapping up
We’ve now reached the end of our detailed discussion on QuickBooks Error Code 2501. We’ve explored its potential causes and provided solutions to help you overcome it. With this knowledge, we trust that you’ll be able to get back to your regular business operations. If you find yourself needing further assistance implementing the steps we’ve outlined, don’t hesitate to connect with QuickBooks Data Recovery Services experts by dialing +1-888-538-1314. They’re available to help at a time that suits you best.