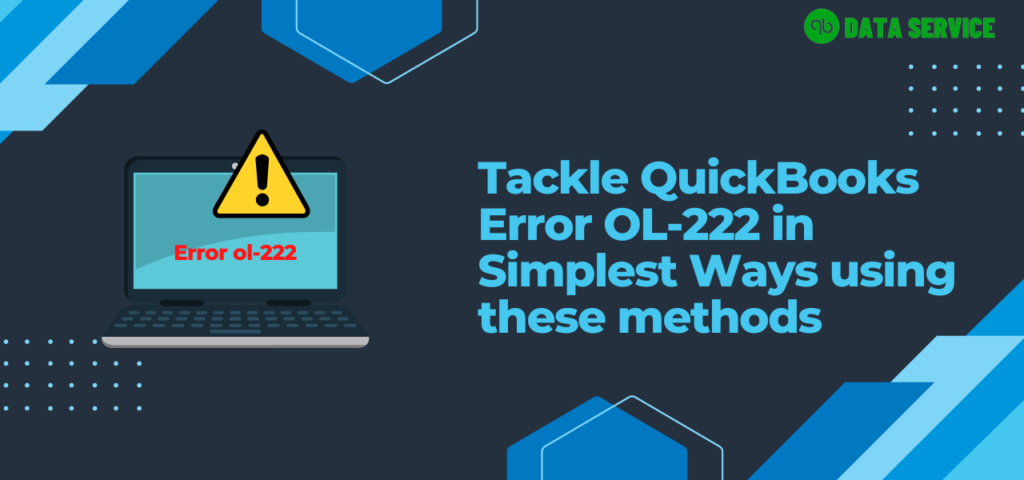You may get a lot of issues when working on the company file in your version of QuickBooks. Similar to others this warning message also pops up on the screen like this: “QuickBooks was not able to complete your request. Please contact your financial institution. (OL-222)”. If you face any such message while using QuickBooks, then you need to fix the QuickBooks Error OL-222 as soon as possible.
QuickBooks is one of the best accounting software however, errors are inevitable while working on it. Many kinds of errors that match with this error code are 324, 390, 1000, 150, 102….. and the list continues. Below in this article, we have mentioned what you have to do before and after getting this error message, so read it till the end.
Detailed Description of 2023 QuickBooks Error OL-222
Every user has their bank account linked with QuickBooks and to handle all the transactions QuickBooks uses users’ banks to keep a check on the proper flow of financial processes. QuickBooks Error OL-222 is linked with your registered bank in QuickBooks. The error usually appears on the screen when the user tries to import the .QBW company file from the bank’s official website.
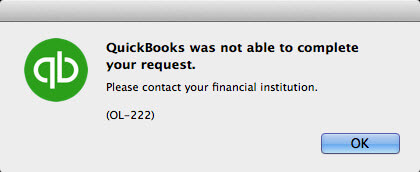
Online Banking QuickBooks Error code OL-222 is encounters when the user’s financial institution doesn’t respond correctly to QuickBooks due to a scan error.
The error message states, “QuickBooks could not complete your process.” or might also get a pop-up message such as, “WebConnect Branding – QuickBooks is unable to verify the Financial Institution Information for this download. Please try again later.”
One of the major reasons behind these error pop-ups is the imported files contain unsupported characters. The error impacts your bank transactions downloads and you might not be able to access your bank feed too.
If the error doesn’t get resolved on time, you will continue facing interruptions in your bank transactions so you need to resolve the error as soon as possible so that you can continue further banking in the application.
Pointers indicating the presence of QuickBooks Error Code OL-222
- Once the error appears on the screen users won’t be able to import the company file from the bank
- The error code continuously pop-ups on the screen so you won’t be able to work properly in your application.
- Once the error occurs users won’t be able to use the banking features.
List of the reasons why you get QuickBooks Error OL 222
There are always some reasons which trigger any kind of error in the QuickBooks application. Below is the list of those reasons.
- The bank file which the users try to import must be damaged or corrupted.
- As per OFX (Open Financial Exchange) rules the name of the bank file contains the invalid characters and the reason the error may trigger.
- Low internet speed may lead to connectivity issues due to which bank servers become unresponsive.
- Incorrect formation of QuickBooks Company File.
- An Outdated version of the QuickBooks application may also lead to the error.
- Error code OL-222 may also trigger due to third-party application conflicting QFX operations.
Checklists to follow before fixing Error Code OL-222 in QuickBooks
Before you go ahead with the QuickBooks Error ol-222 troubleshooting steps, it’s important for you to note down some points.
- Make sure to create a backup of the company file.
- Your QuickBooks Desktop must be updated to the latest version.
- You must be on the supported version of the QuickBooks application.
One: Update your QuickBooks application with the latest release
- Firstly, open the QuickBooks application and press F2 on your keyboard.
- Once you press F2, the Product Information Window gets open.
- Go to the Help tab, and click on the Update QuickBooks option from the drop-down menu.
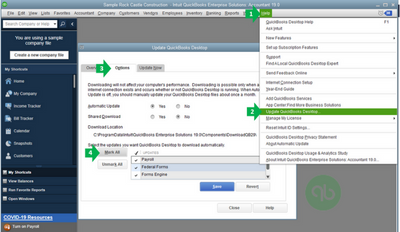
- After that, click on Update Now, to proceed with the downloading process, click on the Get Updates Option.
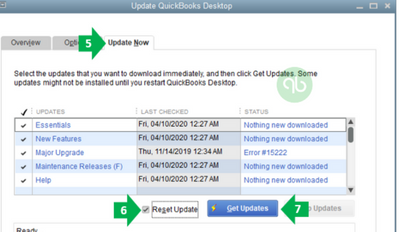
- Wait until the process gets completed.
- Finally, close your QuickBooks software and reboot your system.
Two: Create a Backup of your QuickBooks Company File
- To avoid data loss, the user must always create a backup of the company file.
- Firstly, open QuickBooks software.
- Go to the File menu, and click on Switch to Single-user mode.
- Again, go to the File menu, and click on the backup company option.
- Choose to create a local backup.
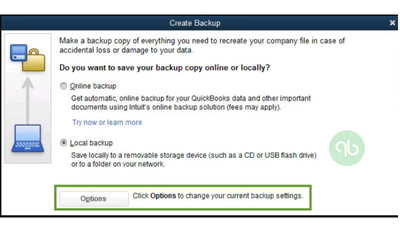
- Now, select Local Backup and click Options in the open Window.
- Choose the Browse option and select where you want to save your backup company file in the local backup-only section.
- Lastly, click on the Ok button.
You’d like to read about: What is QuickBooks Tool Hub and How to use it?
Quick Solutions to Resolve QuickBooks Bank Connection Error OL 222
Solution 1- Solve the error by downloading the new FIDIR.TXT file
- Once your QuickBooks application is updated to the latest version go through the steps given below and resolve the error.
- Firstly, you must copy the whole text from the FIDIR.txt page.
- You must create a new file and the text you copied earlier and paste it here.
- Now, save the new file with the name FIDIR.txt to the place where you can easily access the file.
- Delete the original FIDIR.txt file and select the Option key on your keyboard.
- Further, click GO and then click on Library in the Finder Application.
- Click and download on ApplicationSupport /com.intuit.QuickBooks 20XX / to proceed further.
- Delete the FIDIR.txt file from the folder.
- From the finder application access QuickBooks.
- Click QuickBooks by pressing the Control Key.
- Now a context menu will open where you must click Show Package Contents.
- Double-click the Content folder in the new window.
- Now double-click on the Resource folder.
- After that, locate and delete the FIDIR.text file.
- Now copy the new FIDIR.txt file that you created earlier.
- Further, paste the copied file into the Downloads & Resources folder.
- Finally, make sure to perform the same steps and try to import the .QBW file into QuickBooks.
Solution 2- Formatting .QBO file
- Firstly, select the Edit option by right-clicking the .QBO file.
- Choose any text editor app to open the file.
- Now, from the text find and remove & as it is an invalid character.
- From the file tab, click on the Save option.
- After that, close the file and open it again in QuickBooks.
Solution 3- Import your Web Connect Files to QuickBooks
- Launch QuickBooks, click Banking and from the menu and select Bank Feeds.
- Select Import Web Connect Files and now select the .qbo file you downloaded from the bank’s website.
- If you want to import the transactions in an account already set up in QuickBooks, Choose, use an existing QuickBooks account, or else if you’re going to save the transactions into a new account then select Create a New QuickBooks account.
- Click Continue and select Ok.
- Finally to see your transactions click on Bank Feeds Center
if still QuickBooks error ol-222 appears go to with our experts advisors.
Summing Up!
This is the closure of the article above we have explained the in-depth details of QuickBooks Error OL-222 which appears on the screen when the user tries to import the QuickBooks Company file from the bank’s website. However, If you require any further assistance from our QuickBooks Data services team, So feel free to place a call at +1-888-538-1314.