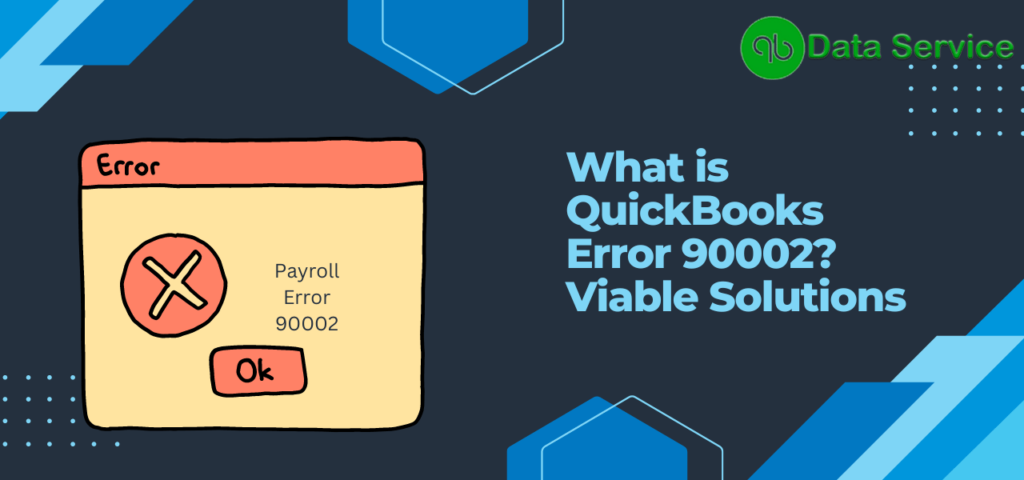QuickBooks, the well-regarded accounting software, has made payroll management simpler and more efficient for many businesses. Nonetheless, users can sometimes encounter hitches, such as the QuickBooks Payroll Error 90002. This article explores the potential causes of this error, symptoms that hint at its existence, and effective troubleshooting steps.
Potential Causes of QuickBooks Payroll Error 90002
Here are some of the most prevalent reasons that can provoke QuickBooks Payroll Error Code 90002 and some of them we have mentioned below in the List:
- Error 90002 may come to the surface if there are incomplete or incorrect payroll details in QuickBooks, or if the payroll setup was disrupted midway.
- A company file in QuickBooks that’s damaged or corrupted can initiate Error Code 90002 in QuickBooks while executing payroll tasks.
- QuickBooks Error Message 90002 might arise from compatibility issues related to using an older version of QuickBooks. Regular updates can stave off these kinds of errors.
- A weak or unstable internet connection can interfere with the smooth operation of the payroll process, possibly causing QuickBooks Payroll Error 90002.
Indicators of QuickBooks Payroll Error 90002
- QuickBooks becomes unresponsive or freezes when handling payroll tasks.
- The system displays an error message stating, “QuickBooks Error 90002 – An error occurred while processing payroll. Please try again.”
- Failure to save or successfully submit payroll transactions.
- Data missing or miscalculations spotted in payroll reports.
Troubleshooting Steps for QuickBooks Desktop Error Code 90002
QuickBooks Desktop Error Code 90002 can be a hindrance for users trying to manage their payroll tasks. Here is a comprehensive step-by-step guide to resolving this issue.
Please note, before delving into the troubleshooting process, it’s advised to back up your QuickBooks company file to prevent any potential data loss.
Step 1: Update Your QuickBooks Desktop
Updating your QuickBooks software ensures you’re availing yourself of the latest features, bug fixes, and security patches. Here’s how to proceed:
- Save all ongoing tasks and close all active windows within QuickBooks.
- Launch QuickBooks and go to the top menu bar. Click on “Help”.

- In the dropdown list, choose “Update QuickBooks”.
- You’ll be directed to the “Update QuickBooks Desktop” window.
- You can either opt for automatic updates or manual updates.
- For automatic updates, QuickBooks will automatically download and install the updates when your computer is online.
- If you choose manual updates, click on “Get Updates” to initiate the process.
- Once the updates are downloaded successfully, restart QuickBooks.
- If prompted, agree to install the new update release.
Step 2: Repair QuickBooks Desktop Installation
If QuickBooks is malfunctioning, it could be due to issues with the installation. To repair this:
- Back up your company file to prevent data loss.
- Close all running applications on your computer, particularly QuickBooks.
- Access the Control Panel on your computer.
- Find and click on “Programs and Features” or “Add/Remove Programs”.
- You will see a list of programs installed on your computer.
- Locate and click on QuickBooks within this list.
- Choose the “Repair” option.
- A repair wizard will then guide you through the rest of the process.
- Follow the instructions to complete the repair.
- Once the repair is completed, restart your computer to implement the changes.
Step 3: Verify Payroll Setup
Incomplete or incorrect payroll setup is another common cause of Error 90002. Verifying your payroll setup can help fix this issue. Here are the steps to do so:
- Launch QuickBooks and navigate to the ‘Employees’ menu on the top bar.
- From the dropdown list, select ‘Payroll Setup’.
- A new window opens up displaying your current payroll setup. Carefully review all the information shown.
- Check all sections, including company information, employee details, tax settings, and payroll items. Ensure all fields are correctly filled and updated.
- If any inaccuracies or missing data are spotted, make necessary adjustments or additions as required.
- Save the changes once you’ve reviewed and corrected the setup.
- Remember, proper payroll setup is crucial for smooth payroll processing and preventing related errors.
Step 4: Run QuickBooks File Doctor
Sometimes, QuickBooks Error 90002 could be a result of a corrupted or damaged company file. QuickBooks File Doctor, a tool designed by Intuit, can help diagnose and repair such issues.
- Download the QuickBooks File Doctor tool from the official Intuit website.
- Install the tool on your system by following the on-screen prompts.
- Once the installation is completed, launch the tool.
- In the tool’s interface, you will find an option to select the company file that you want to repair.
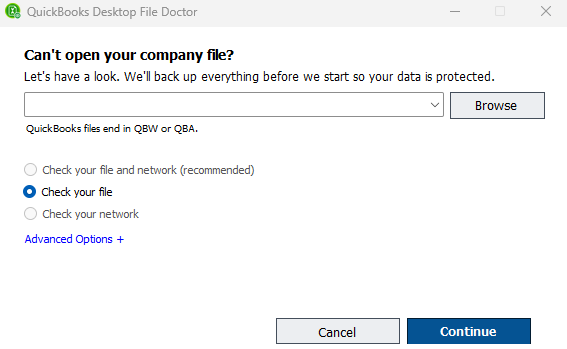
- Choose your company file, and then select the ‘Repair’ option.
- The tool will then initiate a scan of your company file to identify and fix any errors.
- Follow the on-screen instructions to complete the repair process.
- After the repair process is complete, restart QuickBooks to check if the error is resolved.
- Using the QuickBooks File Doctor tool can effectively fix most file-related errors, ensuring the seamless functioning of QuickBooks.
Need Further Assistance?
While QuickBooks Error 90002 might pose a challenge in managing your payroll, there’s no need to worry. The outlined troubleshooting steps above are designed to help you fix the issue and promote precise payroll operations. Keep your QuickBooks software up-to-date, regularly review your payroll setup, and don’t hesitate to execute a software repair if needed. However, if the error persists or if you encounter data loss, it’s advisable to reach out to a professional. The QuickBooks Data Service team is available for further support and can be reached at +1-888-538-1314. So remember, assistance is just a call away.