If you’re experiencing QuickBooks Error 80070057 while handling your company files, here’s a straightforward guide with practical solutions: Running a business requires careful management of finances, following regulations, and keeping up with market shifts. Each step you take in your financial software affects your company’s financial health. QuickBooks offers essential tools to help manage these tasks. This guide focuses on ‘Error 80070057 in QuickBooks Desktop’, a common issue that happens when you try to open a company file without the right permissions or in a way the software doesn’t allow. Fixing this error quickly is vital to keep your financial operations smooth and to stay in line with accounting rules. We’ll first look at what this error means and then move on to reliable ways to solve it.
Typically, the occurrence of this error code is paired with an error message that states:
| Error Code | Error Message |
|---|---|
| Error 80070057 | “The parameter is incorrect” or “You do not have sufficient permissions” |
| Error 80070057 | There was an unexpected error reported while trying to run QuickBooks |
| Error Message 0x80070057 | “The parameter is incorrect”. There was an unexpected error reported while trying to run QuickBooks with company file [path and name] |
| Error 80070057 | “The Parameter is incorrect” when clicking on a QBB, QBM, QBW, ND, or TLG file from a Google Search Timeline |
| Error 0x80070057 | “The parameter is incorrect” and You do not have sufficient permissions to delete files… |
If you’ve tried basic troubleshooting for QuickBooks Error 80070057 without success, it’s time to consult a Data Service expert. Call +1-888-538-1314 for immediate assistance.
What is QuickBooks Error Code 80070057?
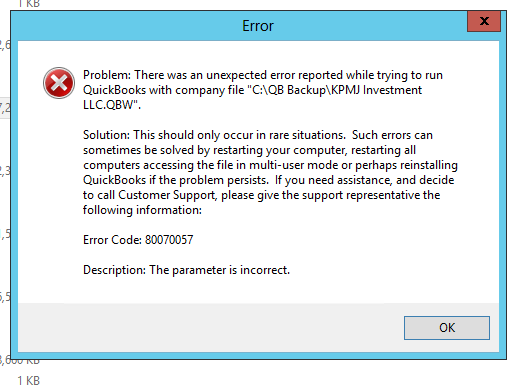
Error 80070057 in QuickBooks Desktop often occurs when users try to open a company file with a double-click rather than through the QuickBooks interface, or when the file’s permissions are not set correctly. This error can significantly disrupt a business’s ability to manage and utilize its financial data, potentially affecting daily operations. The error message typically associated with this issue, “We’re sorry, but QuickBooks encountered an issue (Error 80070057),” indicates that QuickBooks does not have the necessary permissions to access or manipulate the file as required. This may involve scenarios where the network data (.ND) file is configured incorrectly or QuickBooks does not have the administrative privileges needed to open the file.
What Causes QuickBooks Error 80070057?
This issue typically arises when users try to open a company file stored on a different web server or host computer. The potential culprits that might contribute to QuickBooks error 80070057 include:
- Incorrect firewall and internet security settings.
- Damage to the network ‘.ND’ file.
- Attempts to access the portable file without QuickBooks Desktop open.
- Corruption or damage in QuickBooks files.
- Alteration in the company file extension.
- Wrong file extensions.
- Improper configuration of the third-party firewall.
Recognizing the Symptoms of QuickBooks Error 80070057
Before we delve into how to address the error code 80070057 in QuickBooks Desktop software, it’s essential to familiarize ourselves with the various symptoms that might accompany this issue.
- A prominent sign of QuickBooks error 80070057 is unexpected damage to the company file.
- Another noticeable symptom is if your system frequently freezes.
- Repeated crashes of QuickBooks Desktop software.
- Slow system response or regular system crashes.
- Lack of necessary permissions to delete your company files.
Read More: QuickBooks Unable to Open Company File Error 6190 816
Strategies for Resolving QuickBooks Error 80070057
After understanding the reasons behind and symptoms of QuickBooks error message 8070057, we now venture into the various strategies you can employ to correct this issue and get back to productive work on your QuickBooks software. Each of these methods will be explored in detail.
Method 1: Correct Access to the Company File
The first step to avoiding this technical hurdle involves accessing your company files in the proper manner. Here are the steps for this procedure:
- Open QuickBooks desktop software.
- Choose the Company file you wish to work with.
- Click on the Open option.
Note: If your file is located on a remote system, ensure you know how to correctly access it.
Method 2: Relocate the Company File to its Default Location
Your Company File should be placed back in its original, default location. If it was saved somewhere else, you need to move it back. Follow these steps:
- First, close the QuickBooks desktop.
- Navigate to the location of the company file.
- Right-click on the Company file, then select the Copy option.
- Now navigate to the default location, right-click, and choose Paste. The default location is: C:/Users/Public/PublicDocuments/Intuit/QuickBooks/Company Files.
- After completing this, open QuickBooks desktop and select Find a company file.
- Select local drives and then locate the company file name.
- Finally, select the correct company files and click Open. Important: If you’re using multi-user mode, ensure the files are shared after being moved.
Method 3: Employ QuickBooks File Doctor Tool
If the first two methods don’t yield success, consider downloading and launching the file doctor tool. Here’s how:
- Close your QuickBooks desktop.
- Download the QuickBooks Tool Hub file, then save it to your PC.
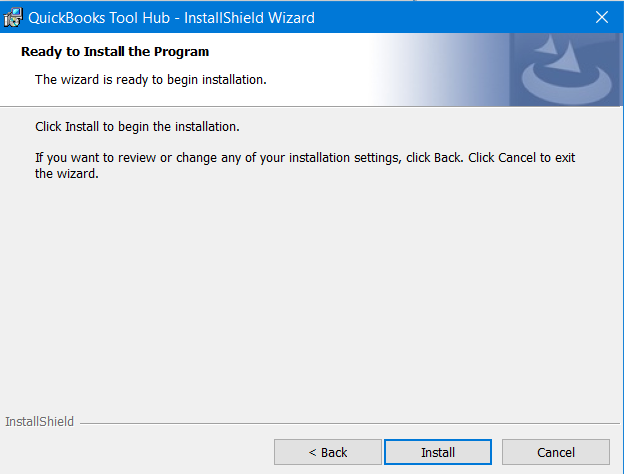
- Double-click the QuickBooksToolHub.exe file to open it, then follow the on-screen instructions to install and agree to the terms and conditions.
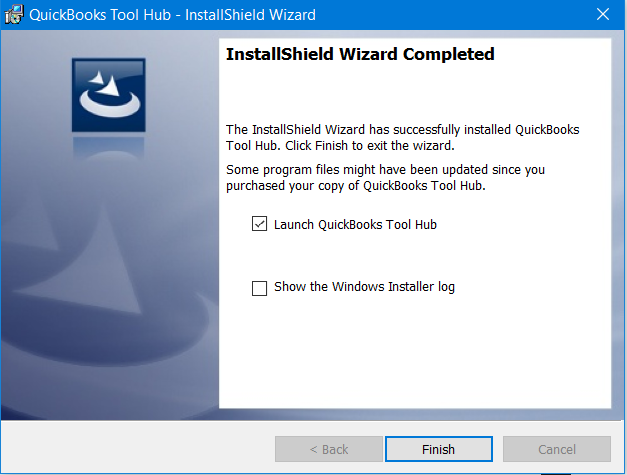
- Double-click the Icon to open the QuickBooks tool hub.
- Navigate to the Company file issues tab.
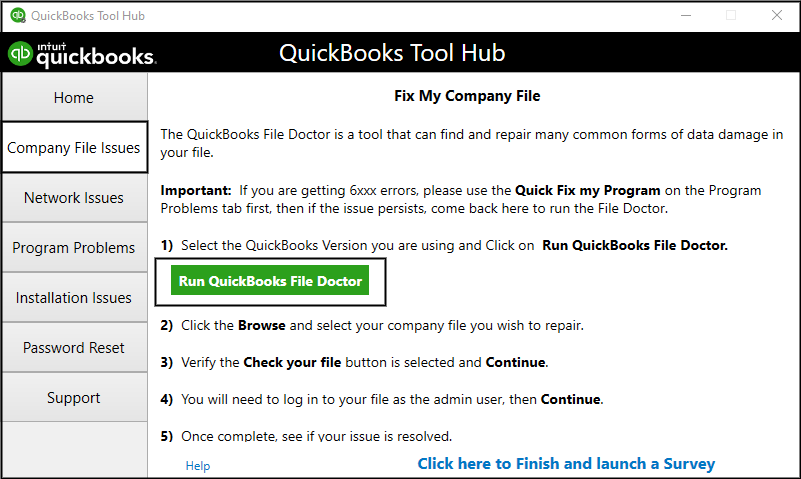
- Run the QuickBooks file doctor (this process can take 1 or 2 minutes).
- Choose the Company file from the list.
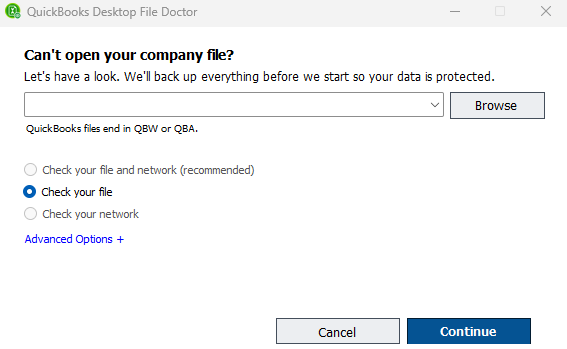
- If you can’t find the file, select Browse and Search to locate your company file.
- Select Check your File and then proceed to the Continue option.

- You must then enter your QuickBooks Admin Password, then click on Next.
- Finally, open the QuickBooks software and access the company file to check whether QuickBooks error code 80070057 has been resolved.
Method 4: Update QuickBooks Desktop to the Latest Release
Updating your QuickBooks software to the latest version is another reliable method for solving the issue. Older versions of the software often lead to such errors. Here’s how to update:
- Start by going to the Help menu.

- Click on Update QuickBooks desktop.
- Choose the Update Now tab.
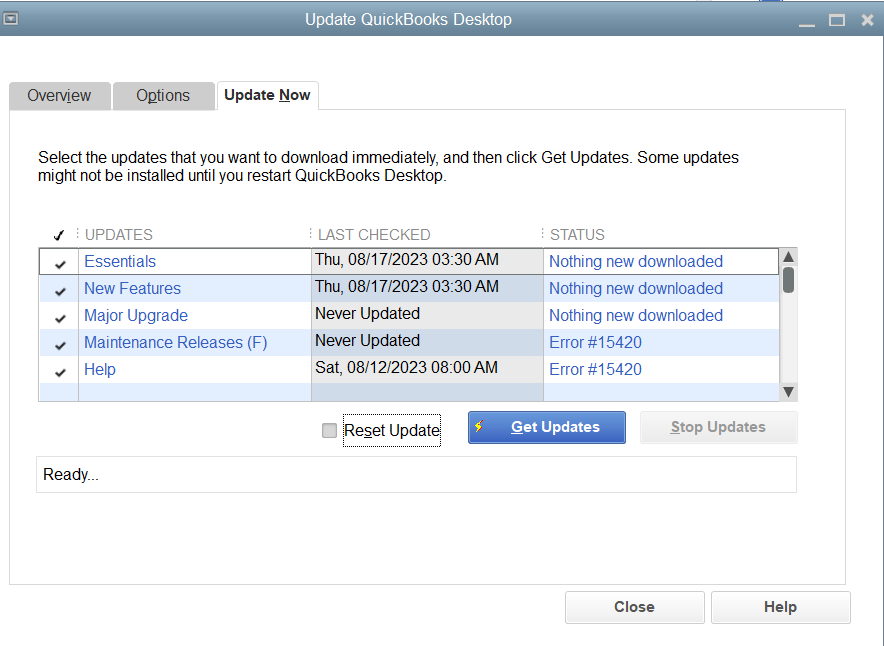
- If you want to delete earlier update downloads, opt for the Reset updates option.
- Next, select the Get updates option, followed by clicking on the Start QuickBooks again option.
- Finally, check to see if the error has been resolved.
Method 5: Validate the Company File Name Extension
If the aforementioned methods have not remedied the issue, it’s recommended to check the company file name extension. Carefully proceed with the following steps:
- Right-click on the Company file and navigate to the Properties tab.
- Now select the QuickBooks tab. Important: Make sure to take note of the file extension in the filename field and the QuickBooks version in the last opened file.
- Finally, click on the OK button.
To change the extension:
- Create a new folder and copy the company file, then paste it into this new folder.
- Right-click the new folder and select the Rename option.
- Change the QB file extension to .qbm.
- Click anywhere on the screen to save the changes.
- Restore the portable file by opening the QuickBooks desktop. If you encounter any issues, revert the extension to .qbb.
- Open QuickBooks, then choose the option to restore the backup.
- If the file does not open, rename the extension to .qbx.
Copy the company file and paste it into another folder on the flash drive:
- Use the ‘Ctrl + E’ shortcut to open Windows Explorer.
- Open QuickBooks.
- Go to the File icon, right-click it, and select the New folder icon.
- Copy the company file (.QBW) from the flash drive and paste it into the new folder.
- Lastly, open QuickBooks Desktop and access the new folder.
Method 6: Operate QuickBooks Desktop as a System Administrator
Another potential solution is running QuickBooks Desktop as a system administrator. This can often address the QuickBooks error message 80070057. Follow these steps:
- Close QuickBooks Desktop.
- Right-click on the QuickBooks icon.
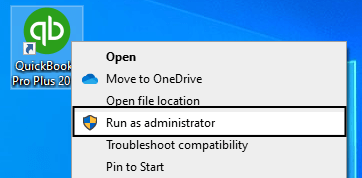
- Select the Run as administrator option.
If your company file doesn’t open automatically, select the company file, then click Open.
Method 7: Conduct a Clean Installation of QuickBooks Desktop
If none of the previous methods have succeeded, consider performing a clean installation of QuickBooks. This method includes uninstalling and reinstalling QuickBooks Desktop. You can use the Clean Install Tool to assist in this method. This tool can identify and eliminate numerous technical issues. You can perform a clean installation manually or use the QuickBooks Clean Install tool.
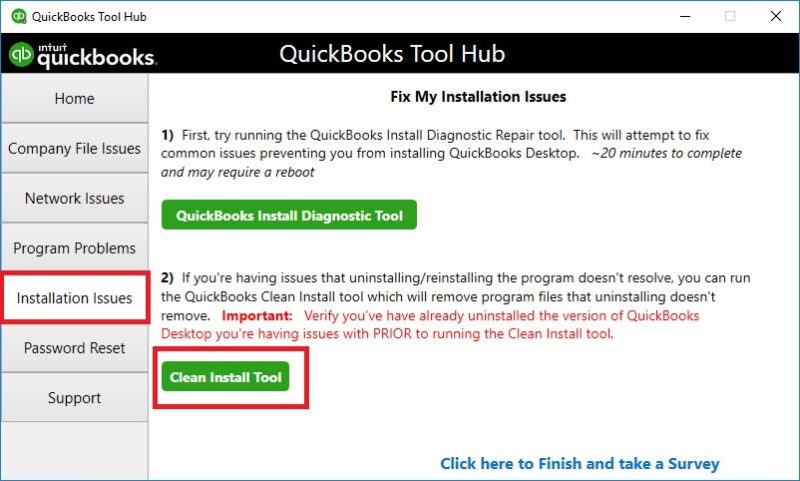
Method 8: Configure Bitdefender
Configuring Bitdefender is suggested for users who have this software installed on their PC. If this applies to you, follow these steps:
- First, navigate to the BitDefender 10.0 menu and choose your antivirus program.
- Next, go to the Custom level option and select Exclude path from the scan.
- Choose the option to create a new item.
- Finish the process by selecting the Mapped drive or UNC location used to access the company file.
Method 9: Adjust Firewall Settings
At times, a firewall or other security software can obstruct QuickBooks’ seamless functioning, necessitating adjustment of the firewall settings. Follow these steps to configure your firewall settings:
- Start by adding crucial QuickBooks-related files to the exceptions list in the Firewall.
- Follow the on-screen instructions or your firewall provider’s guide to modify the Firewall settings. This will allow data to be sent and received without obstruction.
- As a final step, uninstall and reinstall the firewall and check whether the problem persists.
Method 10: Manually Address QuickBooks Error 80070057
If none of the previous methods have successfully rectified the issue, consider undertaking manual procedures to definitively resolve error 80070057 in QuickBooks. The following steps are involved in this process:
Step 1: Rename .ND Files
- Begin by navigating to the location of your company file.
- Find the associated .ND file (For instance: MyCompanyFileName.qbw.nd).
- Right-click the .ND file and choose the Rename option.
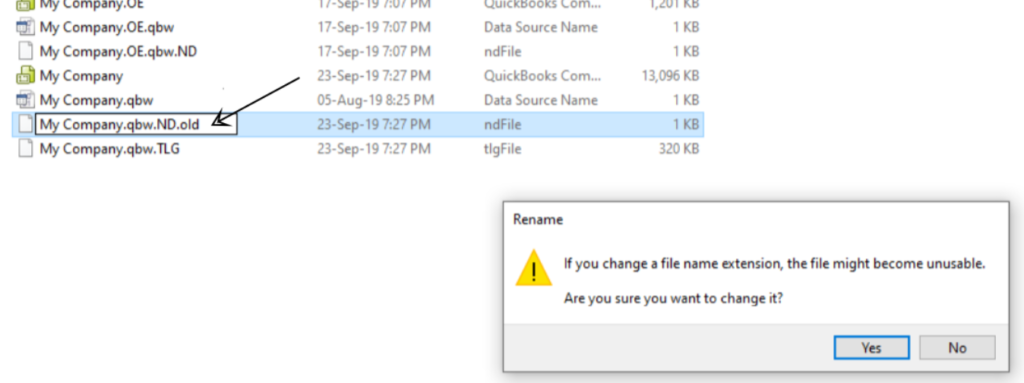
- Append .OLD to the end of the file name.
Note: Proceed to the following steps only if you are using QuickBooks in multi-user mode.
Step 2: Run QuickBooks Database Server Manager on the Server
- Download and install the QuickBooks Tool Hub and select Network issues within the tool.
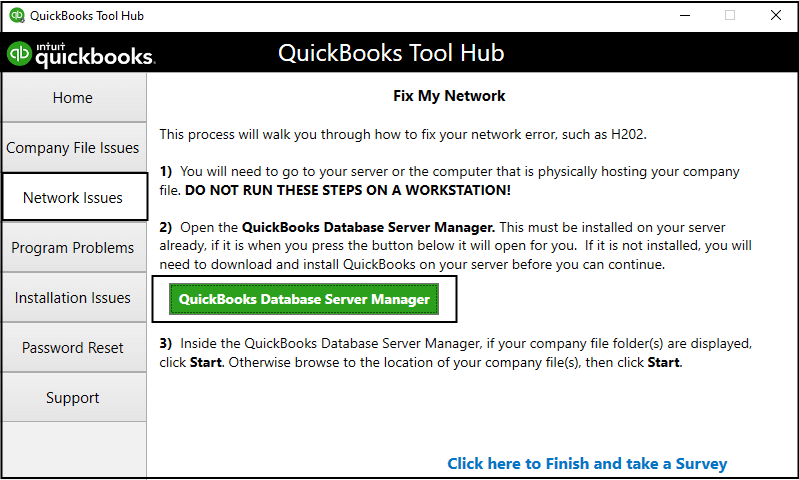
- Next, click on the QuickBooks Database Server Manager. If QuickBooks isn’t installed on your server computer, you will be prompted to do so.
- If the company file folder is displayed, select the Start Scan option in the QuickBooks Database Server Manager.
- If the company file folder is not displayed, navigate to your company file location and select the Start Scan tab.
- Finish the process by clicking on the Close button.
In Conclusion
Dealing with QuickBooks error code 80070057 can be frustrating for users. However, the strategies outlined above should assist in swiftly resolving the issue. If the problem persists after implementing all the steps, or if you have additional queries, don’t hesitate to reach out to our QuickBooks Data Recovery Services experts via our support line at +1-888-538-1314.
Our team, comprising certified accounting professionals and CPAs, is committed to providing comprehensive support for rectifying the error code 0x80070057 and various other accounting-related issues.

