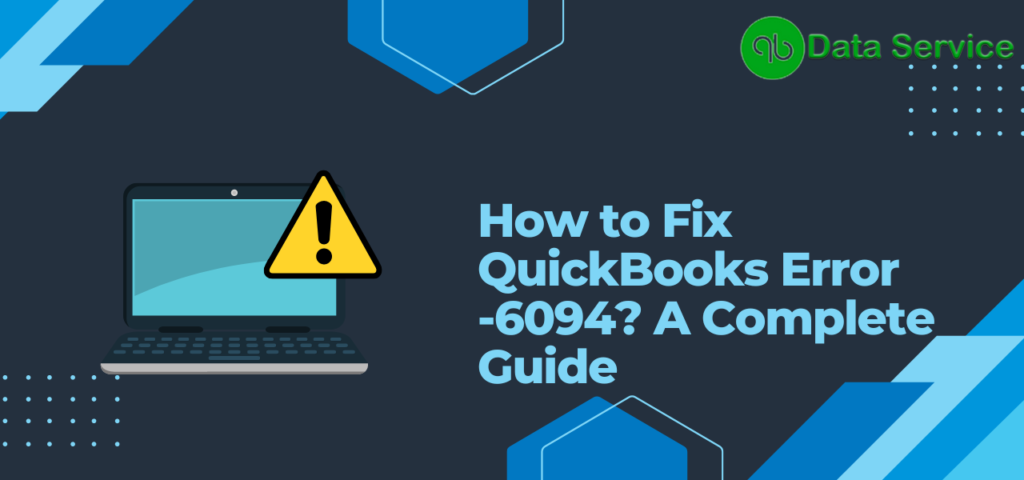The recurring QuickBooks Error 6094 0 can disrupt your workflow with its relentless error messages, sluggish software performance, and unexpected system hang-ups. In this guide, we aim to illuminate the nature of this error, why it occurs, and how to successfully tackle it.
QuickBooks Error Code -6094, 0 can be triggered by specific security applications installed on your computer. The error is typically displayed as “An error occurred when QuickBooks tried to start the database server that manages access to the company file. QuickBooks Desktop Error -6094, 0 each time a user launches the QuickBooks application. Notably, third-party antivirus software like Spy Hunter, AVG Antivirus, and PC Tools Internet Security are often associated with this error. They can mistakenly identify QuickBooks files and processes as potential threats to the computer’s security, subsequently modifying or blocking them. Let’s delve into the specifics of QuickBooks error 6094 0 and how you can promptly and efficiently resolve it.
What is Message Code QuickBooks Error 6094, 0
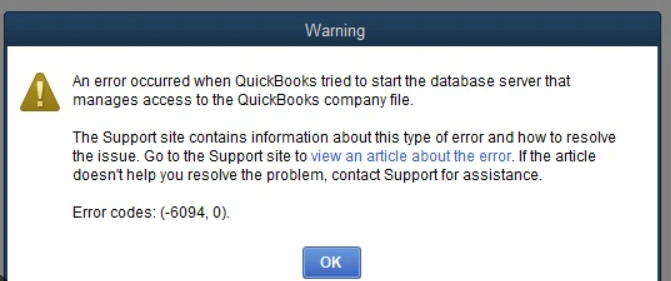
The QB Desktop message code QuickBooks error 6094 0 typically appears when you try to access the QuickBooks company file. This often happens if a third-party antivirus program installed on the device, like SpyHunter, AVG Antivirus, or PC Tools Internet Security, blocks it. Improper configuration of these programs can restrict QuickBooks’ functionality. When the error triggers, it displays this message: “An error occurred when QuickBooks tried to start the database server that manages access to the QuickBooks company file.“
Reasons For QuickBooks Desktop Error Code -6094, 0
There are various triggers for QuickBooks Error Code 6094 0 in QuickBooks, but we’ve detailed some of the most frequent ones below:
- Third-party antivirus programs like SpyHunter, AVG Antivirus, or PC Tools Internet Security may mistakenly flag QuickBooks processes as threats and block or modify them.
- Improper configuration of the antivirus application installed on your device, which can interfere with QuickBooks’ operations.
- Issues when starting the database server that manages access to the QuickBooks company file.
Effective Troubleshooting Steps for QuickBooks Error 6094 0
Understanding the reasons behind the QuickBooks error 6094, 0 is the first step, now it’s time to address it. Follow the steps we’ve outlined below to eliminate this error. We’ll explore each method in detail:
Solution 1: Repair the QuickBooks Program
- Close all QuickBooks applications.
- Create a backup of your QuickBooks data to avoid potential data loss.
- Access the Control Panel by pressing the Windows key on your keyboard or clicking the Start button, then typing “Control Panel” into the search bar.
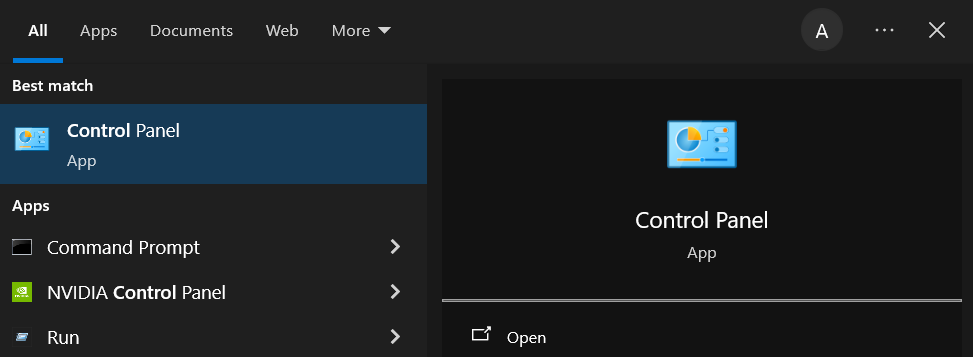
- Once you’re in the Control Panel, locate and click “Programs and Features“. If you can’t see it, select “Programs” instead.
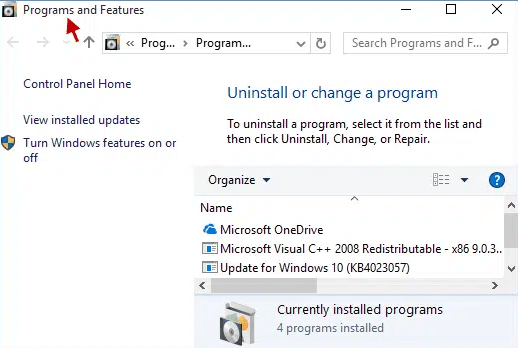
- In the list of installed programs, find QuickBooks and click on it.
- After selecting QuickBooks, click “Uninstall/Change“. In the QuickBooks installer window, choose “Repair”, then “Next”. Wait for the repair process to finish.
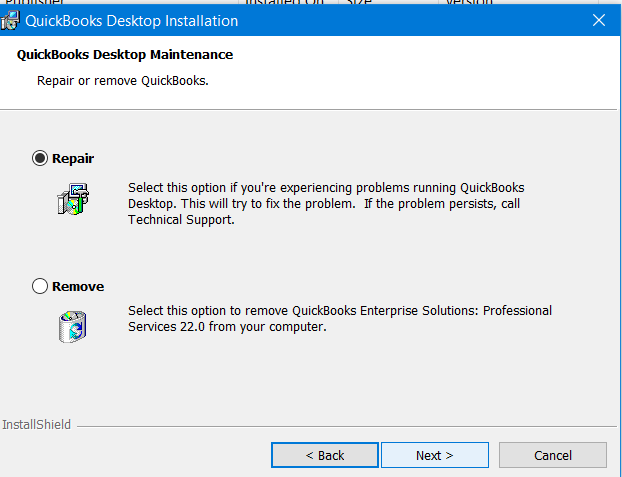
- After the repair process is done, select “Finish” and restart your computer to apply the changes.
Read More: How to fix QuickBooks Error 6000 77
Solution 2: Adjust AVG Antivirus
In some instances, configuring your AVG antivirus can resolve QuickBooks error 6094, 0. Follow the steps below:
Step 1: Stop QuickBooks Directory from Being Scanned
- Close QuickBooks Desktop.
- Open the AVG Antivirus user interface.
- Double-click on “Resident Shield.”
- Select “Manage Exceptions.”
Step 2: Add Path in AVG Antivirus
- Click on the “Add Path” option.
- Navigate to C:\Program Files\Intuit. If QuickBooks is installed in a different folder, add that folder path instead.
- Click “OK” and then “Save Changes.”
Note: It’s crucial to restore all QuickBooks files that AVG Antivirus has quarantined.
Step 3: Check Quarantined Files
- Open AVG Antivirus user interface.
- Click on “History.”
- Select “Virus Vault” and identify any QuickBooks file that has been quarantined (for example, qb.exe, qbw32.exe, qbdbmgrn.exe, qbdbmgr.exe).
- Choose the necessary files, then select “Restore” and “Close.”
Step 4: Check for Renamed Files in the Installation Directory
- Close QuickBooks.
- Navigate to C:\Program Files\Intuit\QuickBooks and check for renamed files in the install directory (for example, QBDBMGRN_AVG_RESTORED).
- Rename the file to its original name.
- Open QuickBooks Desktop.
Solution 3: Allow QuickBooks Files in SpyHunter
If QuickBooks files are blocked by SpyHunter software, it might trigger QuickBooks error 6094, 0. Here’s how to unblock those files:
- Start the SpyHunter software on your computer.
- Click on the “System Guard” option.
- Select the “User Added” tab and look for QuickBooks files.
- Change the status of QuickBooks files to “Allowed“. If you cannot find the QuickBooks files, go back to the “Added” tab.
- Ensure to verify any potentially unwanted programs (PUP). If you find any QuickBooks files in this list, change their status to “Allowed“. Do the same if you discover QuickBooks files blocked under PUP.
After following these steps, hopefully, the QuickBooks error 6094 0 will no longer appear in your software. If the issue persists, consider other solutions provided in this guide.
Solution 5: Update QuickBooks Desktop Software
At times, simply updating QuickBooks can resolve the 6094 error. Here’s how to do this:
- Start the QuickBooks Desktop software on your computer.

- Go to the “Help” tab, and then select the “Update QuickBooks Desktop” option.
- Click on the “Update Now” option and then select “Get Updates.”
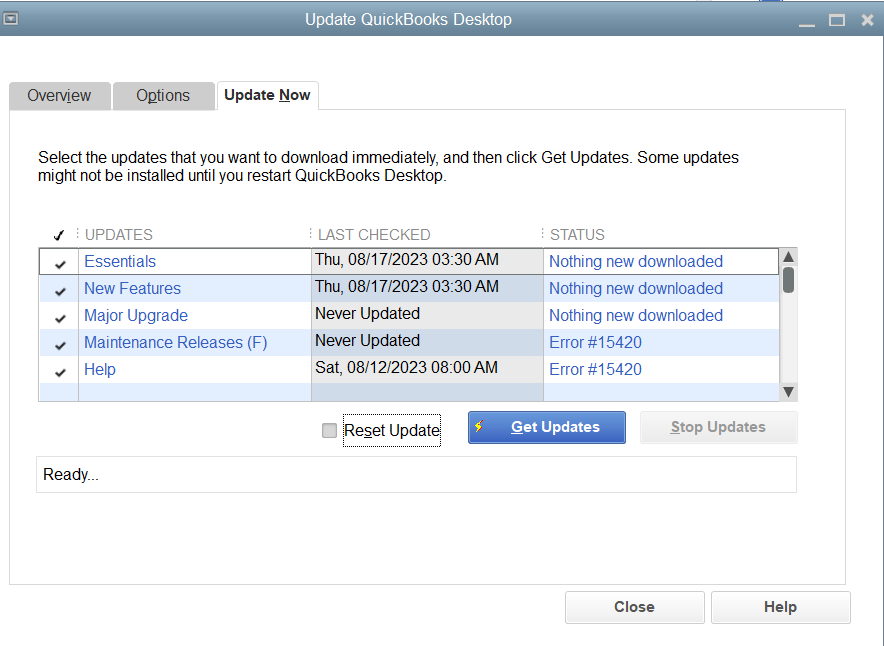
- The update process may take a while. Once it’s complete, click “Close.”
- Re-open QuickBooks to see if the QuickBooks error 6094, 0 has been resolved.
Solution 6: Recover Quarantined QuickBooks Files
It’s possible that your antivirus software may have mistakenly identified QuickBooks as a threat, resulting in essential QuickBooks executable files being moved to the Quarantine folder. The following steps outline how to restore these files to their proper location.
- Go to “History” from the program’s dashboard.
- Click on the “Virus Vault.”
- Search for the file starting with “QuickBooks or QB” and select it.
- Finally, choose the “Restore” option, then click “Close.”
Conclusion
If the problem persists even after modifying your antivirus settings, it may be necessary to repair QuickBooks through the control panel. For assistance with this step, we encourage you to contact the QuickBooks Data Recovery Services team at our Helpline Number +1-888-538-1314. Our experienced team is well-versed in handling such QuickBooks issues and can quickly help rectify QuickBooks Error 6094 0, along with other application glitches.