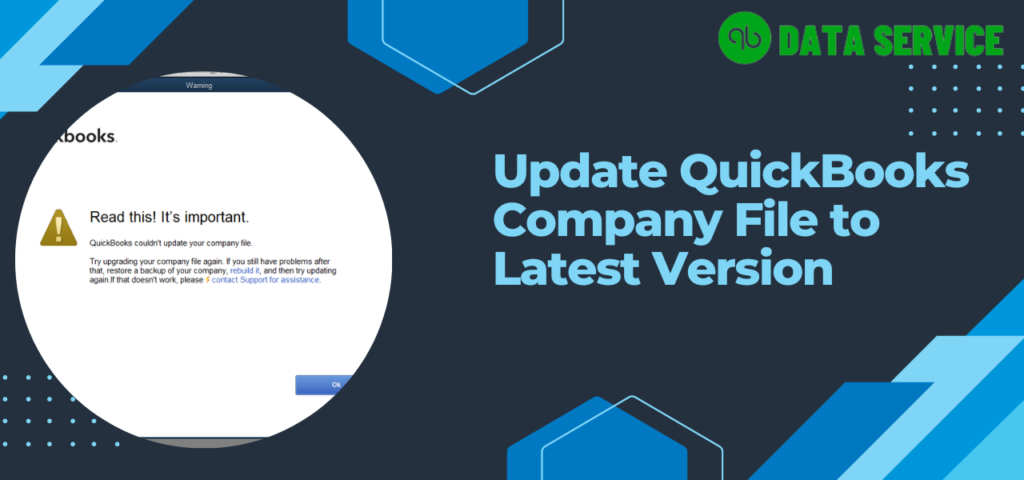Upgrading to the latest version of QuickBooks Desktop, such as QuickBooks 2023, is an exciting step forward for your business. However, it’s not uncommon to encounter the “This Company File needs to be updated QuickBooks 2023” message. This notification, although initially disconcerting, is a typical part of the upgrade process, especially when moving between different versions like Pro, Premier, or Enterprise.
Updating your QuickBooks Company File to match the new software version is a critical step, and it’s crucial to handle it with care to ensure a smooth transition. This article demystifies the process behind the “QuickBooks Desktop needs to update your company file” error. We will guide you through the vital steps to update your company file effectively, ensuring it’s fully compatible with QuickBooks 2024 or 2023. Let’s explore how you can upgrade your company file seamlessly to work with the newest version of QuickBooks.
Upon encountering the “QuickBooks company file needs to be updated” error message, this article offers a helping hand to guide you through its resolution. For optimal results and expert guidance, consider reaching out to our QuickBooks pro-advisors at +1-888-538-1314 while you follow the steps detailed here.
What is Error This Company File needs to be updated?
QuickBooks comes equipped with an automatic update feature that typically allows for a smooth transition between its older and newer versions. However, there are instances where difficulties may arise when attempting to open a company file post-update, resulting in a message that reads, “QuickBooks Desktop needs to update your company file.”
When users try to open an older version company file in QuickBooks 2023, they often see a message saying “This Company File Needs to be Updated”. This message suggests that the file needs to be updated to match the current QuickBooks version on their system. Although users can typically update by clicking ‘Yes’, sometimes they might face difficulties due to certain software or database issues. In such cases, they may struggle to update their company file to QuickBooks 2023.
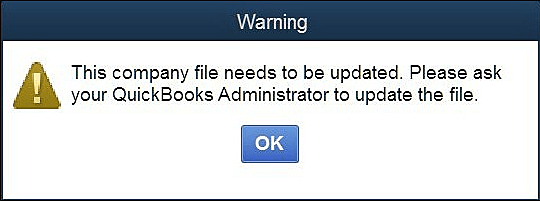
QuickBooks consistently provides new software versions, offering enhanced features, correcting bugs, and strengthening security. Thus, upon updating your QuickBooks software to the latest version, there may be a need to also update your company file to maintain compatibility.
The notification, “This company file needs to be updated QuickBooks 2022,” may persistently appear, causing potential user frustration. This issue occurs because the company file does not automatically update alongside the QuickBooks software, leading to difficulties when trying to access the file with the newer application version. It’s important to note, however, that transitioning to a different QuickBooks version, such as Pro, Premier, or Enterprise, does not typically trigger this problem.
To avoid this issue, manual updating becomes necessary. Let’s delve into how to resolve the “QuickBooks Desktop needs to update your company file” error message, which can be triggered by upgrading to the latest QuickBooks version.
Causes For Error QuickBooks company file Needs to be updated
The error “The company file needs to be updated. please ask your QuickBooks administrator” can happen due to several reasons. Some of the common causes are:
- The company file gets corrupted or damaged before you open it.
- You might be using different methods to open certain file types.
- If the company file is already in use over the network, you may be getting this error.
- Large company files or reports are most likely to freeze as they take a much longer time. Interrupting the process might also lead to the freezing of the QBD.
- If you are using the wrong version of QuickBooks to open the company file.
- The company file will not also open if the name or extension is wrong if you do not have permission to access the company file if the file is password protected or compressed.
Things you should keep in mind when updating your QuickBooks File to a newer version
First: Upgrade your QuickBooks to the latest release (R3_140)
- Open QuickBooks and go to Help >> Update QuickBooks. In the Update QuickBooks window, select the Automatic Update option, click on Close, and the changes will be updated automatically.

- Follow the steps above until you see the Update QuickBooks window. Click on the Update Now tab and select the updates you want to download. Then click on Get Updates to begin the update process.
- Open the shared QuickBooks company file, go to Help >> Update QuickBooks. In the Update QuickBooks window, select the Options tab and choose the Shared Download option. Click on Save and Close, restart QuickBooks, and update the software as prompted to complete the process.
Second: Check the type of file
Different file extensions represent various types of data. Make sure you are attempting to open files with the .QBW extension, and not those ending in .QBB or .QBM.
Third: Check if you are troubled with the company file or QB itself
Press the control key followed by a double click on the QB icon to open the software. If the program is not opening then you must see this article we have written on QuickBooks Keeps Crashing or does not open.
Fourth: Confirm that you have admin access to QuickBooks
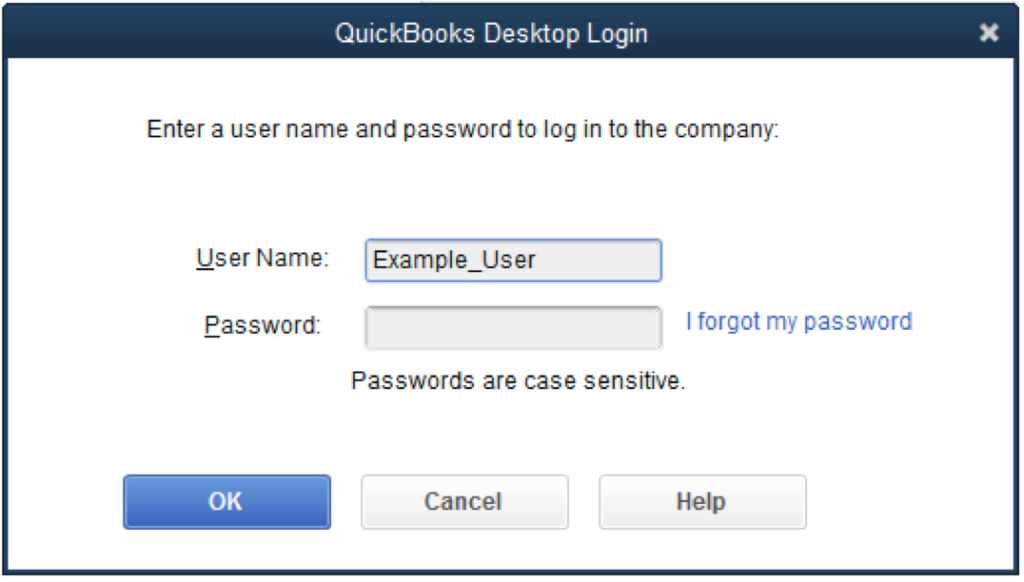
Before updating the company file, ensure that you are logged in to QuickBooks as an admin. If you’re uncertain about your admin privileges in QuickBooks, consider asking the current admin to update the company file or request admin access.
Fifth: Check if the file is used by multiple users or not
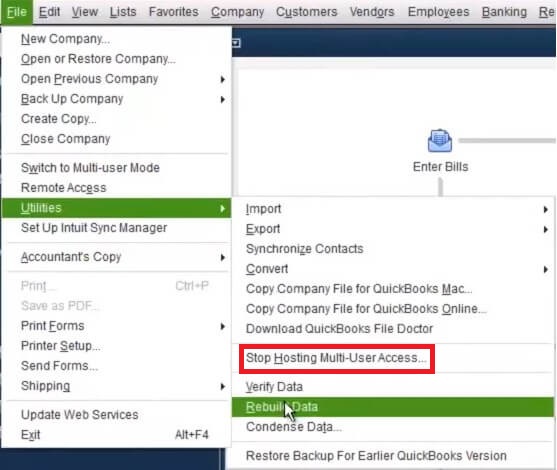
Select ‘File’, followed by ‘Utilities’. If you see the “Stop hosting multi-user access” option, it indicates that the company file is open in multi-user mode. Click on this option, and then attempt to update the company file to resolve the “This company file needs to be updated in QuickBooks” issue.
Sixth: Check the company file attributes
- Using Windows Explorer, navigate to your company file.
- Right-click on the file and select ‘Properties‘ from the drop-down menu.
- In the Properties window, click on the ‘Advanced‘ tab.
- Ensure that the file isn’t encrypted by third-party software, isn’t compressed, and is at least 7 MB in size.
Seventh: Check if the company file is in the local system or not
Ensure that the company file you intend to update is stored on your system and not on another computer. If the file is located on another system, copy it to your device, update it, and then share the updated version if necessary.
Note: Regular backups of the company file are essential. It’s also advisable to back up the file before initiating any updates.
If you encounter issues updating the company file, there’s a chance it might be corrupted. To learn quick methods to recover or repair the damaged company data related to the “This company file needs to be updated QuickBooks” issue, proceed to the following section.
Correct techniques and tools to fix the corrupted company file
I: Use the built-in tools within the software to fix the damaged company file
- Reboot.bat: Similar to changing QuickBooks registries manually, you can use this tool that re-registers many QuickBooks components with MS Windows.
- QB install diagnostic tool: Fixes the company file and the QuickBooks by repairing the Microsoft .NET framework.
- QuickBooks File Doctor tool: The all-in-one solution for data or file-related issues. Data corruption, Windows setup issues, and network issues can be fixed with this tool.
II: Fix QuickBooks company file manually
Repairing a QuickBooks company file manually is achievable using the QuickBooks ‘Verify and Rebuild Data‘ utility. This utility operates in two phases. In the initial phase, the tool verifies the company file data. If any discrepancies or issues are found, it will prompt you to proceed to the second step, which is ‘Rebuild.’ Below, we provide a detailed step-by-step guide on how to use this utility:
- First, login into the program as an admin and open the company file.
- Make sure that the file is opened in single-user mode only, Now initialize data verification by clicking on the File >> Utilities >> verify Data.
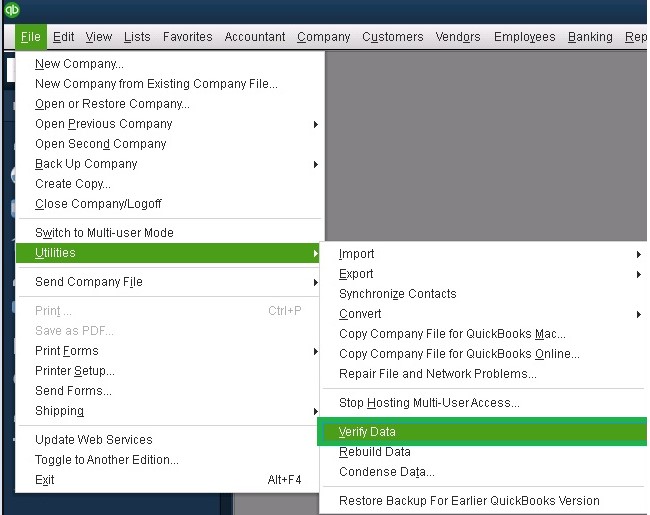
- If the verification process takes too much time or remains incomplete then you can make a copy of the company file from the server.
- Again open the company file and login as an admin.
- Again go through the same process with a small change, click File >> Utilities >> Rebuild Data.
Once the rebuild process is finished, save the copy of the repaired data file .QBW on the local system and on the server. Change the file name and do not host it on the local computer.
What if the verify and rebuild data process fails?
Sometimes it is best to use third-party software to repair corrupted, damaged, or unreadable data files if traditional solutions do not bring much help. Here we have mentioned two third-party software that may help you in taking backup and restoring the company file.
Use Rewind with QuickBooks Online
Backup company file data to QuickBooks online with 3 easy steps
- Sign up and make a rewind account.
- Now link your QuickBooks online with the rewind and take the backup of your client’s account. If you are also working on multiple client accounts, then you can take their backup here at Rewind.
- After you have set it up, the first backup will be automatic and you do not have to worry about it. The program will run in the background to keep your data safe.
Restore the data with rewind’s restore facility
- If you want to restore a single item, say an invoice then go through the vault and do it.
- If you would like to revert the entire file then you can do it from the Advanced Restore tab.
Coupler for QuickBooks Online and Desktop
Create a backup of the company file
- Select the preferences from QuickBook’s main menu.
- Then, choose the backup.
- Next, you have to specify your preferences. You can see more options like replacing old backups, keeping only new files, want to set a password for your backup file, also take a backup of extra documents.
- Save the backup on the local system and later upload it to the online cloud server. There is no option to save the file directly on the external drive or cloud.
- Also, check the “Automatically back up company files when closing” option.
- Now open the company file you want to take a backup of. As we have already selected the automatic backup option in the previous steps, it will complete automatically.
- QuickBooks will now display a message: the backup process is in progress. You are all done with this step.
Restore the backup of the data file
- Launch QuickBooks, from the no company open window, and click on backup files. You can now see the company files you have backed up to date.
- Choose the backup version you need, you can also select the latest version.
- Enter the name of the file that is being restored, save it at a location and press save.
- You can now see it in the available company files.
- Click on open to view it.
You have till now seen what can be done if your company file is not opening or how to save it from being corrupted. Read the next block to know how to This company file needs to be updated QuickBooks in 2023.
Fixing “This company file needs to be updated QuickBooks 2023”
- Open the QuickBooks program and select Open or Restore Company from the File tab.
- Select whether to Restore a Backup Copy or Open a Company File.
- If you wish to open the backup copy of the data file from the local storage, you may alternatively choose the Local Backup option.
- Click on Open to browse the company file.
- If you are not currently logged in as a QuickBooks Administrator, QuickBooks will now ask you for your admin account login information.
- Sign in using your login information to see the company file.
- Click Update Now when the “QuickBooks Needs to Update your Company File” popup appears in QuickBooks.
- Before changing the company file, QuickBooks will automatically make a backup copy of it. You can also change the backup location by choosing the Change this Default Location option.
- Once the company file has been changed, click on “Done“.
Winding-up
We have made desperate efforts to help users successfully resolve “This company file needs to be updated QuickBooks 2023” or its related issues. But if it still bothers you to access the company file, Well, at that point, You might be required to get consults by one of our QuickBooks Data Services experts at +1-888-538-1314.
FAQ
What to do if This company file needs to be updated QuickBooks?
This is a very unusual error. However, we recommend contacting QuickBooks Data Conversion Service experts if occurrences persist.
Can I upgrade my QuickBooks 2010 File to QuickBooks 2023?
Yes, But I would suggest you do this all under the supervision of our QuickBooks experts.
Why am I seeing QuickBooks File needs to be updated?
Because Intuit usually releases patches to improve performance, such patches also minimize the risk of bugs in the Company File.
What to do if I still keep receiving this message code even after updating the company file?
In this case, you have to connect with our support team as they are pros in resolving any kind of QuickBooks issues.
Why am I seeing the “This company file needs to be updated QuickBooks” error message?
A: This error can arise due to outdated QuickBooks software, problems with your company file, insufficient user permissions, or issues with your Windows user account. It’s essential to keep your QuickBooks updated and ensure that your company file is free from errors.
What should I do when QuickBooks couldn’t update my company file?
A: First, ensure your QuickBooks is updated to the latest version. If the error persists, try opening a sample company file. If this works, it means there might be an issue with your company file and not QuickBooks itself.
How can I resolve issues with my company file that prevent QuickBooks from updating it?
A: You can use the QuickBooks File Doctor tool to fix common issues with your company file. If this doesn’t work, consider reaching out to QuickBooks support or a qualified IT professional.
What if I’m an admin but still can’t update the company file in QuickBooks?
A: Sometimes, QuickBooks might not recognize you as an admin due to issues with your Windows user account. In this case, create a new Windows user account, log in to that account, and try updating the file again.
How can I revert to a previous version of QuickBooks after updating my company file?
If you’ve updated your QuickBooks and now wish to go back to an older version, maintaining the integrity of your data is paramount. To ensure your data remains safe and accessible, follow these steps to back up your company’s data:
Backing Up Your Data in QuickBooks Desktop:
1. Launch QuickBooks Desktop.
2. Go to the File menu.
3. Choose the “Switch to Single-user Mode” option.
4. Once in Single-user mode, return to the File menu.
5. Navigate to the “Backup Company” option.
6. Click on “Create Local Backup.”
7. In the upcoming window, opt for “Local Backup.“
8. Click “Next.”
9. In the “Local Backup Only” section, click “Browse.”
10. Decide on a convenient and memorable location to store your company file backup.
11. Decide how many backup copies you’d like to keep.
12. QuickBooks will perform a routine check of your company file for any inconsistencies.
13. Click “OK.”
14. Proceed to save the backup by clicking “Save.”
15. After saving, click “Next.”
16. Once the backup is complete, QuickBooks will provide a confirmation message.
By following this procedure, you’ve safeguarded your data, ensuring you can access it even if you decide to revert to an older QuickBooks version.
What is this company File Needs to be updated QuickBooks 2024?
Users may occasionally encounter the message: “QuickBooks Company File Needs to be Updated.” This typically arises when using the latest version of QuickBooks. Often, the solution is straightforward: simply update the company file to ensure compatibility with QuickBooks 2024. If you experience challenges during this update, don’t hesitate to consult the Data Services Experts for assistance.