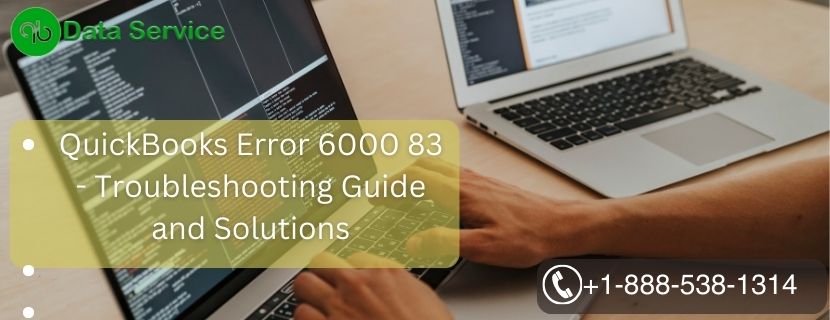Encountering QuickBooks Error 6000 83 can be a significant hurdle for many users, especially when it appears during critical operations like opening, restoring, or backing up a QuickBooks Company file. This error typically occurs when QuickBooks tries to access the company file, leading to potential delays and disruptions in financial management.
In this comprehensive guide, we will delve into the causes of QuickBooks Error 6000 83, provide detailed troubleshooting steps, and offer practical solutions to resolve this issue effectively. Whether you are a small business owner or an accountant, understanding how to handle this error can save you time and frustration.
Should you prefer professional assistance or find the error particularly challenging to resolve, our experienced QuickBooks Data Service team is ready to help. Contact us at +1-888-538-1314 for expert support tailored to your needs.
Understanding QuickBooks Error 6000, 83
Encountering the QuickBooks error code 6000 83 can be a significant roadblock. This error, part of the 6000 series related to company files, typically displays a message stating, “An error occurred when QuickBooks tried to access the company file. Please try again. If the problem persists, contact Intuit Technical Support with these error codes: (-6000, -83).”
Alternatively, it may indicate insufficient permissions with a message like, “You do not have sufficient permissions to the specified folder. For QuickBooks to function in a multi-user environment, you need read/write access and create/delete rights to the folder storing the company file.”
Table of Contents
Common Reasons For QuickBooks Error Code 6000 83
QuickBooks Error 6000 83 can disrupt access to crucial financial data. Triggered by various underlying issues, understanding these causes is essential for effective resolution. Here are some common factors that may lead to this error:
- The error might be due to an incorrect file extension. It’s essential to ensure that the file extension is appropriate for QuickBooks files.
- There could be an incomplete installation of QuickBooks. A full and correct installation is critical for the software to function properly.
Note: Regularly updating QuickBooks and ensuring a complete installation can prevent many common errors.
- Insufficient access rights to the network server, QBDataServiceUserXX, or Windows admins can cause this issue. Proper access permissions are crucial for seamless operation.
- The error may be triggered by a damaged or corrupted QuickBooks company file (.qbw) or shared folder. Regular backups and careful handling of these files are advised to avoid corruption.
- If hosting settings are incorrect, such as when both servers and workstations are hosting the file instead of only the server, the error might occur. Proper server configuration is key to avoiding such issues.
- Converting an older version of the QuickBooks Company file over a network can sometimes lead to errors. It’s advisable to perform such conversions directly on the server where the file is hosted.
- If the file is in an unusual format, like .qbm or .qbw.adr, it might not be compatible with QuickBooks, leading to errors.
- The absence of the qbdir.dat file or issues with qbmonitor not tracking the QuickBooks Company file in the directory can also be a cause.
- Network issues, such as the inability of a machine to connect to the server by name, can lead to this error. Ensuring a stable and correctly configured network is crucial.
- Using a non-U.S. or non-Canadian version of Windows, or having the Windows ‘Regional Language Settings’ set to a language other than English, may also trigger this error. Compatibility with your operating system’s regional settings is important for QuickBooks.
Frequent symptoms For QuickBooks Error 6000 83
When the Error 6000 83 occurs, you may experience the following signs:
- QuickBooks crashes and becomes unresponsive.
- An error message pops up on the screen, stating: “An error occurred when QuickBooks tried to access the company file.”
- The computer freezes periodically while using QuickBooks.
- Inability to open or access the company file.
Troubleshooting Methods for QuickBooks Error Code 6000 83
There are numerous approaches to fix Error 6000 83 in QuickBooks, but it’s best to methodically tackle the problem, starting with the basics. Follow these methods in order, without skipping ahead, for the most effective resolution.
Method 1: Update QuickBooks to the Latest Version
Often, issues in QuickBooks, including Error 6000 83, can be resolved by simply updating the software to its latest version. Here’s the process:
- Open QuickBooks and navigate to the “Help” menu.
- Choose “Update QuickBooks.”

- Select “Update Now” and allow the software to complete the update.
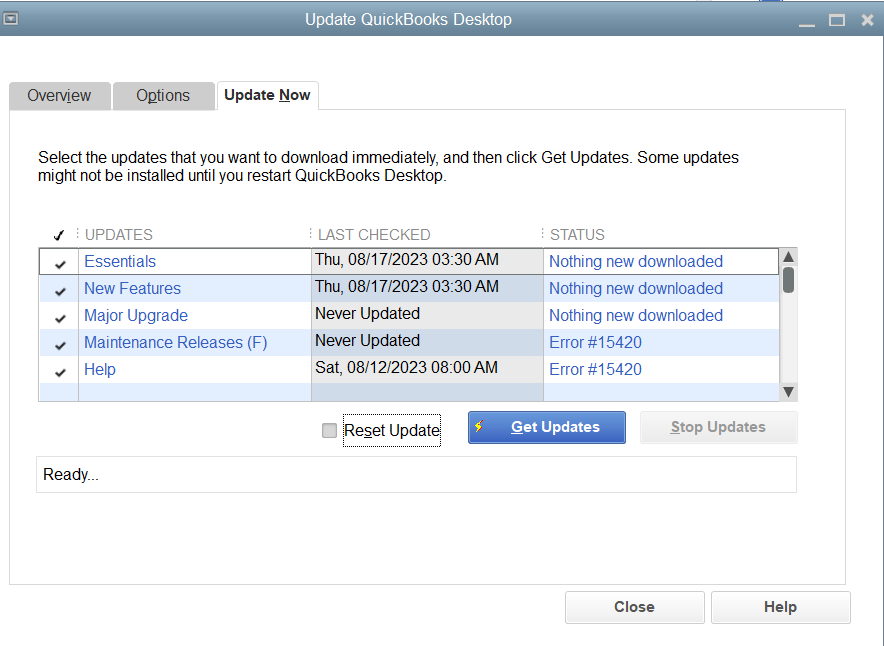
- Once the update is finished, restart QuickBooks and check if the issue with Error 6000 83 still exists.
Method 2: Use QuickBooks File Doctor
The QuickBooks File Doctor is an essential utility for automatically detecting and fixing file-related problems. To use this tool, follow these steps:
- First, download and install the QuickBooks Tool Hub from Intuit’s official website.
- Open the Tool Hub and select “Company File Issues.“
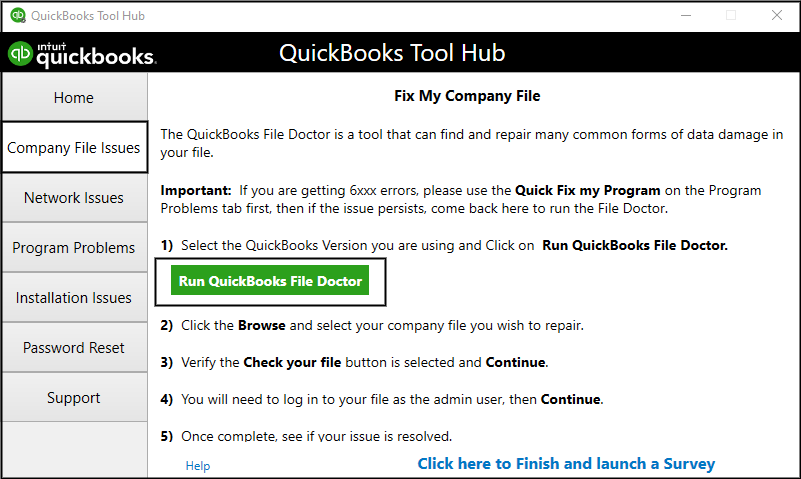
- Choose “Run QuickBooks File Doctor” and pick the company file you need to check from the list.
- Click on “Check your file” followed by “Continue.”
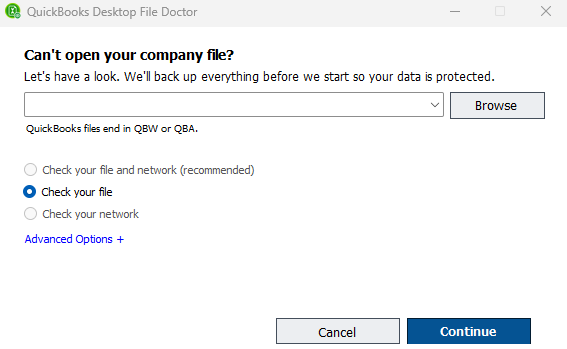
- If asked, enter your QuickBooks admin password.
- The File Doctor will start diagnosing and repairing any issues with your company file.

- After the process, reopen QuickBooks to see if the error has been fixed.
If the error persists even after using the File Doctor, it may be necessary to explore other troubleshooting methods to resolve the issue.
Method 3: Renaming .ND and .TLG Files
To tackle data-related issues, one effective method is renaming the .ND and .TLG files associated with your QuickBooks company file. Here’s how to do it:
- Navigate to the folder where your company file is stored.
- Search for files that share your company file’s name but end in .ND and .TLG (for instance, companyfile.qbw.nd, companyfile.qbw.tlg).
- Right-click on each of these files and choose “Rename.” Append “.old” to the end of each filename, making them companyfile.qbw.nd.old and companyfile.qbw.tlg.old, respectively.
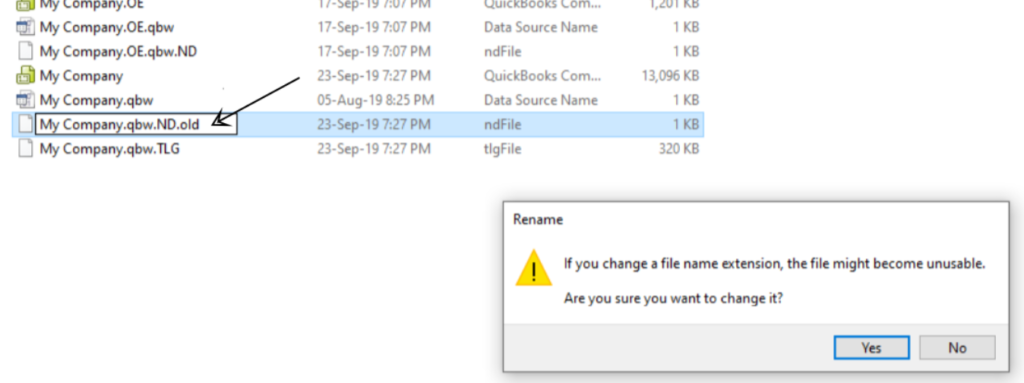
- After renaming, attempt to reopen your company file in QuickBooks.
This process helps reset the file connection settings in QuickBooks, potentially resolving any issues. If the problem still isn’t fixed after this step, it may be necessary to move on to additional troubleshooting methods.
Method 4: Relocating the Company File to a Different Location
Sometimes, moving the QuickBooks company file to a new location can resolve Error 6000 83. This process can help in situations where the current file path is problematic. Follow these detailed steps:
- Begin by opening the folder where your current QuickBooks company file is stored.
- Locate the file with the .QBW extension, which is your main QuickBooks company file.
- Right-click on this file and select ‘Copy‘ to create a copy of the file.
- Now, navigate to a different location on your computer where you wish to move the file. This could be a different folder on the same drive or a completely different drive.
- Right-click in the new location and select ‘Paste‘ to place a copy of the file there.
- Once the file is copied, open QuickBooks while holding down the ‘Ctrl‘ key on your keyboard. This opens QuickBooks without opening a company file.
- In QuickBooks, go to the ‘File’ menu and choose ‘Open or Restore Company.’
- Choose ‘Open a company file’ and then navigate to the new location where you pasted the file.
- Select the company file and click ‘Open.’
- Check to see if the QuickBooks Error Code 6000 83 persists with the company file in this new location.
- If the error is resolved, it indicates that the original file location was problematic.
- If the error continues, you might need to explore additional troubleshooting methods or consider restoring a backup of the file.
- As a best practice, ensure that the new file location is also backed up regularly.
Moving the company file to a new location can sometimes bypass issues related to file path or access permissions, thus resolving QuickBooks Error 6000 83. However, if this method does not fix the problem, further investigation into the cause of the error will be necessary.
Method 5: Disabling Hosting on Workstations
When dealing with QuickBooks Error 6000 83 in a multi-user environment, it’s important to ensure that only the server is hosting the company file. Here’s how to disable hosting on all other workstations:
- Begin by opening QuickBooks on each workstation (not the server).
- Go to the ‘File‘ menu at the top of the QuickBooks window.
- From the drop-down menu, select ‘Utilities.’
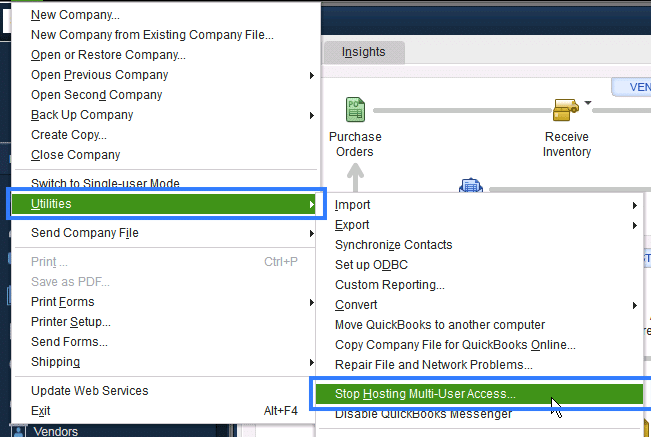
- In the Utilities section, look for an option that says ‘Stop Hosting Multi-User Access.‘ If this option is available, it means the workstation is currently set to host the file.
- Choose ‘Stop Hosting Multi-User Access.‘ This will disable the hosting on this particular workstation.
- A prompt might appear for confirmation. Confirm your choice to ensure that hosting is turned off.
- Repeat these steps on all workstations where QuickBooks is installed, except for your main server computer.
- After completing these steps on all workstations, verify on the server computer that ‘Host Multi-User Access‘ is indeed enabled.
This method ensures that only the server computer is handling the hosting responsibilities, reducing the likelihood of encountering QuickBooks Error 6000 83 due to hosting conflicts on multiple workstations.
Method 6: Check Firewall and Antivirus Settings
Adjusting your firewall and antivirus settings is crucial in resolving QuickBooks Error 6000 83. These steps will guide you through the process:
- First, open your firewall settings on your computer. This can typically be done through the control panel or system settings.
- Look for a section labeled ‘Allowed Programs‘ or ‘Exceptions‘ in your firewall settings.
- Add QuickBooks as an exception. This step may require browsing for the QuickBooks executable file.
- Ensure that all QuickBooks related processes are also added to the exceptions list. These might include QBUpdate.exe, QBDBMgrN.exe, and others.
- Save the changes in your firewall settings and exit.
- Now, open your antivirus software. This process varies depending on the antivirus program you’re using.
- Look for a section similar to ‘Exceptions‘ or ‘Exclusions‘ in your antivirus settings.
- Add QuickBooks and its associated processes to your antivirus exceptions list, just as you did with the firewall.
- Save these changes and close your antivirus software.
- Restart your computer to ensure all changes take effect.
- Once your computer restarts, open QuickBooks and check if Error 6000 83 persists.
- If the error continues, it may be necessary to temporarily disable your firewall and antivirus to test if they are the cause of the issue.
- Remember to re-enable your firewall and antivirus after this test, regardless of the result, to ensure your system remains protected.
After completing these steps, if QuickBooks Error 6000 83 still occurs, it suggests the issue might not be related to firewall or antivirus settings. In such a case, proceed to the next troubleshooting method for further resolution.
Method 7: Configuring Your Host File
To resolve QuickBooks Error 6000, -83, it’s essential to ensure your host file is correctly configured with the appropriate server name and IP address. Here’s how to accurately configure your host file:
- Open the Start menu on any workstation connected to your network.
- Type ‘CMD’ in the search box and open Command Prompt.
- Enter Ping [Name of your Linux server] (replace with your actual server name) and press Enter.
- Record the displayed server name and IP address.
- Ensure the IP address and server name are correctly listed on all workstations, starting with the computer that displayed Error 6000, -83.
- On all network-connected computers, go to File, select Quit QuickBooks Desktop to close QuickBooks.
- Navigate to the Windows Start menu.
- Type ‘File Explorer’ in the search box and press Enter to open File Explorer.
- Go to My Computer/This PC and access the C: drive.
- Navigate to C:\Windows\System32\drivers\etc.
- Locate the hosts file, right-click on it, and select Open with > Notepad.
- At the end of the file, add the Linux server IP address, press the Tab key, and then add the Linux server name. Ensure accuracy as the entries are case sensitive.
- Save the changes by going to File and selecting Save. Close Notepad.
- Open QuickBooks and try to access your company file again.
- Following these steps should help you manage and possibly resolve QuickBooks Error 6000, -83 by ensuring your host files are correctly configured.
Conclusion
QuickBooks Error 6000 83 can be frustrating, but with the troubleshooting methods outlined in this article, you can resolve the issue and get back to managing your finances smoothly. If you encounter difficulties during the troubleshooting process, it’s always a good idea to seek assistance from experts. You can contact QuickBooks Data Service Experts at +1-888-538-1314 for personalized support.
Frequently Asked Question
Can I prevent QuickBooks Error 6000 83 from occurring in the future?
Yes, you can minimize the chances of encountering this error by regularly updating QuickBooks, backing up your company file, and ensuring proper network configurations.
How do I create a backup of my QuickBooks company file?
To create a backup, open QuickBooks and go to the “File” menu, then select “Back Up Company” and follow the on-screen instructions to save the backup file in a safe location.
What if none of the troubleshooting methods work?
If the error persists despite trying all the methods, you should reach out to QuickBooks Data Service Experts at +1-888-538-1314 for further assistance and advanced troubleshooting.