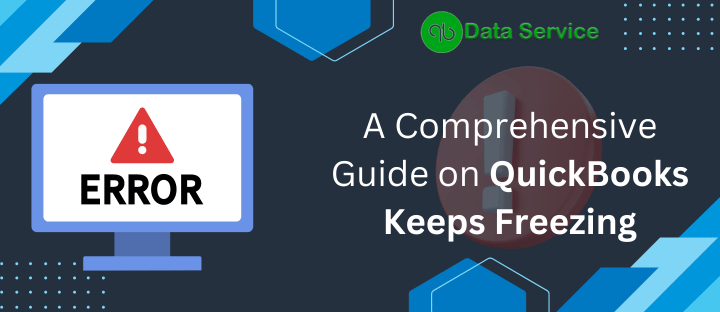For many small to mid-sized businesses, QuickBooks Desktop stands as the financial backbone, offering a suite of powerful accounting tools. Despite its strengths, users might occasionally be stopped in their tracks by the nuisance of “QuickBooks keeps freezing.” This issue can arise during everyday tasks, bringing productivity to a standstill. “QuickBooks Freezing Up” can manifest in various forms, whether it’s a sudden halt during report processing or a persistent freeze that requires a system restart. Such interruptions could originate from a variety of sources, including system limitations, corrupt data files, or outdated components of the QuickBooks software.
Throughout this discussion, we’ll navigate the common reasons that cause QuickBooks Desktop to freeze and lay out a blueprint for resolving the “QuickBooks keeps freezing” headache. Also, we’ll arm you with preventative tactics to minimize the chances of “QuickBooks Freezing Up,” aiming to keep your QuickBooks experience as smooth and stable as possible.
What is QuickBooks freezing when opening?
QuickBooks may become unresponsive at unpredictable intervals, an issue that manifests without warning and disrupts the software’s normal functioning. Such random freezing interrupts the flow of work, leading to inconvenience for individuals who depend on QuickBooks for their financial management tasks. Pinpointing the exact triggers of these sporadic freezes typically necessitates a comprehensive troubleshooting process, given that the problem may stem from a diverse range of factors related to the software’s ecosystem or the user’s hardware setup.
Causes for QuickBooks desktop freezing up
Experiencing a frozen QuickBooks Desktop can be a significant setback when trying to manage your business’s finances. This section of the article delves into the common reasons why users may find their QuickBooks Desktop freezing during crucial tasks.
- Insufficient system resources can choke QuickBooks’ functionality, leading to freezes.
- Excessively large company files push the software’s limits, often resulting in sluggish performance or freezes.
- Erratic network connections can cause QuickBooks to lose its grip, especially in networked setups.
- File integrity issues, where corrupted QuickBooks data files interrupt normal operations, are a frequent culprit.
- Outdated QuickBooks software can clash with newer operating systems, leading to freezing episodes.
- Using QuickBooks in an incompatible Windows compatibility mode can cause trouble and freezes.
- Antivirus or other software might clash with QuickBooks, locking up its processes.
- When QuickBooks tackles the heavy lifting of account reconciliation, it might freeze if system resources are stretched thin.
- Printing from QuickBooks can hit a snag if there are printer driver conflicts or issues with the print service.
- Sending emails through QuickBooks can stall if there are misconfigured settings or problems with the email client.
Simple Troubleshooting Steps to Fix QuickBooks freezes when opening a file
If you’re encountering issues with QuickBooks freezing when opening, it can be disruptive to your workflow. However, there are some straightforward troubleshooting steps you can take to address this issue. By following these steps, you can resolve the problem and get QuickBooks running smoothly again.
Step 1: Reset Updates and Download Update
Resetting and downloading the latest updates can resolve underlying issues related to outdated software components that might be causing QuickBooks to freeze.
- Open the QuickBooks Desktop application.
- Go to the ‘Help‘ menu and choose ‘Update QuickBooks Desktop.’
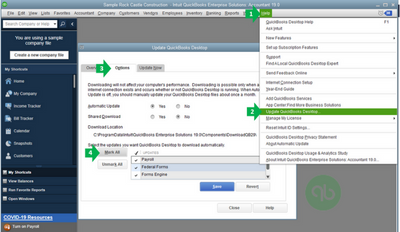
- In the ‘Update QuickBooks‘ window, go to the ‘Options‘ tab.
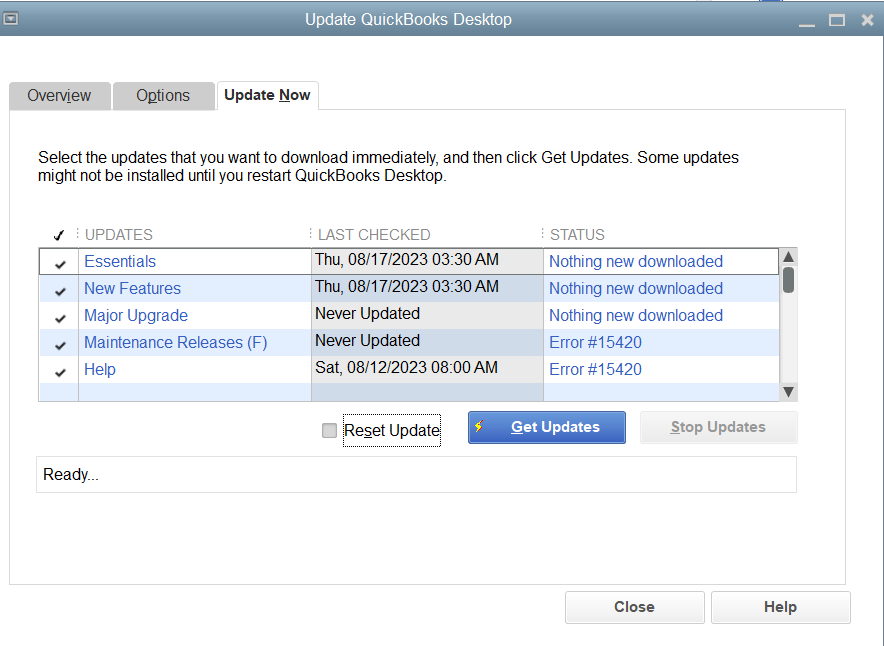
- Click on the ‘Mark All‘ button and then select ‘Save.’
- Navigate to the ‘Update Now‘ tab and check the ‘Reset Update‘ box.
- Click on ‘Get Updates‘ to start the download process.
- Once the download completes, restart QuickBooks. When prompted, accept the option to install the new release.
Step 2: Repair QuickBooks Desktop Installation
If updating doesn’t fix the freezing issue, repairing the QuickBooks installation might resolve any damaged or corrupted files within the program.
- Access Control Panel by typing “Control Panel” in the start menu and clicking on the app.
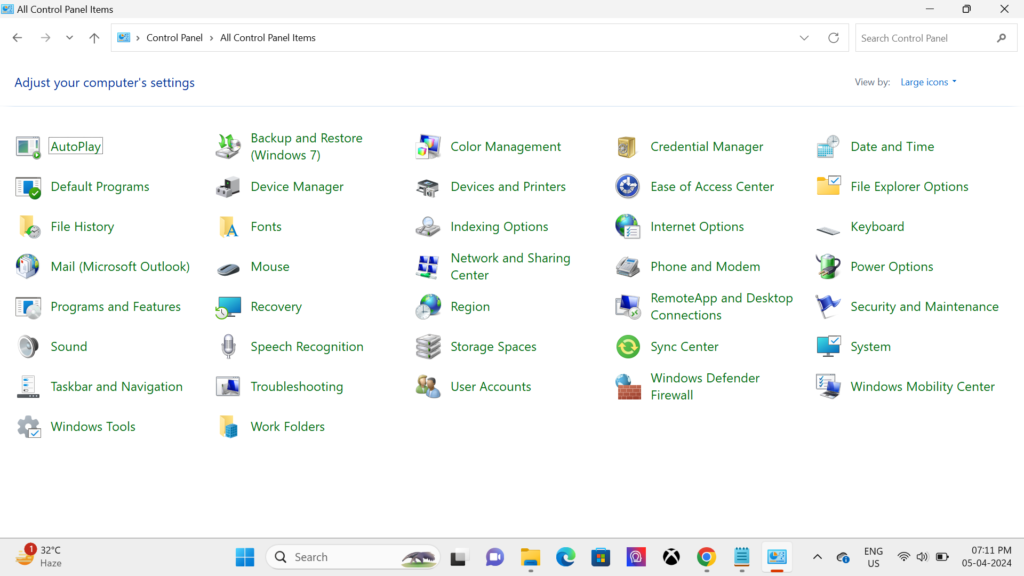
- In the Control Panel, select “Programs and Features.”
- Scroll to find QuickBooks in the list of installed programs.
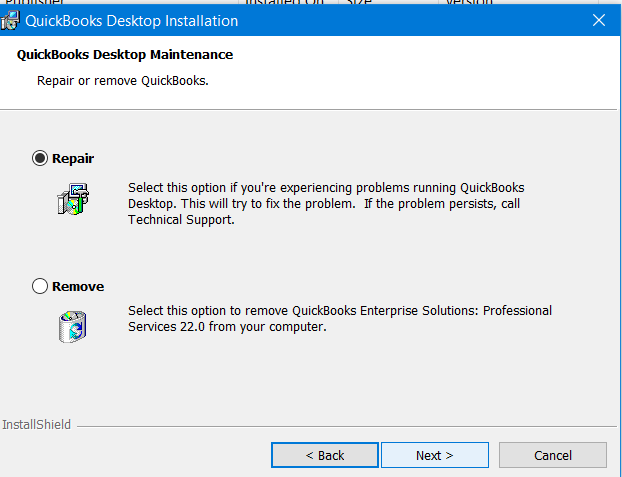
- Click on QuickBooks and then select “Uninstall/Change.”
- In the QuickBooks installation window, choose the “Repair” option.
- Follow the on-screen instructions to let the repair process run.
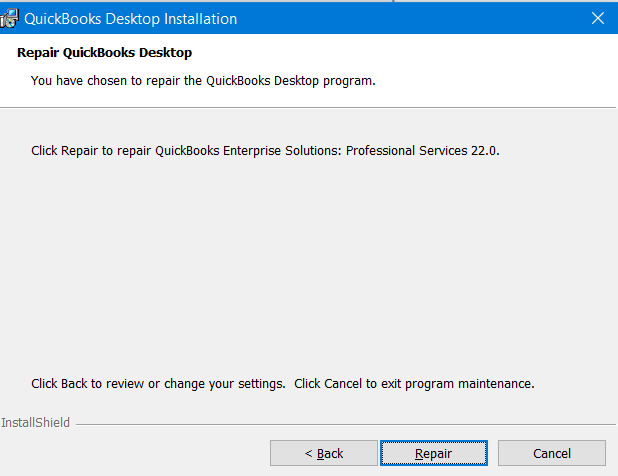
- Wait for the repair tool to complete the process.
- If prompted, approve any changes or confirmations that pop up.
- Once the repair is finished, close the repair tool.
- Restart your computer to finalize the repair.
- After rebooting, open QuickBooks to check if the issue is resolved.
If QuickBooks still freezes, consider using step 3 to resolve it.
Step 3: Checking for Conflicts with Startup Applications
Interference from other applications that run at startup can sometimes cause QuickBooks to freeze. To check for these conflicts:
- Press
Ctrl + Shift + Escto open the Task Manager. - Navigate to the ‘Startup’ tab to see a list of all applications that start when your computer boots.
- Look for any applications that are not essential to your computer’s operation.
- Right-click on each non-essential application and select ‘Disable’ to prevent it from opening on startup.
- After disabling unnecessary applications, restart your computer.
- Once rebooted, try opening QuickBooks Desktop again to see if the issue is resolved.
Step 4: Optimizing QuickBooks Performance Settings
Optimizing QuickBooks performance settings can also help prevent freezing issues.
- Open QuickBooks Desktop and go to the ‘Edit‘ menu.
- Select ‘Preferences‘ and then choose ‘General.’
- Click on the ‘My Preferences‘ tab.
- Uncheck the box that says ‘Bring all windows to the front’ to reduce the load on your system.
- Navigate to the ‘Save transactions before printing’ option and ensure it’s selected.
- Go to the ‘Company Preferences‘ tab and set ‘Default reporting‘ to ‘Don’t save the desktop.’
- If you have multiple users, consider setting up QuickBooks to use ‘Multi-user mode‘ for better performance.
- Apply the changes and restart QuickBooks to see if the performance has improved.
Wrapping up
If you’ve tried all the suggested fixes and QuickBooks still keeps freezing, it may be time to get professional help. Contact QuickBooks Data Services at +1-888-538-1314 for expert assistance. Our team is ready to tackle complex issues and provide you with the solutions needed to ensure QuickBooks runs smoothly, keeping your business operations uninterrupted.
Frequently Asked Question
Why does QuickBooks freeze up during use?
QuickBooks freezing up can occur due to various reasons, such as large company file size, insufficient system resources, conflicts with other software, or data corruption. It is important to identify the underlying cause to resolve the issue effectively.
How can I unfreeze QuickBooks Desktop when it becomes unresponsive?
If QuickBooks Desktop freezes or becomes unresponsive, you can try the following steps:
1. Press “Ctrl+Alt+Delete” on your keyboard and open the Task Manager. End any QuickBooks processes that are not responding.
2. Close and reopen QuickBooks.
3. If the issue persists, restart your computer and open QuickBooks again.
4. Ensure that you have the latest QuickBooks updates installed.
5. If the problem continues, consider optimizing your company file or seeking technical assistance from Data Service Experts.
What can I do to prevent QuickBooks from freezing up in the future?
To prevent QuickBooks from freezing up, consider these tips:
1. Keep your QuickBooks software and operating system up to date with the latest updates and patches.
2. Regularly back up your company file to avoid data corruption and loss.
3. Ensure that your computer meets the minimum system requirements for QuickBooks.
4. Avoid running resource-intensive applications simultaneously with QuickBooks.
Regularly perform maintenance tasks like verifying and rebuilding your company file to keep it optimized.
5. Consider using a solid-state drive (SSD) for improved performance.
If you have a large company file, consider condensing or archiving older data to reduce its size.
6. Install reputable antivirus software and perform regular scans to prevent malware or viruses that may affect QuickBooks.