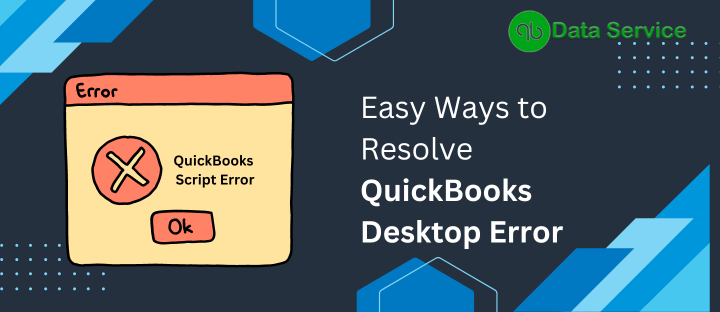Encountering script errors while opening your QuickBooks company file can be quite a perplexing experience, as these errors provide no clear information about the underlying issue. They typically display an ambiguous error message, which can often be frustrating. If you’ve been plagued by these bewildering script error messages, then you’re in luck. This article provides you with an in-depth analysis of the top 8 solution strategies to help you eliminate such vexing scripting errors in QuickBooks. This comprehensive guide not only provides troubleshooting guidelines, but also gives an elaborate overview of what a QuickBooks Script error is and its possible triggers.
Navigating through the maze of scripts in QuickBooks can be a daunting task, especially if you’re not fully aware of their operation. Attempting to remedy the error on your own could potentially result in permanent data loss. Therefore, to safely resolve the QuickBooks Script error, it’s recommended that you reach out to Support at +1-888-538-1314.
What exactly is a Script Error in QuickBooks Desktop?
Script errors are typically tied to Internet Explorer, as QuickBooks by default, leverages Internet Explorer’s configurations for its internet connectivity. In instances where JavaScript or VB Script encounter installation issues or if, for some reason, Internet Explorer fails to execute these scripting languages, then a script error surfaces in QuickBooks Desktop 2023 and 2022. The error typically manifests itself in the form of a message that reads “QuickBooks Script Error Unable to Get Property Length of Undefined or Null Reference.” Fortunately, addressing a script error in QuickBooks doesn’t demand intense troubleshooting. A simple reset of Internet Explorer’s settings is often all it takes to rectify the issue.
QuickBooks Script Error can be triggered by a variety of factors
Although there are numerous potential culprits, the most commonly reported ones that have been observed across multiple users’ devices are as follows:
- Disabled Script Processing Tools or Features: The error can occur if the script processing tools or features within QuickBooks have been deactivated.
- Enabled Script Debugging: The script error might surface if the script debugging component is enabled on your device.
- Damaged Windows User: A corrupted or damaged Windows user account can also lead to such issues.
- Unsaved Changes: If changes made to your computer device are not properly saved and verified, this could result in a script error.
- Data and Script Software Mismatch: QuickBooks users may face this error when the data downloaded from the internet fails to synchronize with the script software.
Troubleshooting Steps to Fix Script Error in QuickBooks 2023
Below are the detailed troubleshooting steps to resolve script errors in QuickBooks. The steps are presented in such order for clarity and convenience:
Step 1: Set Internet Explorer as your Default Internet Browser
To ensure QuickBooks efficiently connects with the internet, it is vital to set Internet Explorer as your default browser, as QuickBooks primarily uses its settings for internet access.
- Click on the ‘Start’ button, search for ‘Default Programs’, and select it.
- Choose ‘Set your default programs.’
- From the list of programs, select ‘Internet Explorer’ and then click on ‘Set this program as default.’
- Select ‘OK’ to save the changes.
Step 2: Add Intuit.com as a Trusted Website in Internet Explorer
Adding Intuit® as a trusted site can help prevent any interference with QuickBooks’ internet connection.
- Open Internet Explorer and select the ‘Gear’ icon at the top right corner.
- Choose ‘Internet Options’ and click the ‘Security’ tab.
- Select ‘Trusted Sites’ and then click on ‘Sites.’
- Uncheck the box that says ‘Require server verification (https:) for all sites in this zone.’
- In the ‘Add this website to the zone’ box, type ‘*.intuit.com’ (without quotes) and click ‘Add.’
- Click ‘Close’ and then ‘OK.’
Step 3: Clear Internet Explorer Cache Data
Sometimes, old or corrupted cache data can cause problems. Clearing the cache can help resolve these issues.
- Open Internet Explorer, click on the ‘Gear’ icon and select ‘Internet Options.’
- Under the ‘General’ tab, find the ‘Browsing history’ section.
- Click on ‘Delete,’ uncheck ‘Preserve Favorites website data,’ and make sure ‘Temporary Internet files and website files’ and ‘Cookies and website data’ are checked.
- Click ‘Delete’ and then ‘OK.’
Step 4: Add the URL in the Error Message to the Restricted Websites List in QuickBooks
This step can help prevent problematic websites from interfering with QuickBooks.
- In QuickBooks, go to ‘Help’ and select ‘Internet Connection Setup.’
- Select ‘Next’ until the ‘Advanced Connection Settings’ button becomes available, then click on it.
- Click the ‘Security’ tab, select ‘Restricted sites,’ and then ‘Sites.’
- Enter the URL in the ‘Add this website to the zone’ box, click ‘Add,’ then ‘Close,’ and ‘OK’ until all windows are closed.
You may also Read: How to Resolve QuickBooks 2023 Keeps Crashing
Step 5: Run Internet Explorer in the Compatibility View
This step can help solve problems caused by newer versions of websites not working well with QuickBooks.
- Open Internet Explorer, click on the ‘Gear’ icon, and select ‘Compatibility View settings.’
- In the ‘Add this website’ box, type ‘*.intuit.com’ (without quotes), then click ‘Add’ and ‘Close.’
Step 6: Turn off Add-ons in Internet Explorer
Add-ons can sometimes cause problems with QuickBooks, so turning them off can help.
- Open Internet Explorer, click on the ‘Gear’ icon, and select ‘Manage add-ons.’
- Under ‘Show,’ select ‘All add-ons.’
- Select each add-on and click ‘Disable.’
- Restart Internet Explorer.
Step 7: Clear SSL Certificates from Internet Explorer
Clearing SSL certificates can help if the error is related to secure sites.
- Open Internet Explorer, click on the ‘Gear’ icon, and select ‘Internet Options.’
- Click the ‘Content’ tab, then ‘Clear SSL state.’
- Click ‘OK’ on the confirmation message.
Step 8: Turn off Script Error Notification in the Browser Settings
Turning off script error notifications can help if the error relates to Internet Explorer’s scripts.
- Open Internet Explorer, click on the ‘Gear’ icon, and select ‘Internet Options.’
- Click the ‘Advanced’ tab, check ‘Disable script debugging (Internet Explorer)’ and ‘Disable script debugging (Other).’
- Uncheck ‘Display a notification about every script error.’
- Click ‘Apply’ and then ‘OK.’
Wrapping it up
Handling QuickBooks script error can be resolved effectively by following the troubleshooting methods outlined in this guide. However, it’s important to remember that an incorrect approach can potentially lead to data loss. If the error persists after these steps or if you’re uncertain about performing the troubleshooting on your own, professional help is readily available. Don’t hesitate to contact the QuickBooks Data Recovery Services team via their toll-free helpline at +1-888-538-1314 for immediate assistance. Their experts are on hand to navigate you through the process, ensuring a seamless QuickBooks experience.