QuickBooks revolutionizes how businesses manage their payroll systems by streamlining the entire process. This powerful feature not only facilitates punctual and organized payments to employees but also enhances efficiency by making the procedure seamless, prompt, and precise.
Part of QuickBooks’ appeal lies in its user-friendly payroll module, a valuable add-on to the main accounting software, offering a variety of other beneficial features. However, like any software, QuickBooks payroll isn’t immune to technical hitches. One such issue is the QuickBooks Error PS033, typically triggered by a corrupted file within the CPS folder. This error can hinder the user’s ability to download the latest payroll updates and subsequently prevent access to the company file. This article aims to explore the potential causes behind QuickBooks payroll update error PS033 and present some technical solutions to resolve it. For instant assistance, save time and effort by reaching out to our dedicated QuickBooks payroll support team at our toll-free number +1-888-538-1314.
What exactly is QuickBooks Payroll Update Error PS033?
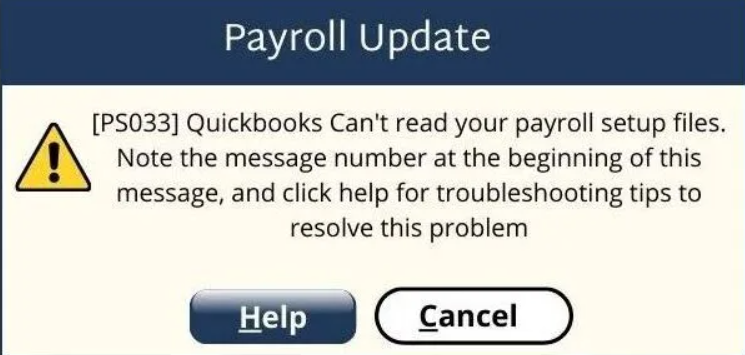
This error manifests itself when downloading a payroll update or opening a company file, displaying the message: “QuickBooks can’t read your payroll setup files. [QuickBooks Error PS033]”. It’s primarily prompted by a corrupted file residing in the CPS folder. The following image is a close representation of what you might see on your desktop.
What Causes QuickBooks Error Code PS033?
The factors leading to QuickBooks Error PS033 are varied. Some common culprits include:
- Inactive Payroll Subscription.
- Multiple active payrolls under an inactive Direct Deposit agreement.
- Corrupted .ini QuickBooks Desktop File.
- Damaged QuickBooks data.
- Outdated QuickBooks version.
- Incorrect Service Key.
- Invalid or incorrect Employer Identification Number (EIN).
- Wrong company file PSID.
- Incompatibility between the current Windows version and QuickBooks Desktop (Note: Please verify which QuickBooks versions are compatible with Windows 10).
- If the status on QuickBooks Desktop appears as Invalid number or EIN.
- Taking the time to understand these causes can be the first step in resolving the pesky Error PS033 and returning your QuickBooks to its optimal performance.
How to Address QuickBooks Error PS033?
Implement the following step-by-step guide to rectify the QuickBooks Payroll Error PS033:
Solution 1: Update the Latest Payroll Tax Table
- Start by selecting ‘Employees’ and then choose ‘Get Payroll Updates‘ from the drop-down menu.
- In the following window, click on ‘Download entire payroll update.’
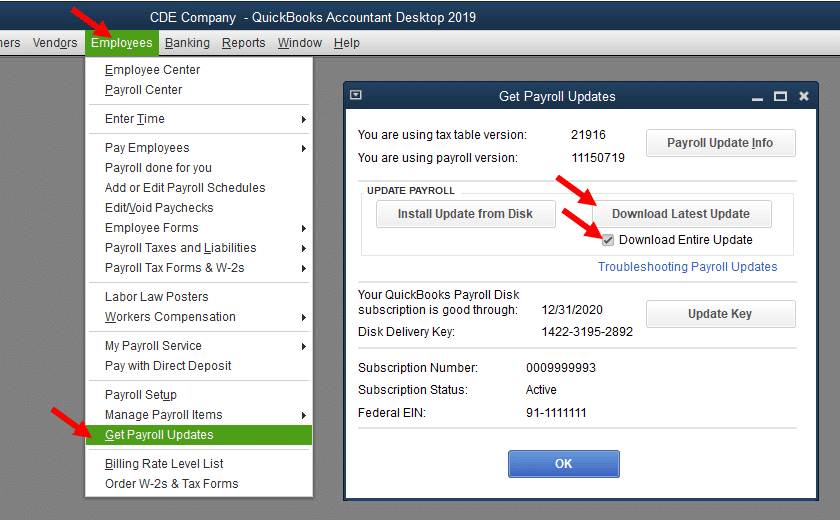
- Then, select the ‘Update’ button to start the process.
- Check to see if the issue persists. If it does, proceed to the next solution.
Solution 2: Rename the QuickBooks CPS Folder
- Navigate to this directory: C:\Program Files\Intuit\QuickBooks 20QQ\ Components\Payroll\CPS (Replace QQ with your QuickBooks’ version year, such as 2023, 2022, 2021.)
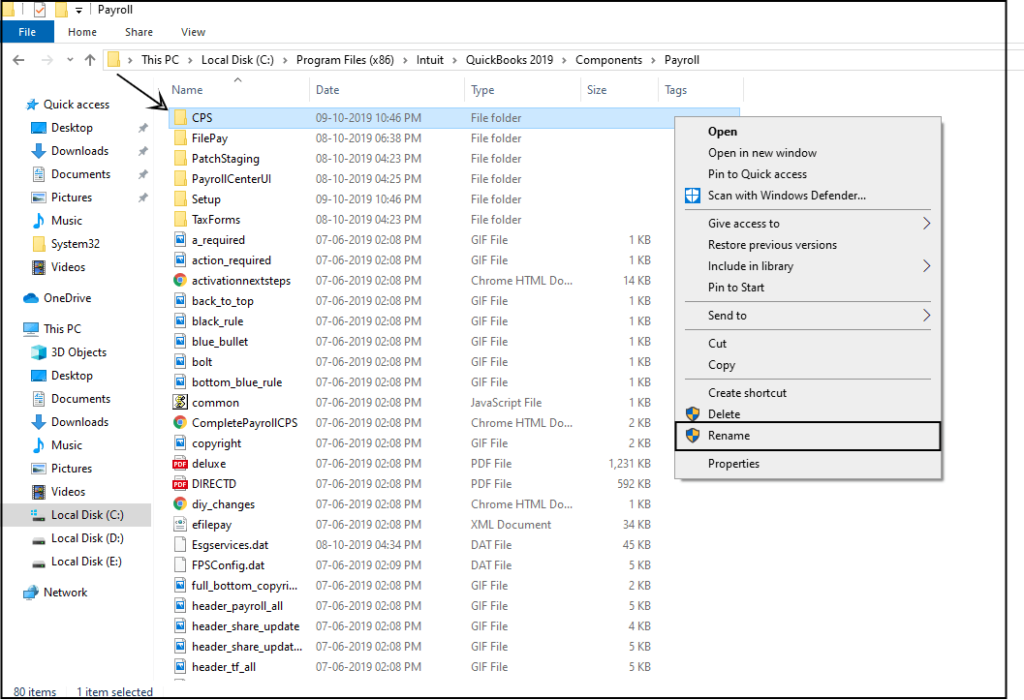
- Alter the name of the CPS folder to ‘CPSOLD’ and see if this solves the issue. If not, proceed to the next step.
- Remember to update your Payroll Tax Table after renaming the folder.
Solution 3: Modify User Account Control (UAC) Settings
This solution is pertinent to users using Windows 11, Windows 10, Windows 8, and Windows 7. The process of modifying UAC settings varies slightly depending on the version of Windows being used.
For Windows 11:
- Press the Windows key + X and choose ‘Settings.’
- Navigate to ‘Privacy & Security‘ then click on ‘User Account Control.’
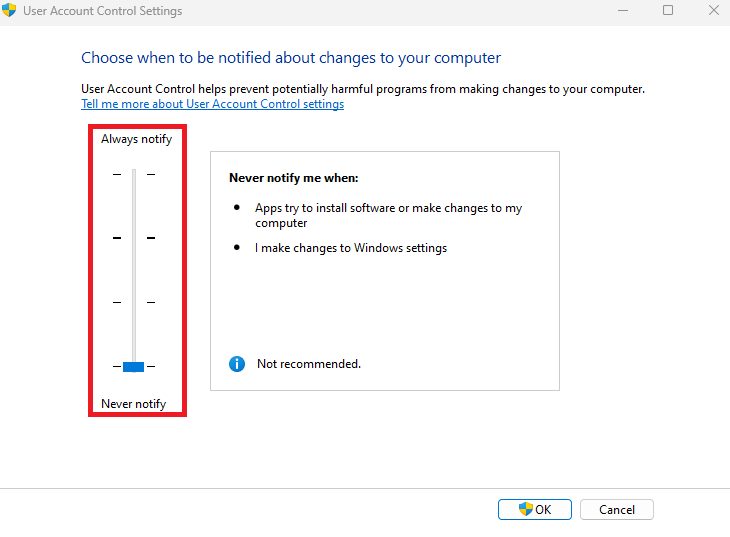
- Adjust the UAC slider to the desired level, then click ‘OK.’
- Restart your computer for the changes to take effect.
For Windows 10:
- Type ‘UAC’ in the search box and then click on ‘Change User Account Control settings.’
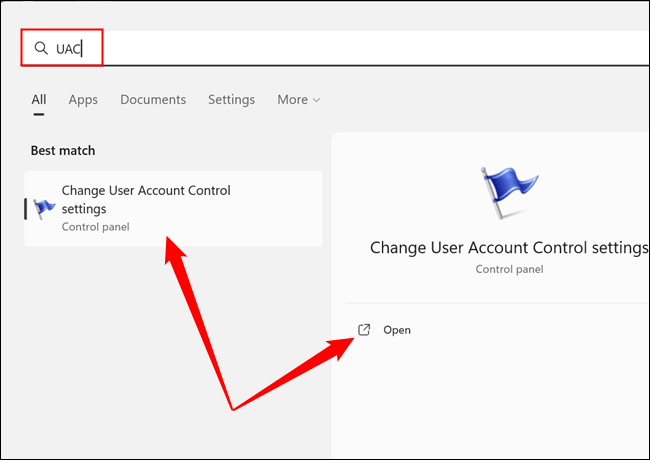
- Adjust the UAC slider to the desired level, then click ‘OK.’
- You may be prompted to enter an administrator password or provide confirmation.
- Restart your computer for the changes to take effect.
For Windows 8:
- Move the cursor to the bottom right of the screen to open the ‘Charms Bar,’ then select ‘Settings.’
- Click on ‘Control Panel’ then ‘User Accounts.’
- Select ‘User Accounts’ again, then click ‘Change User Account Control settings.’
- Adjust the UAC slider to the desired level, then click ‘OK.’
- Restart your computer for the changes to take effect.
For Windows 7:
- Open the Start Menu and in the search box, type ‘UAC,’ then click on ‘Change User Account Control settings.’
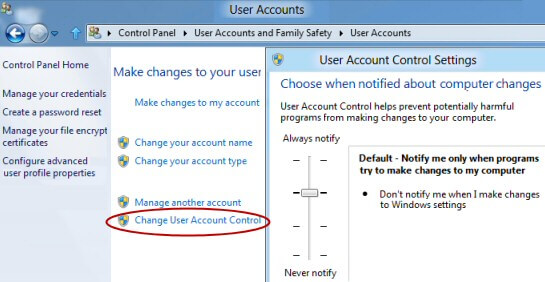
- Adjust the UAC slider to the desired level, then click ‘OK.’
- You may be prompted to enter an administrator password or provide confirmation.
- Restart your computer for the changes to take effect.
- In all instances, if you make any changes, you must restart your computer for those modifications to take effect.
Solution 4: Boot and Troubleshoot in Safe Mode
- To begin with, run a data verification and rebuild operation in QuickBooks.
- Next, update your QuickBooks Desktop to the most recent release.
- After doing so, restart your computer and boot into safe mode. Once in safe mode, proceed to update your QuickBooks payroll tax table.
- Lastly, restart your computer under normal conditions.
Closing Thoughts!
We hope that these detailed steps guide you in overcoming the QuickBooks Error PS033. However, if the issue persists, don’t hesitate to reach out for professional assistance. Our QuickBooks experts are readily available at the QuickBooks Data Services Helpline number +1-888-538-1314 to help you resolve the error effectively and promptly.

