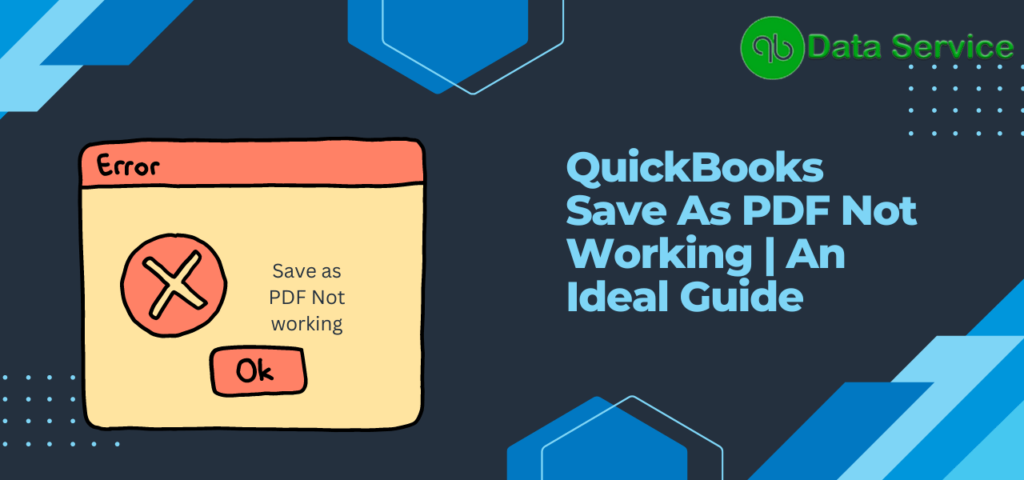“QuickBooks Save as PDF Not Working” is a prevalent issue that users often encounter, particularly after upgrading to Windows 10. This problem manifests through error messages such as, “QuickBooks could not save your form as a PDF file,” or, “Your forms were not sent because QuickBooks could not create the necessary PDF files.” QuickBooks offers the QB Print and PDF Repair Tool to address common printing errors. However, this tool may not always successfully rectify the issue. In this article, we provide a method to resolve the “QuickBooks Save as PDF not Working” error, which is effective even when the QuickBooks Print and PDF Repair Tool fails to fix the problem.
If you’re facing issues like “QuickBooks Save as PDF not working” or “QuickBooks cannot create PDF,” you might need specialized assistance. For expert support, please contact QuickBooks Data Service experts at the toll-free number 1-888-538-1314, available to help you at any time.
In-depth Analysis of QuickBooks Save as PDF Not Working
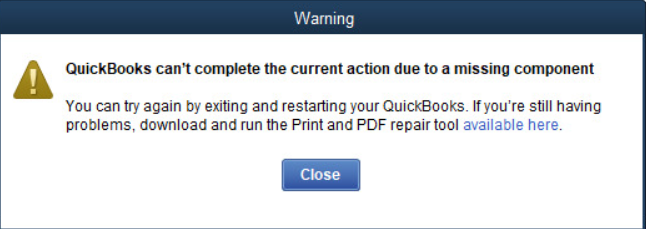
Here is a detailed explanation of the QuickBooks form to PDF generation error: QuickBooks PDF Generation Message Issue: QuickBooks Cannot Create PDF or QuickBooks could not save your form as a PDF file. Solutions: Attempt to save the form once more. Shut down all other active applications, then try to save the form again. If the form doesn't appear correctly in the print preview, it could be indicative of a printing issue.
Why Does Upgrading to Windows 11 Trigger QuickBooks Cannot Create PDF Issue?
Why would a feature that previously functioned well suddenly start causing QuickBooks PDF Generation Error post-upgrade? When a user installs or upgrades to Windows 11, a new Microsoft XPS document writer device is included in the system configuration. It connects to the default port, “PORTPROMPT.” This can create conflicts, leading to the “QuickBooks Save as PDF not Working” error. In the following section, we discuss steps suggested by the technical team to resolve the “QuickBooks Report to PDF Not Working” error, without resorting to the QuickBooks Print and PDF Repair Tool.
Effective Method to Resolve Exporting QuickBooks Data to PDF Error
Here’s a step-by-step guide to address the issue of Exporting QuickBooks Data to PDF:
- Begin by clicking on the Windows Start button.
- In the “Search Programs and Files” search box, input “Print Management.”
- Press Enter, and select the “Print Management” program that appears at the top.
- Once the Print Management window opens, expand “Print Server” on the window’s left side.
- Click on your PC’s name and select “Printers.”
- To eliminate potential causes of the Exporting QuickBooks Data to PDF Error, right-click and delete the “Microsoft XPS Document Writer.”
To introduce a new printer, follow these steps:
- Right-click in the empty space beneath the printers, then select “Add Printer.”
- The Network Printer Installation Wizard should appear.
- Opt for “Create a New Port” and proceed to add a new printer.
- From the dropdown list, select “Local Port.”
- In the “Enter a Port Name” field, type “XPS.”
- In the Printer Driver window, you’ll find the option to install a new driver.
- Click “Have Disk” and navigate to the newly downloaded Microsoft XPS Document Writer driver location. Choose the driver’s .inf file.
- You will be prompted to provide the printer’s name. Here, type “Microsoft XPS Document Writer,” ensuring you do not include double quotation marks.
- Finally, click on “Next” to complete the setup.
- Restart your computer, return to QuickBooks, and try to create a PDF to see if the “QuickBooks Save as PDF Not Working” error has been resolved.
Use QuickBooks Print and PDF Repair Tool From QB Tool Hub
Here in this solution step, we have divided steps into two parts:
Step 1: Download and Install QuickBooks Tool Hub
First, you need to download and install QuickBooks Tool Hub on your system. Follow the instructions that come with the download to install it correctly.
Step 2: Use QuickBooks Print and PDF Repair Tool to Resolve the Error
The QuickBooks Print and PDF Repair Tool can help resolve the ‘QuickBooks unable to save invoices as PDF’ error. Here’s how you use it:
- Open the QuickBooks Desktop Tool Hub you have just installed.
- Navigate to the ‘Program Problems’ tab within the hub.
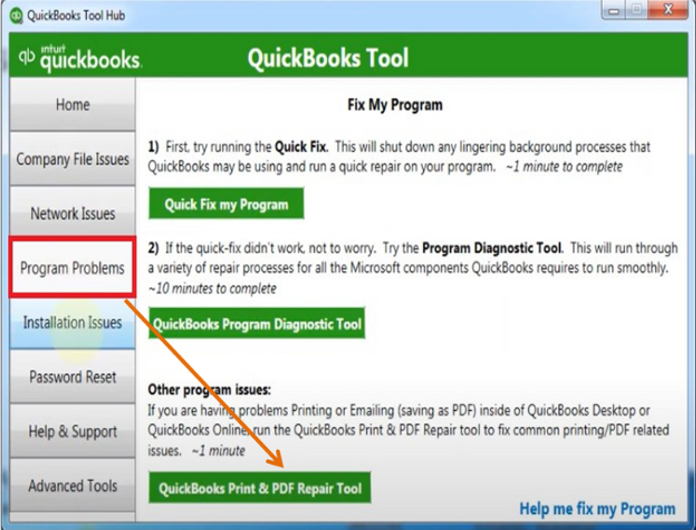
- Here, you will find the QuickBooks Print & PDF Repair Tool. Select it.
- Allow the tool to run. It will automatically detect and fix print-related errors and issues in your QuickBooks Desktop program.
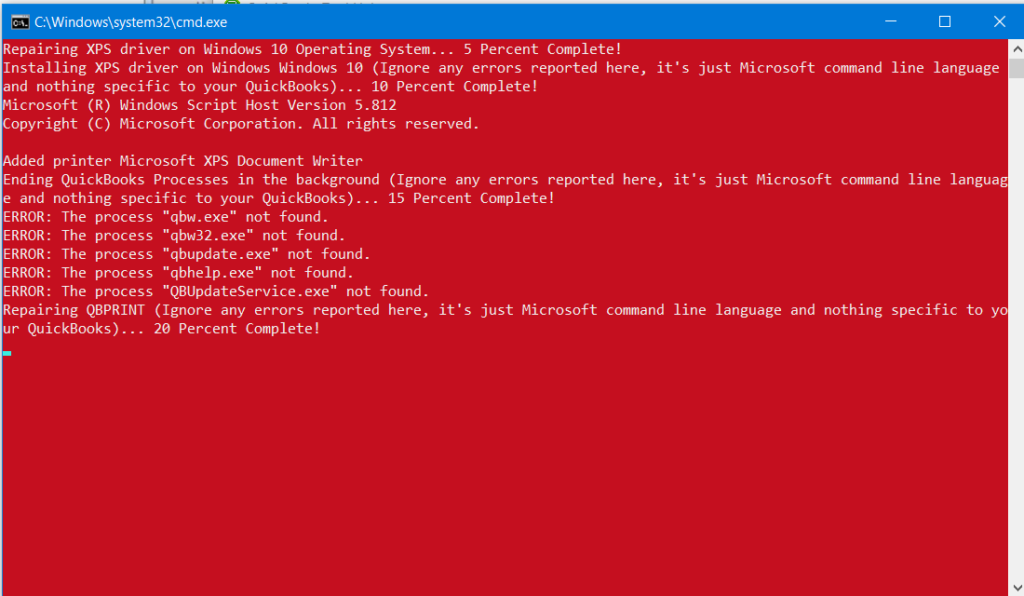
- By following these steps, you should be able to resolve the error and resume saving invoices as PDF files in QuickBooks.
Conclusion
The solutions provided above are generally successful in addressing the “QuickBooks Cannot Create PDF or QuickBooks Save as PDF Not Working” issue when it arises from the identified causes. If, however, the problem persists, it may be due to a different underlying issue. In this case, you’re encouraged to reach out to the QuickBooks Data Migration Services team at +1-888-538-1314. This team of experts can offer a comprehensive assessment of your problem and subsequently provide a tailored resolution.
Q: What If QuickBooks Cannot Create PDF?
A: Whenever your QuickBooks faces the “Couldn’t create a pdf file” issue, you’ll likely see a popup message stating, “QuickBooks detected a component required to create PDF is missing.” This usually points to a malfunction or absence of a vital component, which can be addressed by updating or repairing the software.
Q: What should I do if the QuickBooks Save as PDF function is not working after a Windows update?
A: After updating Windows, if you face issues with the QuickBooks Save as PDF function, try deleting the Microsoft XPS Document Writer and adding it again using the Print Management tool. If this doesn’t work, use the QuickBooks Print and PDF Repair Tool from the QuickBooks Tool Hub.
Q: Can the QuickBooks Print and PDF Repair Tool fix QuickBooks Cannot Create PDF?
A: The QuickBooks Print and PDF Repair Tool is designed to fix many common PDF and printing-related issues in QuickBooks. However, it may not resolve all problems, especially if they’re related to system configurations or compatibility issues with Windows.
Q: What should I do if I continue to experience the “QuickBooks Save as PDF Not Working” error even after using the repair tool?
A: If the “QuickBooks Save as PDF Not Working” error persists, consider reaching out to QuickBooks Data Service experts for specialized assistance, as the issue may stem from a more complex problem.
Q: Will reinstalling QuickBooks resolve PDF issues such as not being able to save documents as PDFs?
A: Reinstalling QuickBooks may help with PDF issues, but it’s often seen as a last resort. It’s recommended to try other troubleshooting steps, like using the QuickBooks Print and PDF Repair Tool, before opting to reinstall.