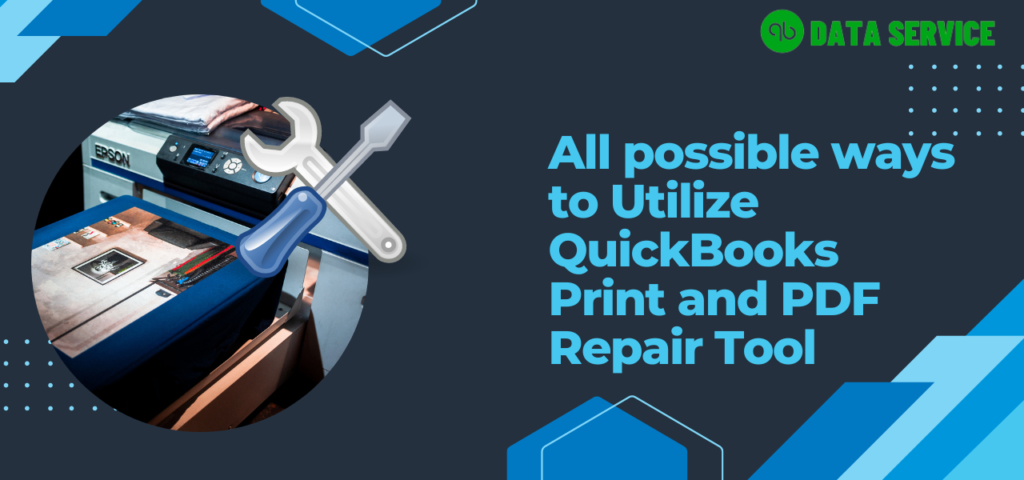The QuickBooks PDF Repair Tool is a crucial utility designed to resolve PDF-related issues within QuickBooks 2022 – 2024, effectively addressing common printing errors, such as difficulties encountered when printing checks. This tool not only simplifies the troubleshooting process but also significantly contributes to a more streamlined and efficient QuickBooks experience. By mastering the use of the QuickBooks Print and PDF Repair Tool, users can greatly enhance the operational efficiency and overall productivity of their financial management tasks. To help you get the most out of this essential tool, we will guide you through understanding how the QuickBooks Print and PDF Repair Tool works and how it can be leveraged to ensure smooth and error-free document handling in QuickBooks.
For those seeking solutions to printing issues in QuickBooks, this comprehensive article offers all the necessary information. You’ll find detailed instructions on downloading the tool and resolving issues post-download. Additionally, we provide the latest methods to effortlessly address QuickBooks printing problems.
A Brief Overview of the QuickBooks Print and PDF Repair Tool
To execute printing tasks, QuickBooks relies on several components, including MSXML, XPS Document Writer, and the Print Spooler service. Should any of these components malfunction, printing files becomes unfeasible.
Designed with precision, this tool aims to identify and rectify errors encountered while utilizing QuickBooks’ printing capabilities. It plays a crucial role in resolving issues related to Microsoft Components.
Configs of Quickbooks pdf repair tool
- Version- Latest Updated Version
- Size- 23 MB
- License- Both Free & chargeable
- Language- English
- Downloads- 19 M
- Developer- Intuit
Essential Requirements to Download QuickBooks Print Repair Tool
- Good Internet Connectivity
- To download the tool, the system must have 1GB of RAM and 512 MB of free space. An SSD is preferred if you want to install the tool in a flash although HDD is fine.
- The system must have a 1.5 GHz clock speed processor and it must be dual core to install the tool in the system.
- Make sure if the tool was installed in the past, it must not have residuals registries as it can become a problem in installing the QuickBooks Print & PDF Repair Tool and can also arise a new kind of issue.
List of some common errors resolved by downloading Quickbooks pdf repair tool
- QuickBooks save as pdf not working or QuickBooks cannot create a pdf file.
- Unable to print checks on QuickBooks desktop.
- The component Required for PDF Print from QuickBooks Is Missing.
- QuickBooks is unable to print pdf.
- Users will not be able to print transactions, reports, checks, or invoices.
- QuickBooks Missing PDF Component.
- When activating PDF Converter error codes like 30, 41, or 20 are showing.
- The print command does not respond in QuickBooks.
- Unable to preview the PDF file and other documents.
- PDF converter showing offline and error occur during PDF converter installation.
- QuickBooks application shows an error message named “The Device is not Ready”.
- Formatting issue occurs while printing documents.
- Black printouts from the printer.
- Quickbooks pdf error windows 11.
What are the major reasons behind QuickBooks PDF and Printing Errors?
Multiple factors can lead to the QuickBooks printing problem, some of which are mentioned below.
- The error may occur if the PDF record part is missing or if the case PDF converter is disconnected.
- If the framework is unable to communicate with the printer.
- The issue can also occur due to the unavailability of the arranged network.
- If a non-working print driver host is available.
- An outdated QuickBooks application can also lead to an error.
Important Note
There are some essential points that one should always remember before going to resolve any error in the application.
- Cross-check whether the printer is turned on appropriately or not.
- Restart the files system.
- The user must use the Windows Error dialog or QuickBooks error dialog, along with the printer error dialog.
Check out these solutions to fix printing issues in QuickBooks Desktop
Here in this part of the article we have pointed out solution steps to resolve QuickBooks Printing related issues:
Solution 1- Check if you can print to your XPS
Verify if you can print to your XPS document writer
- Open Notepad.
- Enter Test, select the File menu, and choose the Print option.
- Now, write the file name and save it.
- Go to the save dialogue box.
- Check if you can display the XPS document that you have printed from notepad.
Important Note
- For testing, print to your actual printer instead of your XPS document writer, now cross-checks if you can print successfully outside the QuickBooks application.
- You will need to contact your IT professional or Microsoft for help in case you cannot print to your actual printer outside of the QuickBooks application.
Solution 2- Resolve the error by verifying to see if the reconcile window is turned off
If you encounter an issue where QuickBooks ceases to function after selecting the reconcile option while the PDF function is active, it could be due to the reconcile window being off-screen. To address this:
- Navigate to the ‘Banking‘ menu.
- Verify if the reconcile window appears off-screen post-selection.
- Open the ‘Window‘ menu.
- Browse through the list to check if the reconcile window is mentioned.
- Close all active windows by selecting ‘Close All‘.
- Re-attempt the reconciliation process.
- Ensure that the reconcile window is visible on the screen.
- If the problem persists, restart QuickBooks and try again.
Solution 3- Restore the Backup and fix QuickBooks print to pdf freezes
When faced with the ‘Print to PDF’ feature freezing in QuickBooks, restoring a backup can be an effective solution. Follow these steps:
- Close QuickBooks to prepare for the restoration process.
- Locate your most recent QuickBooks backup file.
- Double-check that the backup file is not corrupted.
- Reopen QuickBooks and go to the ‘File‘ menu.
- Select ‘Restore Backup‘ and choose your backup file.
- Follow the on-screen instructions to complete the restoration.
- Once restored, try using the ‘Print to PDF‘ feature again.
- If the feature still freezes, consider updating your QuickBooks software to the latest version for improved compatibility and performance.
- Restart your computer after the update for changes to take effect.
- Open QuickBooks and test the ‘Print to PDF’ feature to confirm the issue is resolved.
By following these detailed steps, you can effectively address and resolve specific issues in QuickBooks related to reconciling window visibility and ‘Print to PDF’ functionality.
Solution 4- Rename or Delete the Printer File
If any above methods don’t work neither backup restoration was possible nor you were able to run the ‘Printer Utility Tool’ then the last option you have is to delete the damaged file and create the new one.
- Follow the steps given below.
- Search and locate your files.
- Rename to something like ‘qbprint.old’ & ‘wpr.old’ but do not delete the file now.
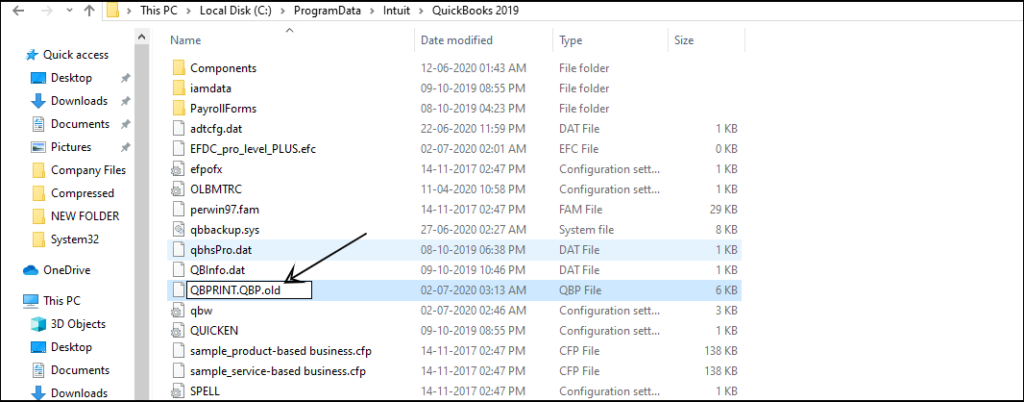
- Open your QuickBooks application and go to your Company file.
- Click on the File and then move forward to click on Printer Setup.
- In the Form Name, click on any transactions.
- Later, click on Ok.
- The steps mentioned will help you to create an error-free ‘qbprint.qbp & wpr.ini ‘ file.
Follow the below-mentioned solutions to resolve the Quickbooks pdf error windows 11.
Some additional methods to fix QuickBooks Unable to Create PDF Issue?
Method 1- Clear or reset the printing queue or print spooler
In windows
- Press the Windows icon then type the services inside the search bar, you may be able to see the services app, click on that.
- Now choose the standards tab and double-click on the print spooler from the list of services you can see.
- Now hit the stop button and then click on OK.
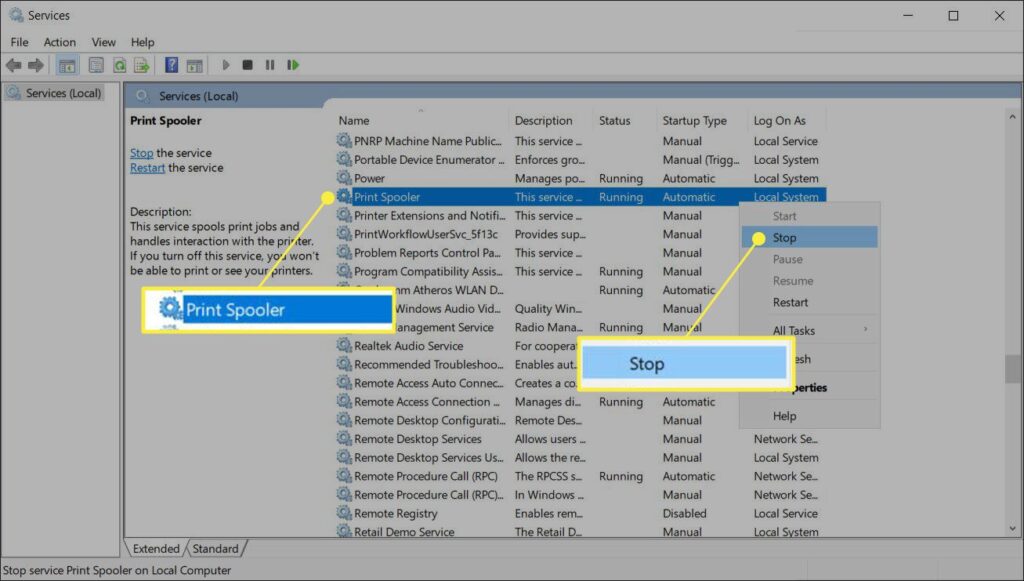
- Close this window now and again and press the windows icon from your keyboard.
- Inside the search bar type “%WINDIR%\system32\spool\printers” and then select “%WINDIR%\system32\spool\PRINTERS” from the list.
- Next, delete all the files that you can see inside this folder.
- Again follow steps 1 and 2 and hit the start button, now select automatic from the startup type box and then select OK.
In mac
- From the Apple menu, select the system preferences and click on print & scan. Select your printer from the list of printers and then click on “open print queue”.
- Resume the printer if paused: The printing queue may have jammed automatically if you face any printing issues or issues with the printer. Click on the resume button from the print queue.
- Remove the old print jobs: Look for the old print jobs as they might be stuck, delete them by clicking on the X near the process bar.
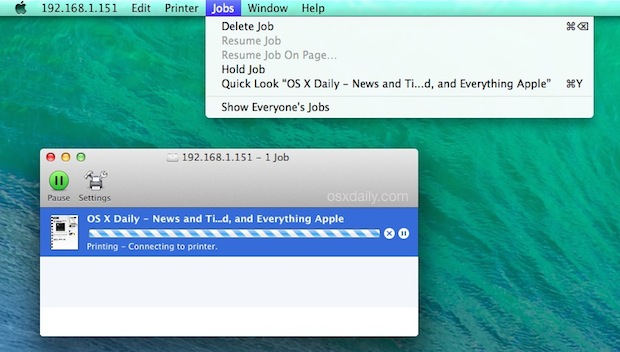
Method 2- Check for printer software updates
For windows, you can always check the driver updates from the device manager section of the control panel. Same for mac, you can select the Apple menu and then software update. If your drivers work fine or do not need any updates then re-installing the OS might help you in fixing this problem.
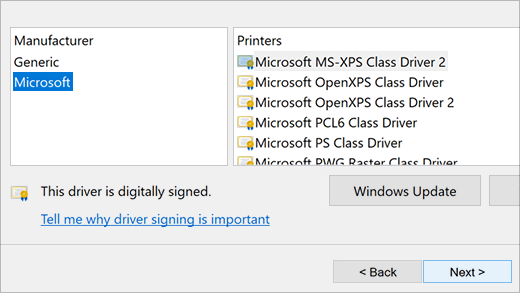
If you still get the Quickbooks pdf error windows 11 then you can move on to the final option, which is running the pdf and print repair tool.
Simple Ways to Download QuickBooks Print and PDF Repair Tool
In the QuickBooks application, printer-related files are mostly found in qbprint.qpb and wpe.ini. Sometimes these files get corrupted and errors in the application.
1. Download and run the print repair tool
- Make sure you have the latest version of the QuickBooks software now, if not, proceed with it first.
- Now you can download the print and pdf repair tool from the Intuit’s official webpage.
- Ensure that the printer is turned on and connected to your system.
- Move to the folder where you have downloaded the print and pdf repair tool and select the QuickBooksDesktopPDFTool.exe.
- Run this executable file as an admin in your system, it will open a command window and slowly start fixing the printing issues in your system and QuickBooks.
- Once the process of scanning finishes, the command window will terminate and now you can safely reboot your system and check if you are able to print checks or files.
2. Download and Install QuickBooks Tool Hub- Alternate Method
- Close QuickBooks application
- Locate QuickBooks Tool Hub from Intuit website and download QuickBooks Tool Hub.
- Save the file in the preferred location.
- Access the file and follow the instructions on the screen
- Click on the OK button.
- Once the installation gets complete double-click the icon to open the Tool Hub.
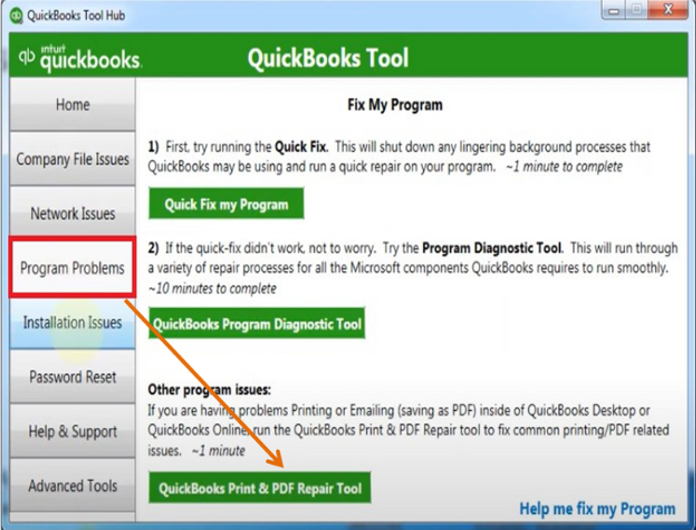
- Download QuickBooks PDF Repair Tool
- In QuickBooks Tool Hub, search for Program Problem.
- Click on QuickBooks Print Repair Tool, it will take a few minutes to run the tool.
- Now, try to email, print, or save the file as a PDF.
Closure
If you are not able to print your documents in the QuickBooks application read the entire article you will get to know how to resolve the error Quickbooks pdf error windows 11. We have explained all the steps to utilize the tool and advanced methods to fix the error code. However, if you’re unable to resolve the QuickBooks Missing PDF Component Windows 11 problem, So you can reach out to QuickBooks Data Services Experts via +1-888-538-1314.
Frequently Asked Questions
What is the QuickBooks PDF and Print Repair Tool?
The QuickBooks PDF and Print Repair Tool is a utility offered by Intuit to diagnose and rectify problems related to the print and PDF functions in QuickBooks Desktop.
When should I utilize the QuickBooks PDF Repair Tool and QuickBooks Print Repair Tool?
If you encounter problems while saving, printing, or sending forms or reports in PDF format from your QuickBooks Desktop, these tools should be utilized.
How can I download and install the QuickBooks PDF and Print Repair Tool?
You can access the QuickBooks PDF and Print Repair Tool via Intuit’s official website. Once downloaded, double-click on the file and follow the provided instructions to install it.
How do I operate the PDF Repair Tool for QuickBooks?
After successful installation, you can run the tool by locating it and double-clicking on it. The tool will then scan your QuickBooks installation for potential problems and implement the necessary remedies.
What actions should I take if the QuickBooks PDF and Print Repair Tool don’t resolve my problem?
If the issues persist after utilizing the QuickBooks PDF and Print Repair Tool, it’s advisable to contact QuickBooks support either through their official website or by calling their helpline number.
Is it safe to use the QuickBooks PDF and Print Repair Tool?
Yes, it’s safe. The QuickBooks PDF and Print Repair Tool is an official utility provided by Intuit. Always ensure you download it from the official Intuit website to guarantee its authenticity.
Can the QuickBooks PDF and Print Repair Tool fix all my PDF-related problems in QuickBooks?
The QuickBooks PDF and Print Repair Tool is built to handle a wide array of common PDF-related issues in QuickBooks. However, some complex issues might be beyond its scope, in which case, reaching out to QuickBooks support is recommended.