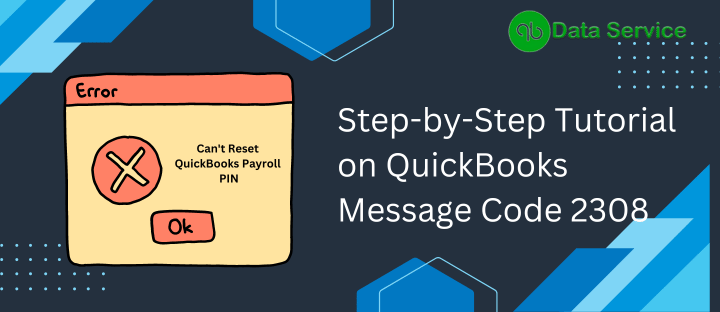Experiencing QuickBooks Message Code 2308 when trying to submit payroll or use the direct deposit feature can be an unexpected obstacle. This warning message can disrupt your workflow and leave you searching for solutions. To address this, our team of ProAdvisors has compiled a thorough guide, including the causes, symptoms, and steps to resolve this error, helping you work effectively and stress-free.
QuickBooks Payroll is an invaluable part of QuickBooks accounting software, designed to streamline payroll processes for businesses. It allows you to manage employee compensation, calculate payroll taxes, generate paychecks, and oversee direct deposits seamlessly. Direct deposit is a distinctive feature, enabling electronic funds transfer from the employer’s account to the employee’s account, reducing the need for physical checks, and simplifying the payment process.
However, these processes can occasionally be marred by errors, like the message code 2308, indicating a system issue. These glitches can hinder smooth operation. Our goal with this comprehensive guide is to address these issues and prevent their recurrence, ensuring a smooth user experience.
What Causes QuickBooks Message Code 2308?
There are several reasons why you might encounter QuickBooks error code 2308:
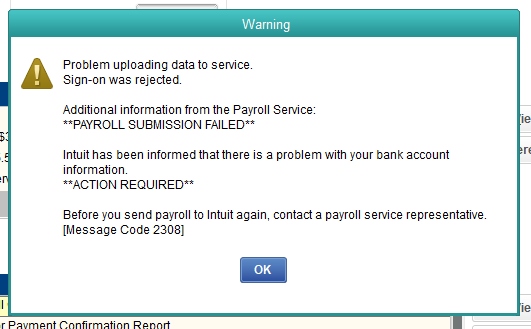
- Invalid Security Certificate: The error might occur if your browser can’t validate a QuickBooks certificate due to issues with a valid SSL (Security Socket Layer).
- Multi-user Mode: If you’re submitting payroll data while in multi-user mode, this could trigger the error.
- Network Timeouts: Frequent network timeouts could indicate a problem connecting to the QuickBooks payroll server.
- Internet Connection Problems: General internet connectivity issues due to router misconfiguration or an unstable connection can trigger the error.
- Restrictive Firewall and Internet Security Settings: If your browser or antivirus doesn’t recognize QuickBooks/Intuit as a trusted source, this can cause the error.
- Incorrect System Time and Date: An inaccurate system time and date can also lead to this error.
- Incorrect Bank Account Details: Wrong bank account details, conflicting information, or incorrect login credentials can trigger QuickBooks Message Code 2308.
- Failed Account Authentication: Failure in the account authentication procedure can lead to the error.
- Invalid Authorization: If your bank account access authorization has expired or is invalid, it can cause the error.
- Account-related Problems: Issues such as a frozen or closed bank account can lead to sign-in rejections and the error.
- Intuit System or Payroll Service Issues: In some cases, the error may be due to technical issues on Intuit’s end.
- Other Interruptions: Compatibility issues, software conflicts, and connectivity errors can all contribute to QuickBooks error 2308.
Signs Indicating QuickBooks Payroll Error 2308
QuickBooks Error 2308 is not just identifiable by its error message but also through several other symptoms, such as:
Repeated Payroll Submission Failures: QuickBooks Payroll may consistently fail to submit payroll, disrupting your employees’ payment processing. This issue may occur continuously or sporadically, depending on the nature of the problem.
Delayed or Partial Direct Deposits: Issues with your bank account information can lead to delayed or incomplete direct deposits for your employees, potentially causing dissatisfaction and disputes.
Bank Account Notifications: You may receive alerts from your bank about failed attempts or glitches caused by this error, with additional notifications from QuickBooks about issues with your bank account information processing.
QuickBooks Performance Issues: The software may not function normally, slowing down or freezing often, leading to a poor user experience and impacting productivity.
Productivity Delays and Disruptions: The error can prevent timely payroll processing and paycheck deposits, potentially demotivating employees and causing business productivity losses.
These symptoms underscore the importance of promptly resolving QuickBooks Error 2308. To ensure smooth functioning, let’s consider efficient resolution methods to fix the problem.
Preparatory Steps to Rectify QuickBooks Error 2308
Before delving into the resolution of QuickBooks error 2308, consider these preparatory steps for a smoother troubleshooting experience:
- Update QuickBooks: Ensure you’re running the latest QuickBooks version, which includes essential bug fixes and improved security. This begins with launching the application, choosing ‘Update QuickBooks Desktop’ under the ‘Help’ menu, clicking ‘Update Now’ and ‘Get Updates’, and finally, installing the updates.
- Download Recent Payroll Tax Tables: Updated payroll tax tables are crucial for accurate payroll computation. Post-updating QuickBooks and the tax tables, you can re-attempt sending your payroll.
- Activate QuickBooks Payroll Service: An inactive payroll subscription can trigger errors, so ensure your payroll service is active.
- Proper Payroll Setup: If not done already, set up QuickBooks payroll accurately to prevent potential issues. During setup, manage payroll preferences, enter correct employee details, and configure your bank account for payroll transactions.
- Reliable Internet Connection: A steady internet connection is vital for hassle-free payroll processes. A fluctuating connection can lead to function failures.
- Verify Login Credentials: Your login details must be current and accurate. Invalid or outdated credentials may yield error 2308.
- Review Bank Account Information: Keep your banking details (routing number, bank name, account number, etc.) up-to-date. Incorrect or outdated info can cause errors, including sign-in rejection.
- Check Software Compatibility and Firewall: Ensure QuickBooks doesn’t conflict with any existing programs or background processes. If conflicts arise, terminate the problematic tasks. Adjust your firewall settings to include QuickBooks port as an exception.
- Confirm Correct System Date and Time: Incorrect system time and date can lead to error 2308. Verify these details on the taskbar, and make corrections if necessary.
After completing these preliminary checks, you can proceed with the expert recommendations to resolve QuickBooks error 2308 effectively.
You May Also Read: How to Fix QuickBooks Message Code 2107

Effective Methods to Fix QuickBooks Payroll Error 2308
Solution 1: Add QuickBooks and Intuit To the Trusted Sites List in Internet Explorer
Adding QuickBooks and Intuit to the list of trusted sites in your Internet Explorer can often help in resolving error 2308. Here’s how to do it:
- Open Internet Explorer: Launch Internet Explorer on your computer.
- Access Internet Options: Navigate to the ‘Tools’ menu at the top-right corner, and select ‘Internet Options’ from the dropdown list.
- Navigate to the Security Tab: Once in the ‘Internet Options’ dialog box, select the ‘Security’ tab.
- Select Trusted Sites: Locate and click on the ‘Trusted Sites’ icon, then select the ‘Sites’ button.
- Add Websites to Trusted Sites: In the new window that appears, type “http://.quickbooks.com” and “http://.intuit.com” separately into the ‘Add this website to the zone’ field. After typing each one, click ‘Add’ to include them in the list of trusted sites.
- Save and Exit: Once both websites are added, click ‘Close’ to exit the ‘Trusted Sites’ dialog box, then ‘OK’ to close ‘Internet Options’.
- Restart Internet Explorer: Close all instances of Internet Explorer and restart it to allow the changes to take effect.
Solution 2: Review and Manage Your QuickBooks Firewall Settings
Modifying your firewall settings can also help in resolving error 2308. Follow these steps:
- Access Firewall Settings: Click the ‘Start’ button on your Windows taskbar, type ‘Firewall’ in the search box, then select ‘Windows Defender Firewall’.
- Navigate to Advanced Settings: On the left-hand side of the firewall window, select ‘Advanced Settings’.
- Create a New Outbound Rule: In the left pane of the ‘Advanced Settings’ window, click on ‘Outbound Rules’, then select ‘New Rule’ on the right.
- Configure New Rule: In the ‘New Outbound Rule Wizard’, select ‘Program’ and then click ‘Next’. Browse and select the QuickBooks executable file (usually located in the QuickBooks installation folder), then click ‘Next’ again. Choose ‘Allow the connection’, click ‘Next’, check all the boxes in the profile section, and click ‘Next’ once more.
- Name and Finish the Rule: Name your new rule (for example, “QuickBooks Outbound Rule”), add a description if needed, then click ‘Finish’.
- Repeat for Inbound Rule: Go back to ‘Advanced Settings’, select ‘Inbound Rules’, and repeat the steps to create an ‘Inbound Rule’ for QuickBooks.
- Restart QuickBooks: Close and reopen QuickBooks for the changes to take effect.
In Wrapping Up
QuickBooks Message Code 2308, though challenging, can be managed using the solutions provided in this guide. If you’ve followed these steps without resolution or if you’re uncertain about handling this on your own, seek professional help. Contact the QuickBooks Data Service team at +1-888-538-1314 for advanced guidance. They can ensure your QuickBooks system swiftly returns to full functionality. Remember, expert assistance is just a call away when dealing with complex QuickBooks challenges.