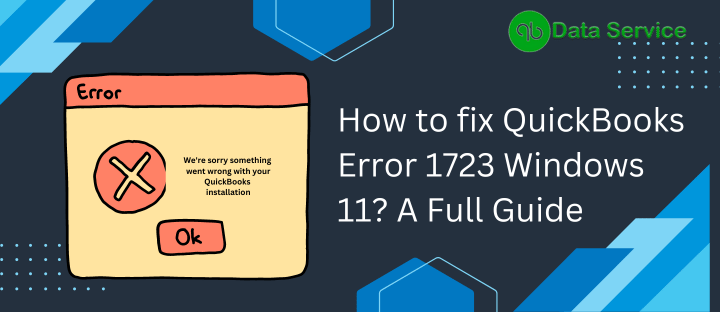In order to install and update QuickBooks software on a Windows platform, you’ll require several crucial components, including the Windows Installer engine. If your Windows Installer is somewhat corrupted, it might hinder the installation process, leading to QuickBooks error 1723. This error typically appears as a message stating, “Error 1723: There is a problem with this Windows installer package.” This issue, stemming from misconfiguration or missing Windows elements, suggests that the QuickBooks application is not functioning correctly. It can arise across any QuickBooks desktop version.
To properly resolve this problem, it’s recommended to first understand its causes, which are detailed in the sections below, followed by their corresponding solutions.
If you encounter error 1723 while installing or uninstalling QuickBooks in Windows 11 or 10, rest assured that this article will guide you through the necessary fixes. However, it’s important to follow the prescribed solutions closely. We recommend staying in touch with the QuickBooks Data Service team at +1-888-538-1314 to prevent any accidental damage to your data or system.
What does Error 1723 QuickBooks on Windows 11 mean?
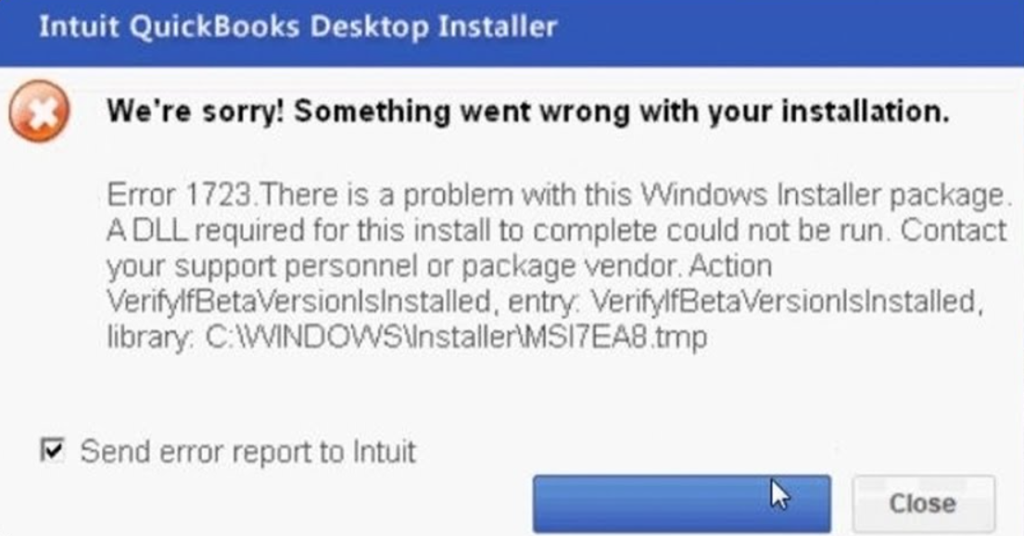
The error message states: “Error code 1723 Installation failed QuikBooks Desktop. There is an issue with your Windows Installer. A .DLL file is needed to complete this installation.” This error can also occur if you’re trying to install or uninstall the software and the setup file is corrupted. To rectify Error 1723 in QuickBooks, we’ve included several solutions and their causes in this article.
Primary causes for the occurrence of QuickBooks Install Error 1723 on Windows 11
Here in this section, we have listed down more common reasons, which may bring in Lime Light QuickBooks 2023 Error 1723:
- The installer package is essentially a zipped file containing all the necessary data for software installation. If this package is damaged, it could result in Error 1723 in QuickBooks 2023. Imagine trying to open a damaged parcel; it’s similar to a corrupted installer package – the Windows installer can’t properly unpack it, leading to problems during installation.
- This usually happens if you’ve downloaded the QuickBooks installation file over a slow internet connection. It’s like trying to assemble a jigsaw puzzle with missing pieces; without all the necessary files, the installation can’t be completed successfully.
- Temporary files are created when you run or install any program. These files are stored in a Temp folder. If you don’t have the right permissions to access this folder, QuickBooks can’t create the needed temporary files, Causing QuickBooks Error 1723 on Windows 11. It’s like not having a key to a room you need to enter to get a job done.
- Just as a damaged engine can prevent a car from running smoothly, a corrupted hard drive or Windows installer can not only cause Error 1723 during QuickBooks Desktop installation but also affect its regular operations.
- If your system is infected with malware, a virus, or a Trojan, it can damage the setup file, triggering QuickBooks Desktop Error 1723. It’s akin to a bug eating a leaf, causing the leaf to wilt and decay.
- QuickBooks Desktop requires specific hardware and software configurations to function properly. If your system doesn’t meet these requirements, you’ll likely face installation issues, including QuickBooks 2023 Error 1723. Imagine trying to fit a square peg in a round hole; if the components don’t align with QuickBooks’ requirements, the installation won’t succeed.

Troubleshooting Steps For QuickBooks Error 1723 in Windows 11
Here’s a simplified guide on how to resolve QuickBooks Error Code 1723 permanently:
Solution 1: Provide Admin-Level Rights to the User Account
Consider giving your user account administrative rights, similar to handing over a master key for full access. Follow these steps:
- Open the Control Panel from the Windows start menu.
- Double-click on the User-Account option and select the user account that you want to grant administrative rights to.
- Click on the ‘Change account type’ option and select ‘System Administrators’.
- Restart your system.
- Log in with your account and update QuickBooks Desktop again to check if Error 1723 still exists.
Solution 2: Use QuickBooks Install Diagnostic Tool
This tool is like a mechanic for your QuickBooks installation – it helps find and fix issues. Here’s how to use it:
- Download the QuickBooks Tool Hub from Intuit’s official website and save it at a convenient location.
- Open the downloaded file to continue the process.
- Install the tool by following the on-screen instructions and agreeing to the terms and conditions.
- Note: You need to close all QuickBooks-related processes before using the Tool Hub.
- Open QuickBooks Tool Hub.
- Select ‘Installation Issues’, which will run the QuickBooks Install Diagnostic Tool.
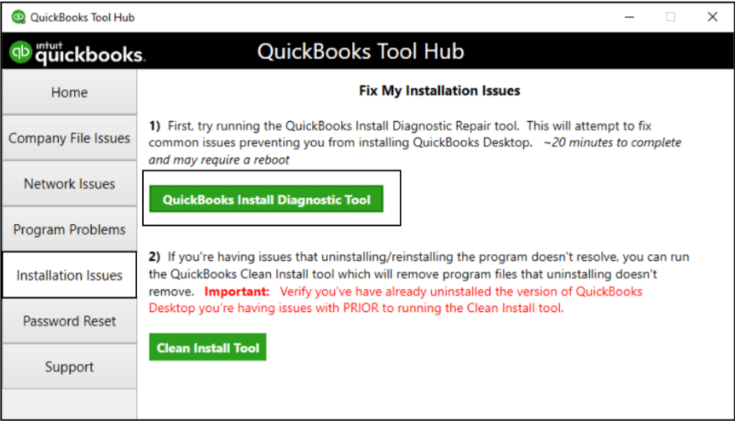
- Wait for the tool to resolve the issue, then try installing QuickBooks again. If Error 1723 persists, move on to the next solution.
Solution 3: Access the Windows Temp Folder and Take Full Control
This solution is about ensuring you have full access to the Temp folder, similar to having the keys to a locked room. Here’s how:
- Press the Windows + R keys on your keyboard to open the Run window.
- Type %temp% in the Run box and press Enter.
- Right-click inside the Temp folder and select Properties.
- Once the Properties window opens, select the Security tab.
- Click Edit to proceed.
- Highlight your Username under the ‘Allow’ column.
- Checkmark the box for Full Control, then click OK.
- Delete all the temp files, then try installing QuickBooks again, ensuring no older version of QuickBooks Desktop is already installed.
Solution 4: Use the Windows File Checker Tool
If the other solutions don’t help, this tool can act as a doctor, diagnosing and repairing any damaged QuickBooks files. Follow these steps:
- Press the Windows button on your keyboard and type “cmd” in the search bar.
- Run the command prompt as an administrator by right-clicking on the prompt icon and selecting “Run as Administrator”.
- If you have a password, enter it. If not, you’ll be directed to the command window.
- Type the following command in the command prompt window: “SFC /scannow”, then press Enter.
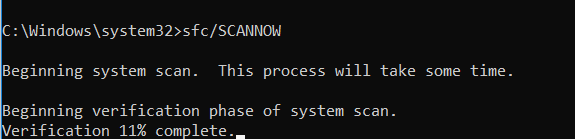
- The Windows file checker tool will automatically repair the damaged QuickBooks files.
Solution 5: Reinstall QuickBooks Software
Sometimes, starting from scratch can solve many problems. Reinstalling QuickBooks can be seen as a fresh start to eradicate any issues with the previous installation. Here’s how you can do it:
- Navigate to the Control Panel from the start menu and select ‘Programs and Features’.
- In the list of installed programs, locate and select QuickBooks.
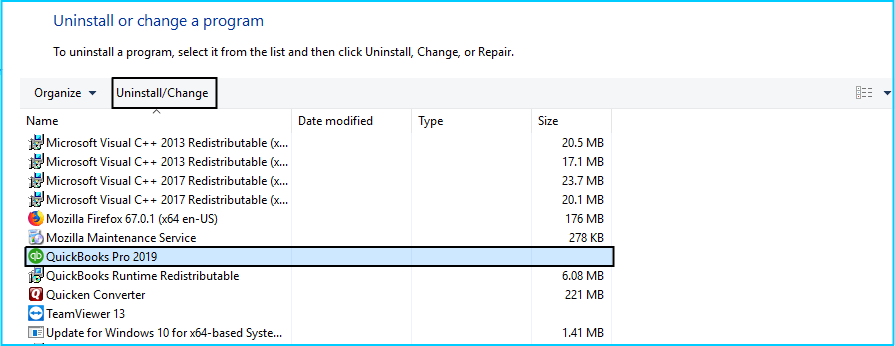
- Click ‘Uninstall’. Make sure you have your QuickBooks product and license number before uninstalling.
- Once the uninstallation process is completed, restart your computer.
- Download the latest version of QuickBooks from Intuit’s official website and install it following the on-screen instructions.

Solution 6: Update Your Windows
Keeping your Windows operating system up-to-date is crucial for its smooth functioning. Here’s how to update your system based on the version of Windows you’re using:
For Windows 10 & 11:
- Click the Start button and type ‘Windows Update‘ in the search box.
- Select ‘Check for updates’ from the options list.
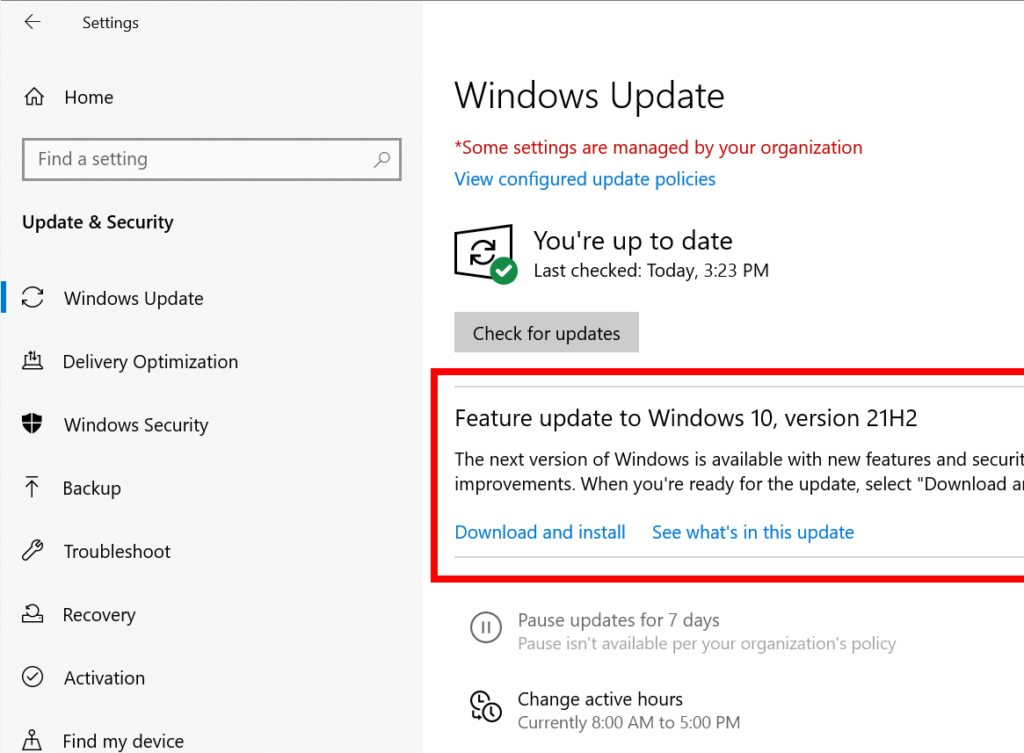
- If updates are available, they will start downloading automatically. You can select ‘Install now’ after the download completes.
- Once the updates are installed, restart your computer and attempt to install QuickBooks again.
For Windows 8:
- Open the Charms bar by moving the cursor to the right edge of the screen or pressing the Windows + C keys simultaneously.
- Click on ‘Settings’ and then ‘Change PC Settings’.
- Choose ‘Update and recovery’, then ‘Windows Update’.
- Click ‘Check now’. If updates are found, click ‘View details’.
- Select the updates you want to install, then click ‘Install’.
- Restart your computer and try to install QuickBooks again after your system has been updated.
For Windows 7:
- Click the Start button and select ‘Control Panel’.
- In the search box, type ‘Update’, then click ‘Windows Update’.
- In the left pane, click ‘Check for updates’.
- If any updates are available, click ‘Important updates are available’ or ‘Optional updates are available’, depending on your preference.
- Click ‘Install updates’.
- After your computer is updated, restart it and attempt to install QuickBooks again.
Conclusion
Dealing with QuickBooks Error 1723 might seem daunting, but with the detailed strategies provided above, you can systematically troubleshoot and resolve the issue. Keep in mind, these solutions are like a toolkit – if one doesn’t work, simply move on to the next. With a bit of patience and a methodical approach, you can get your QuickBooks software running smoothly. However, if the error continues to persist, don’t hesitate to reach out to QuickBooks Data Recovery Service at +1-888-538-1314 for further assistance.