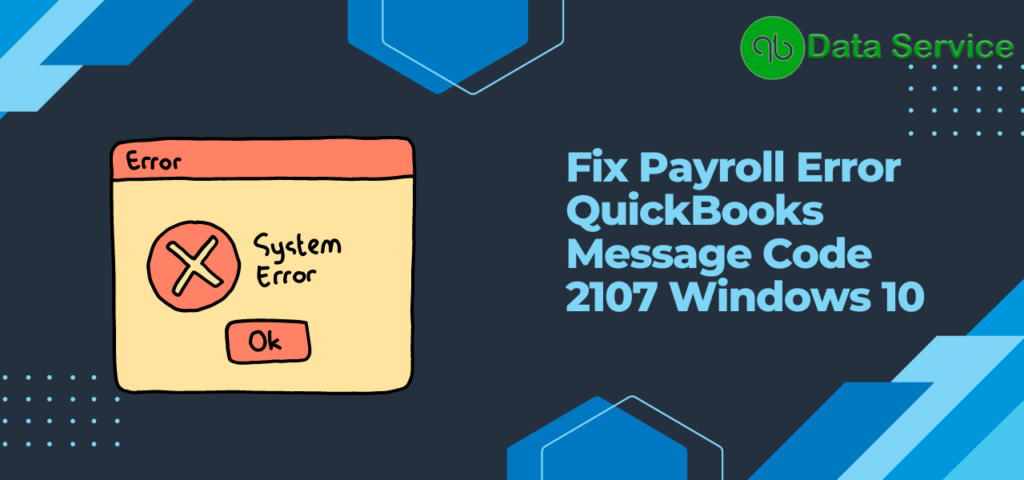QuickBooks Message Code 2107 is a payroll-related issue that typically appears when attempting to send employee paychecks via Direct Deposit or when downloading payroll data. It commonly arises due to problems with payroll information. A potential solution is to delete and recreate the payroll data. If that doesn’t work, refer to the strategies outlined in the post to resolve the error.
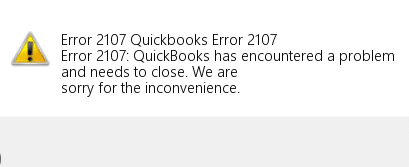
QuickBooks encompasses a range of systems that streamline accounting processes for businesses. Among its features is QuickBooks Payroll, which seamlessly integrates with the application, enabling same-day or next-day direct deposits for employees. Moreover, it facilitates adherence to taxation laws, helping employers stay compliant.
Considering the importance of QuickBooks Payroll error 2107 can disrupt workflow significantly. Therefore, finding prompt solutions becomes crucial. In this article, we will delve into the potential causes of QB Error code 2107 and discuss methods to resolve it without relying on external assistance.
Description of QuickBooks Payroll Error 2107
QuickBooks Error Code 2107 is a prominent issue that arises predominantly within the realms of QuickBooks Payroll, particularly when users endeavor to transfer salaries to employees via the Direct Deposit method. This glitch manifests when there’s a hiccup in processing employee salaries, effectively causing them to get stalled. Notably, the Direct Deposit feature is a premium service, exclusive to those who opt for the enhanced payroll subscription. Ensuring a smooth and error-free transaction is vital for the seamless operation of any business, hence addressing such errors promptly becomes imperative.
Symptoms of QuickBooks Payroll Error 2107
Recognizing the signs of QuickBooks Payroll Error 2107 can be pivotal in addressing and preventing its occurrence. When this error infiltrates your system, it manifests in specific ways:
- QuickBooks Payroll software, or even your computer, might freeze intermittently.
- Active windows within the software could crash, displaying the 2107 error message.
- Attempts to open QuickBooks Payroll might lead to system crashes.
- A noticeable decline in system speed, especially when using the mouse or keyboard.
Being aware of these indicators can expedite the troubleshooting process. By spotting these early signs, users can proactively address the issue, ensuring a seamless QuickBooks experience and preventing larger complications.
Causes of QuickBooks Message Code 2107
Now that we have covered the symptoms, let’s explore the potential causes behind the occurrence of QuickBooks Error Code 2107. Understanding these causes will enable you to take appropriate steps to resolve the issue. Here is a list of reasons that could trigger the error, allowing you to address the problem effectively:
- Essential QuickBooks files or folders have been inadvertently removed.
- The presence of a virus or malware in the system leads to QuickBooks Message Code 2107.
- Improper installation of the QuickBooks application.
- Damage or corruption in the Windows registry, resulting in the display of QuickBooks Error Message 2107.
- Downloading and using a corrupt version of QuickBooks.
- An invalid security certificate triggers this error.
- Internet connectivity issues impacting QuickBooks operations.
- Inaccurate system date and time settings on your computer.
- Encountering the error while sending payroll data in multi-user mode.
- Network timeouts prevent QuickBooks Desktop from establishing a connection to the server.
- By understanding both the symptoms and causes of QuickBooks Message Code 2107, you will be equipped with the knowledge necessary to address and resolve the issue effectively.
How to Resolve QuickBooks Payroll Error Code 2107?
Any error, regardless of its magnitude, must be addressed promptly. QuickBooks, being an accounting software, houses crucial data accumulated over the years. An error can potentially jeopardize this information. QuickBooks Error 2107, specifically linked to payroll, can cause data damage. Here’s what our experts recommend to resolve QuickBooks Message Code 2107.
Fix Windows Registry
As mentioned earlier, a damaged Windows Registry can lead to this error, disrupting the software and impacting QuickBooks data. Repairing the Windows Registry is a recommended solution.
To repair the Windows Registry, follow these instructions:
- Click on the Start icon located at the bottom left of the screen.
- In the search bar, type “Command Prompt” and press Enter.
Note: Use the Ctrl + Shift keys together during the Command Prompt launch. If prompted for permission, click Yes to proceed.
- In the Command Prompt window, type “Regedit” and press Enter to open the Registry Editor.
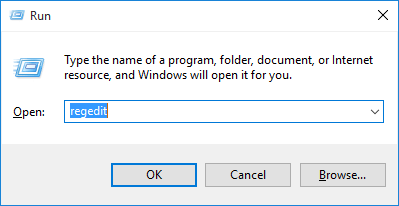
- Before making any changes, select the previous working file and navigate to the File menu.
- Choose the Export option.
- Select a folder to save the backup file, ensuring to specify the brand in the Export Range box.
- Click Save to save the file with the .reg extension.
- Restart your system and check if the issue persists.
Install Windows Updates to Keep Your System Up-to-date
Regularly installing Windows updates is crucial as they fix glitches and errors, enhancing system performance. Neglecting updates can cause program malfunctions, including QuickBooks, resulting in QuickBooks Message Code 2107.
To install Windows updates, follow these steps
- Go to the Start menu on your computer.
- Type “Update” in the Windows search bar and press Enter.
- The Windows Update screen will appear, prompting you to install essential updates.
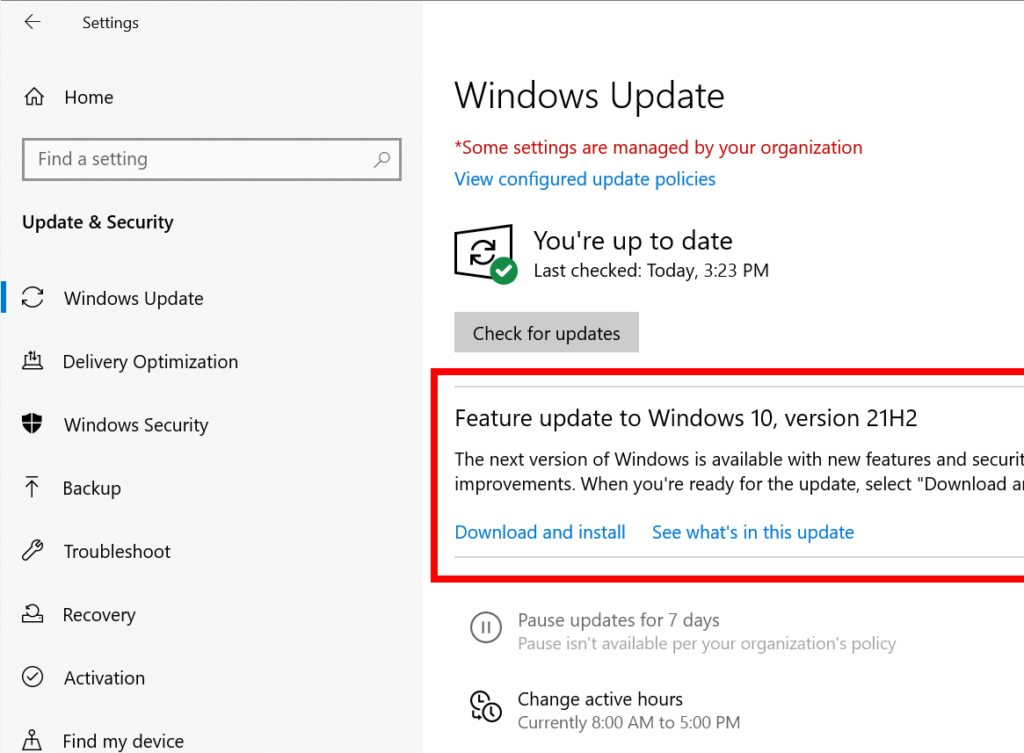
- Click on the Install Updates button to proceed with the Windows update installation.
- Allow the system to complete the update process before restarting your Windows PC.
- Launch QuickBooks Payroll and resume salary processing for your employees.
Use System File Checker
The System File Checker utility scans, detects, and repairs errors. Follow these steps:
- Open the Run window by pressing the Windows and R keys simultaneously.
- Type “command” without pressing Enter yet. Instead, press Ctrl + Shift + Enter to open the command prompt.
- A black window with a blinking cursor will appear.
- Type “SFC/Scan now” and press Enter.
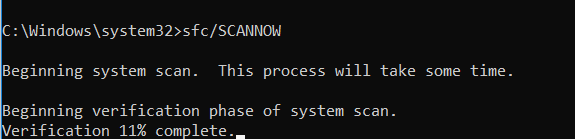
- The System File Checker utility will run, detecting and repairing QuickBooks Error 2107.
Apply Windows System Restore
If recent modifications have caused QuickBooks Message Code 2107, undo them using System Restore:
- Search for “System Restore” from the Start button.
- Press Enter and provide your admin password if prompted.
- Follow the instructions in the wizard to reach the restore point.
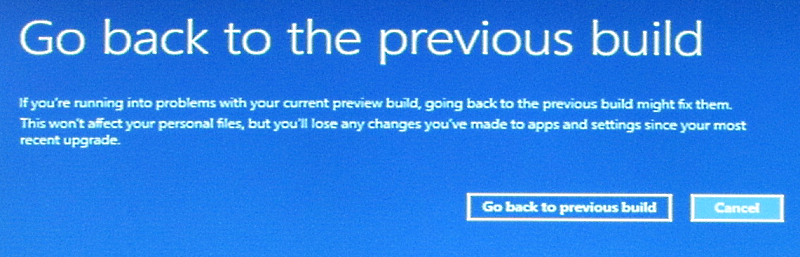
- Restore your computer to see if the issue is resolved.
Delete Temporary Files in Internet Explorer
Clearing junk files in Internet Explorer can help resolve Error 2107:
- Open Internet Explorer and select the Tools option.
- Go to the General tab under Internet Options.
- In the Browsing History section, click on Delete.
- Ensure that the Temporary Internet Files and Website Files box is checked. Click OK.
Flush DNS
Clear IP addresses and DNS records in the cache using the following steps:
- Open the Run window by pressing the Windows and R keys together.
- Type “CMD” and click OK.
- Enter “IPconfig/flushDNS” and press Enter.
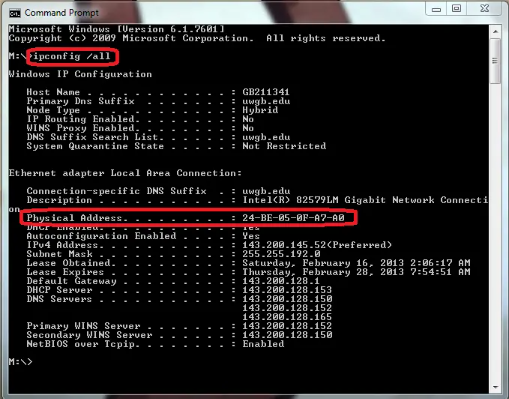
- This action will clear the cache and resolve the issue.
Read More: How to fix QuickBooks Error Code 557
Set Internet Explorer as Default Browser
To prevent Internet Explorer from malfunctioning, follow these steps:
- Go to the default programs >> set default programs option.
- Under the “set your default programs” option, click on Internet Explorer.
- Now on the right side, you can see many options, click on “set this program as default”.
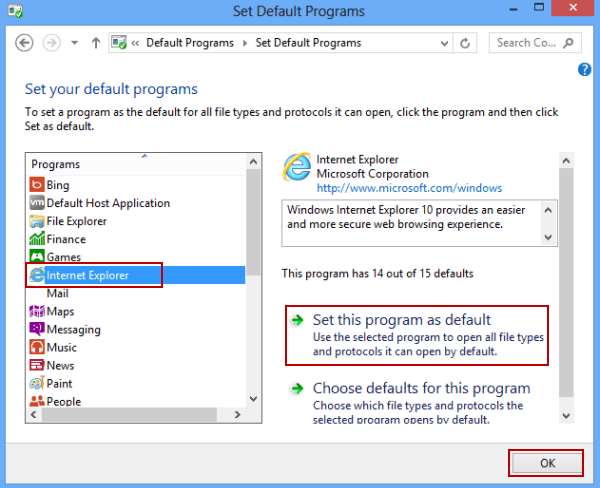
- At last click on “OK” to save the changes.
Turn Off Antivirus
Here’s how to disable popular antiviruses in order to resolve Message Code 2107 in QuickBooks Desktop 2023:
AVG Antivirus:
- Right-click on the AVG icon in your system tray at the bottom right of your screen.
- A menu will appear; click on “Temporarily disable AVG protection”.
- You will be asked to specify the duration. Choose your desired period.
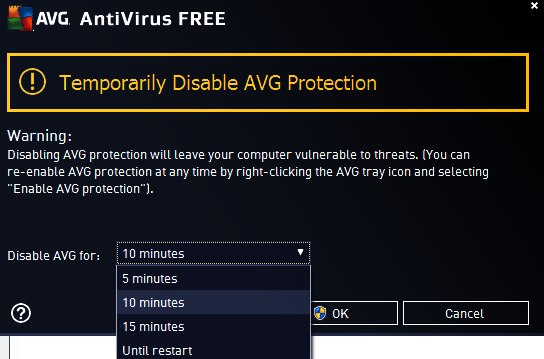
- Click on the “OK” button to apply the changes.
McAfee:
- Look for the McAfee Antivirus icon in your system tray.
- Right-click the icon, then select “Change settings” > “Real-time Scanning”.
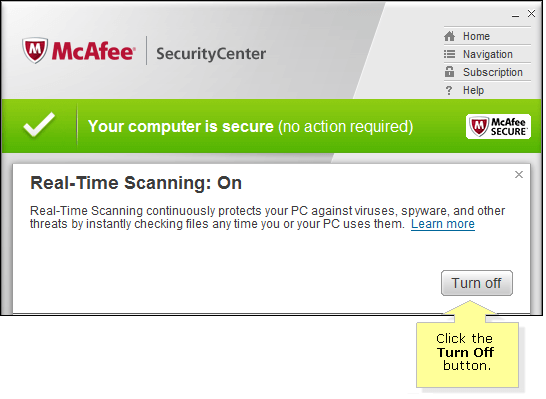
- In the new window that opens, click the “Turn Off” button.
- You’ll be asked when you want to resume Real-Time Scanning. Select a time from the drop-down menu, then click “Turn Off”.
Norton Antivirus:
- Locate the Norton Antivirus icon in your system tray.
- Right-click the Norton Antivirus icon and select “Open”.
- In the main window, click on the “Settings” option.
- In the settings window, click on the “Antivirus” tab.
- Under the “Automatic Protection” tab, switch the toggle for “Auto-Protect” to Off.
- A pop-up will ask you for the duration of the turn-off. Select the duration and then click “OK”.
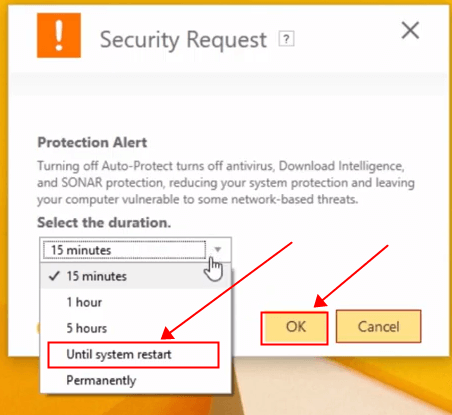
- Apply and close the settings.
ESET NOD32 Antivirus:
- Navigate to the ESET NOD32 icon in your system tray.
- Right-click the icon, then select “Pause protection” (or “Temporarily disable protection” in some versions).
- A window will open, asking you to confirm and choose the duration.
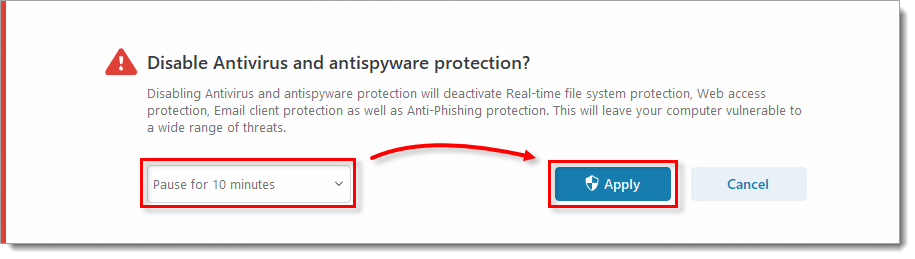
- Select your preferred duration and click “Apply”.
Kaspersky Anti-Virus:
- Find the Kaspersky icon in your system tray.
- Right-click the Kaspersky Anti-Virus icon, then select “Pause protection”.
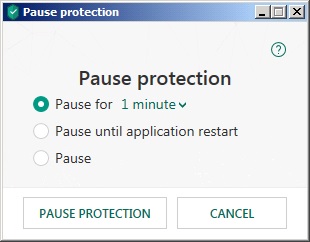
- You’ll be asked to confirm and choose the duration.
- Choose the duration you want and click “Confirm”.
In conclusion
We hope this guide helps resolve QuickBooks Payroll Error 2107 for you. While we have addressed common reasons for the error, complex situations may require expert guidance. For professional support not only for QuickBooks Message Code 2107 but also for other issues, you can reach out to the certified QuickBooks Data Migration Services team at +1-888-538-1314.
Frequently Asked Question
1. What is QuickBooks Message Code 2107?
QuickBooks Message Code 2107 is a payroll error that appears primarily when users attempt to transfer salaries via Direct Deposit or when downloading payroll data. This error often emerges due to issues with the payroll information itself.
2. Why is QuickBooks Error 2107 significant?
Given that QuickBooks is an integral tool for many businesses, errors like 2107 can disrupt workflows, especially when it affects payroll – a vital component of any business. It’s essential to address such errors swiftly to maintain business operations.
3. What are the recommended solutions to fix Error 2107?
Several strategies can be employed, including:
1. Repairing the Windows Registry
2. Keeping your system updated with Windows updates
3. Using the System File Checker
4. Applying Windows System Restore
5. Clearing junk files in Internet Explorer
6. And more, as detailed in the main guide.
4. How do antivirus programs relate to QuickBooks Message Code 2107?
Certain antivirus programs might block or interfere with QuickBooks functions, leading to errors. Temporarily disabling the antivirus can help determine if it’s the cause and may help in resolving the issue.