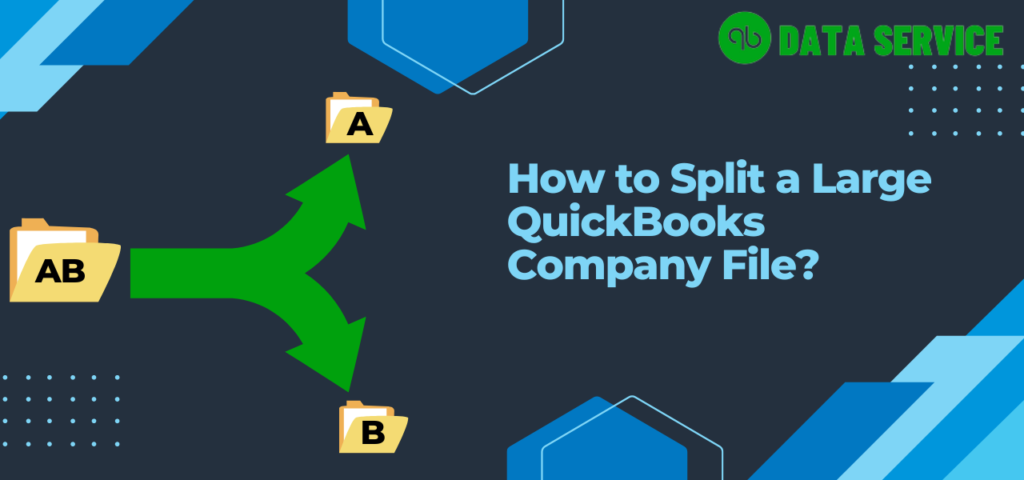QuickBooks is a powerful accounting software that can handle large amounts of financial data for businesses of all sizes. However, as your business grows, so does the size of your QuickBooks company file. A large company file can slow down QuickBooks and make it difficult to manage your financial data efficiently. In this article, we will discuss how to split a large QuickBooks company file into smaller files.
Advantages of Splitting a QuickBooks Company File:
Splitting your QuickBooks company file can offer numerous advantages for your business, such as:
- Enhanced performance: Splitting your company file can boost the performance of your QuickBooks software by reducing the file size of your primary company file. This can result in faster processing times, quicker report generation, and a more responsive system.
- Improved security: By splitting your company file, you can improve the security of your financial data. Separating sensitive data from non-sensitive data can reduce the risk of unauthorized access or data breaches. Additionally, you can assign different access levels to different users, limiting access to specific files and information.
- Better organization: Splitting your company file can help you better organize your data if your business has multiple departments or locations. You can create separate company files for each department or location, making it easier to manage and analyze your financial data.
- Simplified maintenance: By splitting your company file into smaller files, you can make it easier to maintain your QuickBooks software. This can simplify tasks such as backing up your data, performing routine maintenance, and troubleshooting issues.
- Regulatory compliance: Depending on your industry or region, you may be required to retain financial data for a certain period of time. Splitting your company file can help you comply with these regulations by keeping older data separate from current data.
Reasons to Consider Splitting Your QuickBooks Company File
Overall, splitting your QuickBooks company file can provide significant benefits for your business, including improved performance, enhanced security, better organization, simplified maintenance, and regulatory compliance.
Sure, here’s a list of reasons why you may want to consider splitting your QuickBooks company file:
- The large company file size is causing performance issues and slowing down the software.
- Difficulty managing financial data in a large file.
- A large number of transactions or outdated data is making the file difficult to manage.
- Need to share specific data with other users or external accountants.
- Want to create a new company file for a specific business unit or location.
- Need to comply with legal or regulatory requirements for data retention and archiving.
- QuickBooks is showing errors or crashing frequently, and splitting the company file may help resolve these issues.

How to Split Your QuickBooks Company File into Smaller Files
Splitting your QuickBooks company file into smaller files can make your financial data more manageable and improve the performance of QuickBooks. Here are the steps to split your QuickBooks company file into smaller files:
Step 1: Determine the Size of Your Company File
The first step in splitting your QuickBooks company file is to determine its size. To do this, open QuickBooks and press the F2 key on your keyboard. This will open the Product Information window, which will display the size of your company file.
Step 2: Create a Backup of Your Company File
Before splitting your company file, it’s crucial to create a backup of your entire QuickBooks data. To do this, go to File > Backup Company > Create Local Backup, and follow the wizard’s instructions to create a backup file.
Step 3: Review Your Company File for Irrelevant Data
Before splitting your QuickBooks company file, you should review it for irrelevant data. This may include old transactions, unused accounts, and other outdated information. Removing this data can help reduce the size of your company file and make it more manageable.
Step 4: Create a New Company File and Transfer Data
Once you’ve reviewed your company file and removed irrelevant data, it’s time to create a new company file. To do this, go to File > New Company, and follow the wizard’s instructions to create a new file. Once the new company file is created, you can start transferring data from the old company file to the new one.
Step 5: Use the Condense Data Utility
QuickBooks has a feature called Condense Data Utility, which can help reduce the size of your company file by removing old transactions and other irrelevant data. To access this feature, go to File > Utilities > Condense Data, and follow the wizard’s instructions to condense your data.
Step 6: Use a Third-Party Tool
If your QuickBooks company file is still too large, you can use a third-party tool to split it into smaller files. There are several tools available that can do this, such as QuickBooks Splitter and QuickBooks File Manager. These tools can split your company file based on criteria such as date range, transaction type, and account type.
In conclusion,
If you’re not confident about splitting your QuickBooks company file on your own, you can always call the toll-free helpline number at +1-888-538-1314 to speak with a QuickBooks Data Services expert. The expert can guide you through the process and assist you in splitting your company file into smaller files with ease. You can find the toll-free helpline number on the QuickBooks website or within the software itself.