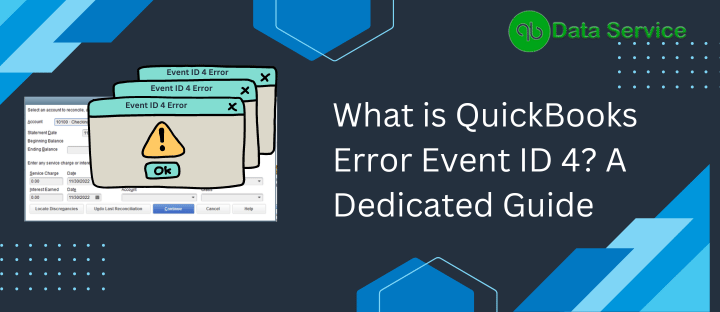Encountering the QuickBooks Event ID 4 error is a common issue for users starting the QuickBooks Integration Manager. This error, linked to Windows components, can significantly disrupt QuickBooks functionality if not addressed quickly. It typically arises due to issues with the .NET Framework 4.0 SP1 and manifests in various forms, depending on the version of QuickBooks being used. Examples include:
- “QuickBooks: Desktop Pro 2023” showing an ABORT_CLOSE error.
- “QuickBooks: Premier Edition 2023” with a SetNameDriverAndPort failure.
- “QuickBooks: Premier Accountant Edition 2020” facing validation issues.
- “QuickBooks: Point of Sale 2020” having OpenPrinter call failures.
- “Intuit QuickBooks Enterprise Solutions: Manufacturing and Wholesale 19.0” encountering server attachment problems.
This error not only affects the use of QuickBooks Integration Manager but can also occur during QuickBooks installation on a Windows server or when transferring the software to a different computer. Neglecting this error could lead to data loss, making it crucial to recognize its causes and implement timely solutions.
What triggers the Integration Manager Error in QuickBooks 2023?
Numerous Windows components work in unison to ensure the smooth operation of applications without any glitches. However, if these supporting elements malfunction, QuickBooks Desktop may encounter issues like
Event ID 4 error. This usually occurs when you’ve installed .Net Framework 4.0 or an earlier version on your computer running Windows 11.
Here are some other possible reasons behind the occurrence of WPR: calling abort_close:
- An error can stem from a damaged or corrupted QB company file.
- A harmful malware or virus attack might be the culprit.
- You may also face QuickBooks Crashing when opening a company file.
- An error might arise from a partial or corrupted QuickBooks installation.
- Potential errors in the Windows Registry could also trigger the Event ID 4 QuickBooks error.
- If a running application accidentally deletes a crucial QB-related file, the Event ID 4 error may occur.
Later in this article, we’ll provide comprehensive, step-by-step methods to rectify the QuickBooks Integration Manager Error. But before that, let’s identify the signs exhibited by this error.
Symptoms of QuickBooks Event ID 4 Error
Here’s what you might experience when the QuickBooks exception saving the cache error occurs:
- The QuickBooks program may freeze, lag, or crash during operation.
- An error message may appear on the screen.
- The system may slow down significantly, not responding to mouse and keyboard commands correctly.
- You might experience Windows OS crashing, freezing, and functioning slowly.
- The error may pop up on the screen, causing any active Windows app to crash.
- The efficiency of QB may be compromised due to the error.
- To rectify the issue promptly, it’s crucial to apply the right troubleshooting solutions. Therefore, let’s proceed to the troubleshooting section of this blog.
QuickBooks, a leading accounting software, is widely used by small to mid-sized businesses. Like other Windows software, QuickBooks may encounter errors during certain operations, but these can usually be resolved promptly, minimizing downtime. One such error is the Event ID 4 error, which occurs when the QuickBooks Integration Manager tool (QBi) is launched. The user may see the error message: “Integration Manager could not connect to QuickBooks. Please make sure that it is open”. Another possible error message is “QuickBooks Event ID 4 – An unexpected error has occurred” “QuickBooks: Returning NULL QBWinInstance Handle” under Windows Event Viewer. This Windows-specific error may also impact QuickBooks installed on the server.
While we aim to provide guidance on manual resolution, it’s essential to remember that QuickBooks handles sensitive company data. Therefore, any inability to troubleshoot the Event ID 4 Error may lead to permanent damage to the company file. It is recommended to seek professional help from QuickBooks Data Services Expert at +1-888-538-1314.
Solving A Step-by-Step Guide QuickBooks Event id 4 Error
Understanding QuickBooks error 4 is the first step toward rectifying the issue. Let’s delve into detailed, sequential approaches to fix the problem, keeping in mind that some time and effort may be required:
Step 1: Reinstall .Net Framework on Windows
Errors and warnings in the Windows event log often occur due to the Microsoft .NET Framework’s incompatibility with other applications. A manual reinstallation and update of the .NET Framework often rectify this issue. Follow the steps below:
- Initiate the Run Window by pressing the Windows key and letter R simultaneously.
- Enter the command ‘Appwiz.cpl‘ and hit Enter.
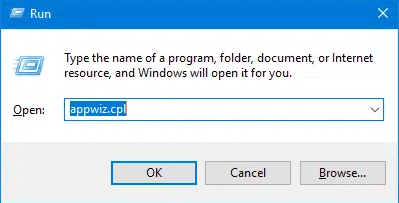
- Find and select Microsoft .Net Framework in the Programs and Features list.
- Choose Uninstall/Change, and restart your PC once the process is completed.
- Head back to the Programs and Features window and click Add/Remove Windows Features from the left panel.
- Expand the list of programs and find Microsoft .Net Framework.
- Check the first and second boxes and click OK.
- Follow the on-screen instructions to uninstall the MS framework installation completely.
- Download and install the latest version of Microsoft .Net Framework 4.8.
- Restart Windows and reopen QuickBooks Integration Manager.
- Use the Microsoft Program Install and Uninstall Troubleshooter if you face difficulty uninstalling .NET Framework.
Step 2: Utilize the QuickBooks Install Diagnostic Tool
You can resolve installation errors with the QuickBooks Install Diagnostic Tool available in the QuickBooks Tool Hub. Follow these steps:
- Download QuickBooks Tool Hub, install, and then open it.
- Navigate to the Installation Issues tab and choose QuickBooks Install Diagnostic Tool.
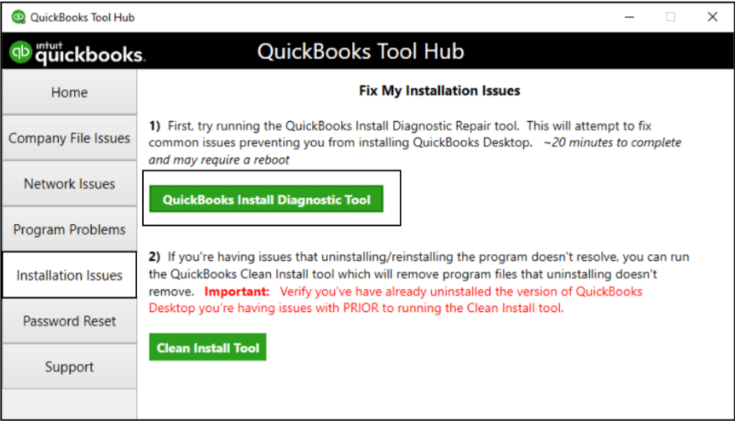
- If you’ve downloaded the tool manually, open your downloads folder and double-click the QB Install Diagnostic file.
- Follow the on-screen instructions to finish the installation.
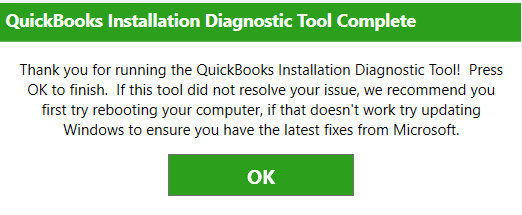
- Close all running applications on Windows.
- Run the QB Install tool and restart your PC.
Microsoft also suggests using the Windows Registry Checker Tool (Scanreg.exe) to resolve event ID errors in Windows.
Step 3: Reinstall QuickBooks using the Clean Install Tool
Before initiating this step, backup your company file or reach out to support at +1-888-538-1314 for help as this tool will erase all your QuickBooks data from your PC. Follow these steps:
- Open the QuickBooks Tool Hub.
- Choose the Installation Issues tab and select Clean Install Tool.
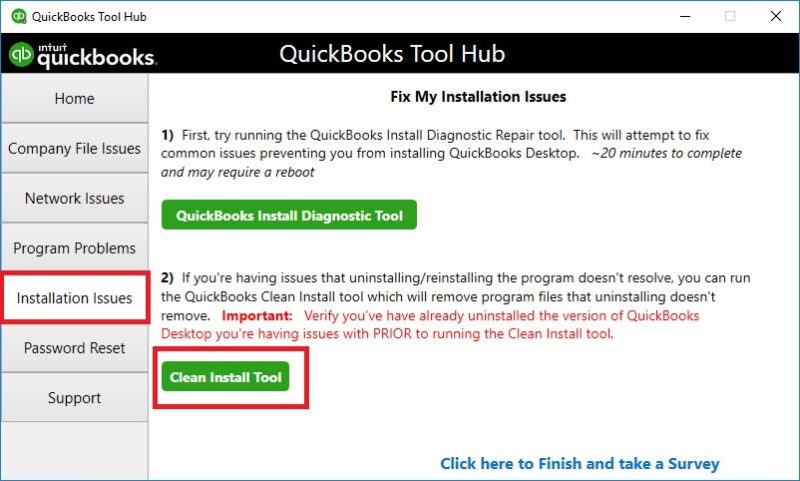
- Accept the terms and conditions and select your QuickBooks version.
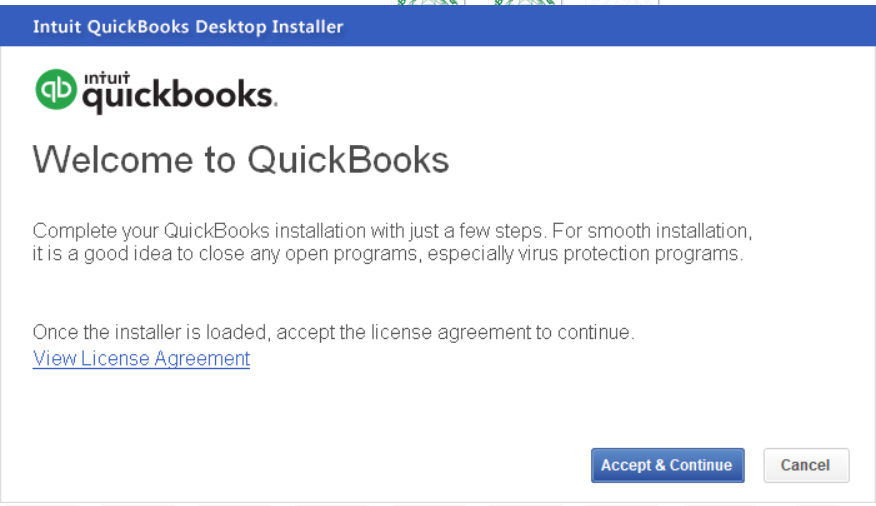
- Click Continue and then OK.
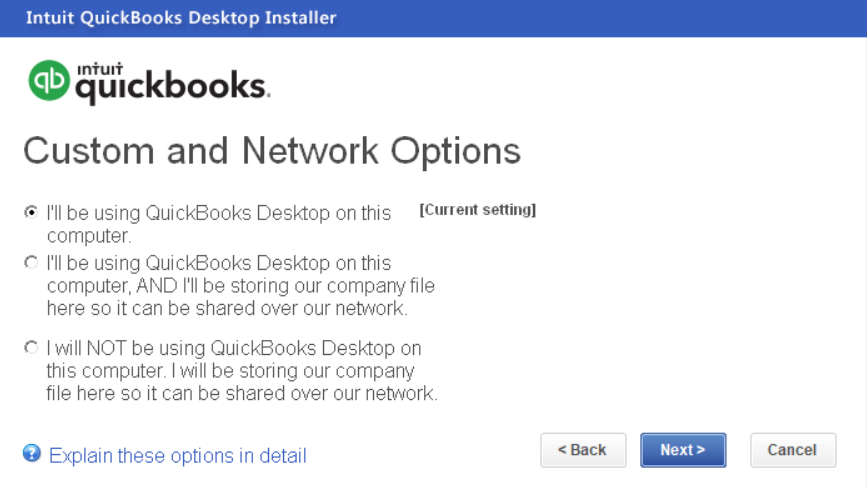
In the final troubleshooting step, install the .NET Framework application that comes with the QuickBooks installation CD. Follow the on-screen instructions to install the most compatible .NET Framework version with your QuickBooks Desktop version.
Step 4: Run QuickBooks File Doctor
QuickBooks File Doctor can resolve even major errors with the company file. Follow our detailed guide on repairing company file errors using QuickBooks File Doctor.
- Download and Install QuickBooks Tool Hub:
- QuickBooks File Doctor is part of the QuickBooks Tool Hub, a collection of tools designed to fix common issues.
- First, download the QuickBooks Tool Hub from the official Intuit website. Choose the version most appropriate for your QuickBooks.
- After downloading the file (it should be a .exe file), double-click to open it and follow the on-screen instructions to install it. You may need to agree to terms and conditions and choose an installation location.
- Open QuickBooks Tool Hub:
- Once installed, open the QuickBooks Tool Hub. You can find it either on your desktop or in the Start menu.
- The tool hub has a user-friendly interface with different tabs for various issues.
- Navigate to the Company File Issues Tab:
- In the QuickBooks Tool Hub, click on the ‘Company File Issues’ tab. This section is specifically for resolving file-related problems.
- Run QuickBooks File Doctor:
- Inside the ‘Company File Issues’ tab, you’ll see an option to run QuickBooks File Doctor. Click on it.
- QuickBooks File Doctor will open in a new window. It might take a moment to start up.
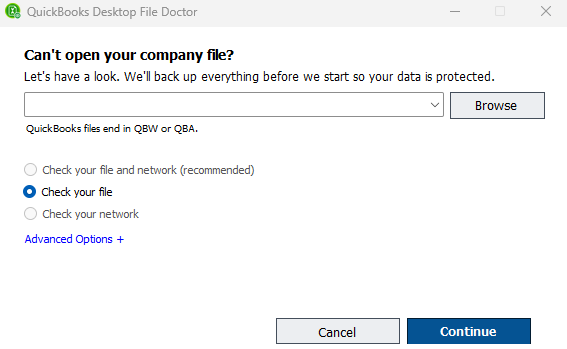
- Select Your Company File:
- In the File Doctor, you’ll be prompted to select your company file. If you see your file in the list, select it.
- If your company file isn’t listed, click the ‘Browse and search’ button to find your file manually in your computer’s folders.
- Check Your File and Network:
- You will then choose whether you are fixing a company file or network issues. If you’re dealing with Error 179, you’re likely focusing on the company file.
- Select the appropriate option. If you’re unsure, QuickBooks File Doctor can check both.
- Enter QuickBooks Admin Password:
- Next, you will need to enter your QuickBooks admin password when prompted. This is necessary for the tool to access and fix your file.
- Wait for the Diagnosis and Repair:
- After entering your password, the tool will start diagnosing and repairing any issues. This process can take some time, especially for larger files or more complex issues.
- Follow Any On-Screen Prompts:
- Depending on the issues found, you may receive additional prompts or instructions. Follow any on-screen guidance provided by the tool.
- Finish and Reopen QuickBooks:
- Once the process is complete, close the File Doctor and reopen QuickBooks.
- Check to see if your issue (Event ID 4 Fix in this case) has been resolved.
Step 5: Manually fix .NET Framework
You might have to manually fix the .NET Framework in certain instances when QuickBooks event ID 4 unexpected error 5 appears. Follow these steps:
- Close all active programs.
- Open the Task Manager by pressing Ctrl + Shift + Delete keys.
- Navigate to the Processes tab.
- Find and end the processes for QBW32.exe, QBupdate.exe, and QBDBMgrn.exe.
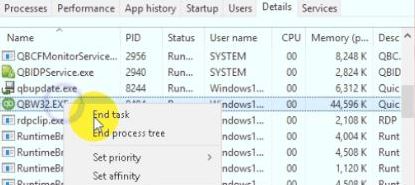
- Close other running applications in the same manner.
- Open the Control Panel via the Windows Start menu.
- Click on Programs and Features.
- Choose the Uninstall a Program option.
- Select Turn Windows Features On or Off.
- Find .NET Framework from the program list.
- Check the settings for .NET Framework 4.5 or above and .NET Framework 3.5 SP1.
Follow the relevant steps according to the checkboxes of these two settings. This includes checking or unchecking boxes, applying changes, and restarting your device.
Step 6: Use Quick Fix My Program
QuickBooks Tool Hub has several utilities to resolve QuickBooks Event id 4, including the Quick Fix My Program. Follow these steps:
- Download the QB Tool Hub from the official Intuit website.
- Save the file in your default downloads folder or choose a new location.
- Open the file location after a successful download and double-click the QuickBooksToolHub.exe file.
- Follow the installation prompts and agree to the terms and conditions.
- Once installation and setup are complete, double-click the QuickBooks Tool Hub icon on your desktop.
- Navigate to the Program Problems section.
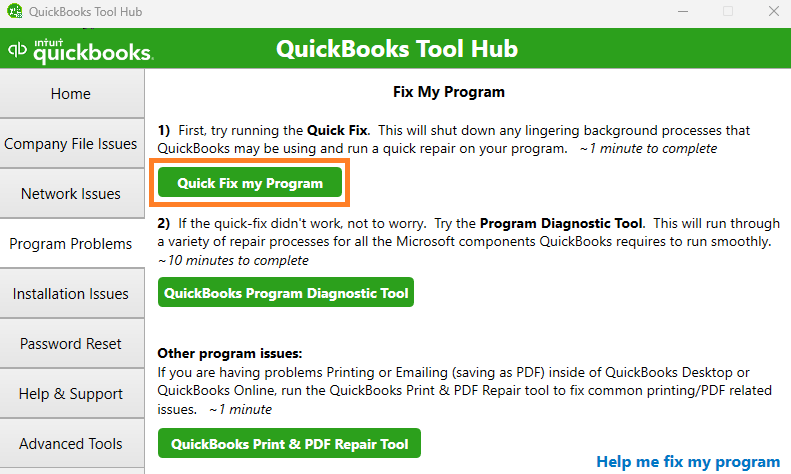
- Select Quick Fix My Program to resolve performance issues and lags caused by the event id 4 error.
Step 7: Reinstall QuickBooks Desktop
Reinstalling QuickBooks Desktop may help users to avoid persistent QuickBooks Event ID 4 errors. Below, we have shared a step-by-step guide:
Essential Preparations Before Reinstalling QuickBooks
Before you begin the reinstallation, it’s critical to safeguard your data:
- Create a backup of your QuickBooks company file to safeguard your business data.
- Ensure you have your QuickBooks Desktop download file or your installation CD at hand, along with the license and product numbers.
Steps to Uninstall QuickBooks Desktop
- Access the Windows Start menu, enter “Control Panel” in the search bar, and open the Control Panel.
- Select “Programs and Features” or “Uninstall a Program,” depending on your view settings.
- Scroll through the list to find QuickBooks, click on it once to select it.
- Click on the “Uninstall/Change” button and follow the instructions to remove QuickBooks from your computer.
- After uninstalling, restart your computer and boot into Safe Mode. You can usually do this by pressing the F8 key during startup and selecting Safe Mode from the options presented.
Steps to Install QuickBooks Desktop
- In Safe Mode, if you have the QuickBooks download file, navigate to it and double-click the QuickBooks.exe file. If using an installation CD, insert it into your CD/DVD drive.
- The installation wizard should open automatically. Begin by following the on-screen prompts, and accepting the Software License Agreement when requested.
- Enter your Product and License numbers when prompted during the installation process.
- Continue to follow the wizard’s instructions, choosing the appropriate installation types and options for your setup.
- Once the installation process is complete, reboot your computer, allowing it to start normally.
- Open QuickBooks after the restart to ensure the program is installed correctly and is running smoothly.
Step 8: Rectify the Registry Editor
Issues in your registry editor entries could potentially be causing QuickBooks Error 4. Check these entries and rectify any issues you might find. You can do this by:
- Pressing the Start button.
- Type “Command” in the search box (don’t press Enter yet).
- While holding CTRL + Shift on your keyboard, press Enter.
- Click “Yes” when prompted by the Permission Dialog Box.
- A black box will open with a blinking cursor; type “regedit” and press Enter.
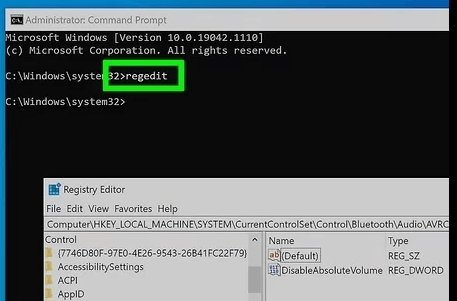
- In the Registry Editor, select the Error 4-related key you want to back up.
- From the File menu, select Export.
- Choose the folder where you want to save the QuickBooks backup key from the “Save In” list.
- In the File Name box, type a name for your backup file.
- In the Export Range Box, ensure “Selected Branch” is selected.
- Click Save.
- The file will be saved with a .reg file extension.
- You now have a backup of your QuickBooks-related registry entry.
Step 9: Use Windows System File Checker
Windows System File Checker is a handy tool included with Windows that allows you to scan for and restore corruptions in Windows system files. Here’s how you can use it:
- Click the Start button.
- Type “Command” in the search box (don’t press Enter yet).
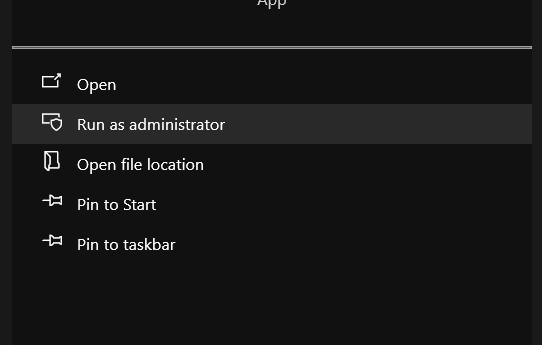
- While holding CTRL + Shift on your keyboard, press Enter.
- Click “Yes” when prompted by the Permission Dialog Box.
- A black box will open with a blinking cursor; type “sfc /scannow” and press Enter.
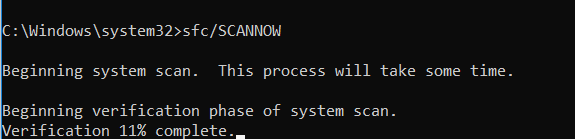
- The System File Checker will begin scanning for Error 4 and other system file problems.
- Follow the on-screen commands to complete the process.
In conclusion
The steps outlined should effectively address QuickBooks Event ID 4 Error. However, if the issue persists or you’re uncertain about any of the steps, it’s highly recommended to contact the QuickBooks Data Recovery Services Team at +1-888-538-1314. Our certified experts are available 24/7, ready to guide you through the troubleshooting process for an instant and assured resolution. Remember, you’re not alone in this – professional help is just a call away!
FAQ
Q: Can QuickBooks Event ID 4 Error lead to data loss?
A: Yes, if not addressed promptly, this error could potentially lead to data loss within QuickBooks.
Q: Are there any prerequisites before attempting to fix QuickBooks Event ID 4 Error?
A: Yes, it is recommended to back up your QuickBooks company file and ensure you have the necessary installation files and license information before troubleshooting.
Q: Is it safe to attempt to fix QuickBooks Event ID 4 Error on my own?
A: While there are manual steps you can take, QuickBooks handles sensitive data, and incorrect troubleshooting can cause further issues. It’s often best to consult with a QuickBooks Data Services Expert, especially if you’re not confident in the process.
Q: What is the role of the .NET Framework in QuickBooks functionality?
A: The .NET Framework is a Windows component that supports the running of QuickBooks Desktop. Incompatibilities or issues with .NET Framework can cause errors like the Event ID 4.