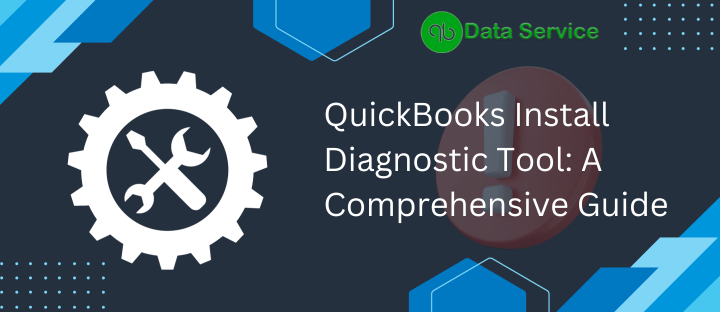In the modern business world, software solutions like QuickBooks have revolutionized accounting and financial management. However, like all software, QuickBooks can also encounter installation and functioning glitches. The QuickBooks Install Diagnostic Tool, designed by Intuit, steps in to address these issues. This comprehensive guide aims to elucidate the utility, benefits, and steps involved in using this indispensable tool.
What is QuickBooks Install Diagnostic Tool?
The QuickBooks Install Diagnostic Tool is an innovative application specifically designed to troubleshoot installation errors and issues that can occur when installing QuickBooks Desktop. By automatically identifying and rectifying errors within the software’s components, it ensures that QuickBooks runs seamlessly.
Benefits of using QuickBooks Install Diagnostic Tool
- Efficient Problem Diagnosis: The tool quickly identifies common installation errors, ensuring that users don’t waste time on manual troubleshooting.
- Auto-Fix Functionality: It automatically rectifies errors related to .NET Framework, C++, and MSXML.
- Enhanced Productivity: By minimizing disruptions caused by installation errors, it ensures that users can focus on essential business tasks.
- User-Friendly Interface: Designed with non-technical users in mind, the tool’s interface is intuitive and easy to navigate.
Steps to Download, Install and Use QuickBooks Install Diagnostic Tool
Steps to Use QuickBooks Install the Diagnostic tool
Access the tool’s connection tab to ensure that your system’s configuration is compatible with QuickBooks requirements.
Step 2: Authenticating Firewall status
Ensure that your firewall settings don’t obstruct QuickBooks’ operations. The tool helps you confirm this.
Step 3: Viewing the network connectivity: Check your network connectivity to ensure stable communication between company files and the server.
Steps to Fix Installation Errors using QBInstall Diagnostic tool
Step 1: Download the QuickBooks Tool Hub Program
Start by downloading the QuickBooks Tool Hub, which includes the diagnostic tool and other useful features.
Step 2: Run QuickBooks Install Diagnostic Tool using QB Tool Hub
Once the Tool Hub is installed, navigate to the ‘Installation Issues’ tab and run the diagnostic tool.
Step 3: Update your Windows to latest release
Always ensure that your operating system is updated. This ensures compatibility and smoother operations.
Step 4: Fixing Windows components manually
If the diagnostic tool doesn’t resolve the issue, certain components might need manual intervention.
Repairing or reinstalling Microsoft .Net Framework For Windows 10, 8.1, and 8, navigate to Control Panel, choose ‘Turn Windows features on or off’, and check all .Net Framework options.
Repair Microsoft MSXML- Register the MSXML DLL files For 64-bit operating systems, Register MSXML DLL files to ensure QuickBooks functions properly.
Step 5: Using Selective Startup to install QuickBooks Desktop
Steps to start system in selective startup mode: Navigate to the system configuration utility and select ‘Selective Startup’ under the general tab.
Steps to reinstall QuickBooks in selective startup mode: Once in the selective startup mode, install QuickBooks Desktop. This ensures minimal interference from third-party applications during installation.
Wrapping up!
The QuickBooks Install Diagnostic Tool stands as a testament to Intuit’s commitment to user convenience and efficiency. It simplifies troubleshooting, ensuring users have a seamless experience with QuickBooks Desktop. By following this guide, users can easily mitigate installation issues, letting them focus on their business’s core functions.
For further assistance or any queries, don’t hesitate to contact the QuickBooks Data Services Helpline Number: +1-888-538-1314.