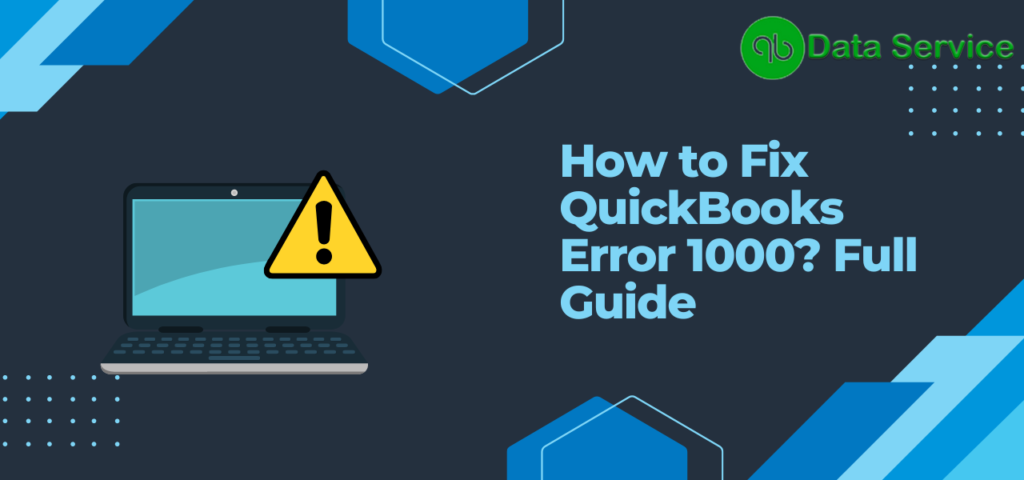QuickBooks Error 1000 is a specific problem that pops up when you enter the wrong PIN while using payroll or direct deposit features in QuickBooks. To avoid losing or messing up your data, it’s really important to understand what this error is, where it comes from, and how to fix it fast. That’s why we’ve put together this detailed guide to help you understand and resolve this error.
You might run into this error, also known as QuickBooks message code 1000, when you’re sending payroll data or entering direct deposit information for your employees. Some users have even encountered this error while closing out the day’s tasks in QuickBooks Desktop and Point of Sale. If you see error 1000 with a special status code 142020, this suggests there’s a problem with the vendors you’ve added to the vendor center. One of the main reasons for QuickBooks error 1000 is entering the wrong PIN. Keep on reading to dive deeper into ways to troubleshoot this issue.
What is QBD Message QuickBooks Error 1000?
QuickBooks necessitates user authentication before interacting with payroll; whenever payroll is accessed, QuickBooks prompts the user to input their chosen payroll PIN. Entering an incorrect payroll PIN can trigger several error messages. These can appear when sending payroll, opening the Payroll Tax Center, or accessing the Payroll Account Maintenance page. Below are some of the potential error messages (QuickBooks error 1000) you might encounter if an incorrect payroll PIN is entered:
- Issue: The PIN was entered incorrectly numerous times, resulting in temporary lockout from the payroll service for security reasons. Solution: Wait for 15 minutes and then input your PIN again. [Message Code 1000]
- Issue: The entered PIN is invalid. Solution: Re-input your PIN. Ensure that it consists of between 8 and 12 characters, including at least one letter and one number. Ensure that Caps Lock and Num Lock are deactivated, and carefully input your PIN. [Message Code 1001]
- Issue: The PIN has been incorrectly entered three times. Solution: Please try again later.
QuickBooks Desktop message code 1000 may also occur when trying to connect your bank account to QuickBooks Online. In this scenario, the error message reads, “Fix your bank connection. There’s an issue with your bank connection. To resolve this, disconnect and reconnect your account. (1000).”
Another instance of QuickBooks Desktop payroll login error 1000 occurs with the message, “Error: 1000 – There has been an internal error when processing the request.” This message is generated by the Intuit Software Development Kit (SDK), indicating that some data cannot be extracted, typically signifying data file corruption. This error is often found in older files with over 10 years of data or larger files.
Prevalent Reasons For QuickBooks Payroll Error 1000
The occurrence of QuickBooks vendor direct deposit error 1000 can be attributed to a variety of reasons, which include:
- The primary cause of this error often stems from the input of an incorrect PIN.
- A disconnection from the bank can contribute to this problem.
- Repeatedly entering the PIN incorrectly can also lead to this issue.
- This error may arise from large files or files containing data that is 10 years old or more.
- Frequent network disruptions can cause data corruption in company files, which may generate this error.
- Recurrent modifications of the same transactions can potentially trigger this error.
- An abrupt shutdown of QuickBooks can also lead to data corruption, thus causing this error.
Troubleshooting Steps for QuickBooks Error 1000
In this section, we have asserted solution steps to fix QuickBooks Error 1000 in Desktop:
Solution 1: Change Your Payroll PIN to fix QuickBooks Error 1000
It’s possible that you’ve forgotten your payroll PIN and consequently have made numerous incorrect entries. To rectify this situation, you’ll need to reset your PIN and create a new one. Here are the steps to do that:
- Click the link to download the QuickBooks PIN Replacement form.
- Complete the form by filling in all the necessary information.
- Attach a copy of an ID issued by your government.
- Send the fully completed form to Intuit®.
- Reach out to support to obtain a new payroll PIN.
Take Note: If you continually enter an incorrect PIN, security measures might lock you out. In such instances, you should wait for 15 minutes before you attempt to continue the process. However, if you’ve forgotten your PIN, you’ll need to complete a PIN replacement form, as outlined in the above steps.
Solution 2: Resolving Issues Arising from Bank Disconnection
If the QuickBooks vendor direct deposit form error is showing up due to a break in the connection to your bank account, you’ll need to solve these issues to enable your online bank account’s access via QBO. The remedy to this predicament involves re-establishing the connection to your bank account. However, you need to take note of a few things before proceeding with this solution:
- It’s advised to carry out these steps using a web browser. If you try to do it via the mobile app, you’ll be redirected to a web browser anyway.
- If a message stating, “We’re sorry. Your bank is no longer participating in our Online Banking feature,” pops up on your screen, you should get in touch with your bank. They can provide further information about the error.
Here are the steps to inspect, disconnect, and re-establish your bank account:
Step 1: Review Your Bank Transactions
Before you disconnect your account, review the transactions that QuickBooks has already imported from your bank. This will help you avoid downloading duplicate transactions when you reconnect. Follow these steps:
- Navigate to the Banking section in QuickBooks Online.
- Select Transactions, then click on the Bank accounts option.
- Click on the blue blank square for the account you need to disconnect.
- Next, select the For Review tab.
- Lastly, follow the steps to add, review, and match the transactions on the list.
Step 2: Disconnect the Bank Account
This is the main step to disconnect the problematic bank account. Here’s how to do it:
- Go to the Banking section.
- Click on the Transactions option.
- Select Bank Accounts.
- Click on the blue blank square for the bank account you want to disconnect.
- Click on the edit icon (a pencil icon) in the bank account tile you wish to update. Then, click on the edit account info option.
- Check the box that says Disconnect this account on save.
- Finally, click Save and close to complete the process.
Step 3: Reconnect the Bank Account
Now, you need to reconnect your bank account to fix QuickBooks error 1000. Follow these steps:
- In QuickBooks Online, go to the Bookkeeping section.
- Click on the Transactions menu, followed by Bank accounts.
- Next, choose the Link account option.
- Complete the steps to reconnect the account to online banking.
Step 4: Check If Your Bank Feeds Can Connect to Open Banking
If your bank complies with Open Banking regulations, you can connect your accounts and credit cards to get a comprehensive and real-time view of your finances and cash flow. The account type and product coverage may differ among banks and their accounts, but QB is striving to include as many banks as possible. If the bank account doesn’t support it, you’ll need to import your transactions. Also, payment accounts are usually available under Open Banking.
Following these steps should help you deal with the error message: “Fix your bank connection. Sorry, but there’s a problem with your bank connection. To fix this issue, you will need to disconnect and reconnect your account. (1000).” If the QuickBooks error 1000 code pops up due to a different issue, consider exploring the next set of solutions.
Solution 3: Data Rebuilding
To avoid interruptions in user functioning and keep error manifestations at bay, it is essential to employ the integrated QuickBooks data repair utility to rebuild your data. This process is more effective than merely verifying the data, which might fail to reveal deep-seated errors. To carry out this utility, please follow the steps outlined below:
- Begin by opening QuickBooks Desktop and navigating to the ‘File’ menu.
- From the drop-down options, select ‘Utilities’.
- Within ‘Utilities’, you will find the ‘Rebuild Data’ function.
- Execute this function. It will automatically scan for errors within the application and files and address them.
Once the rebuilding process is complete, you can run the ‘Verify Data’ tool for a surface-level error check. To access this tool, follow the same pathway: Open QuickBooks > ‘File’ menu > ‘Utilities’ > ‘Verify Data’.
Solution 4: Review Your Firewall Settings
Make sure that your firewall isn’t interfering with QuickBooks by blocking necessary access to ports. Follow these steps to check and adjust your firewall settings:
- Open the Windows Firewall on your computer from the Start menu (simply search and select from the results).
- Select the Advanced Settings option on the menu to the left.
- Next, choose Outbound rules from the left-hand pane.
- On the right-hand side, select the New Rule option.
- Then, opt for Program and click Next.
- Follow this program path: :\Program Files (x86)\Intuit\QuickBooks XXXX\QBW32.EXE
- Click Next, then choose to block the connection before clicking Next again.
- Check all the boxes and hit Next.
- Enter a name for the new rule and click Finish to wrap up the procedure.
Conclusion
The methods described above offer the standard approach for addressing QuickBooks Error 1000, as recommended by Intuit®. However, if the error persists due to reasons not covered in this article, a more thorough examination of your specific issue may be necessary. For optimal assistance, we encourage you to reach out to our QuickBooks Data Recovery Services team at +1-888-538-1314. We’re here to ensure your QuickBooks experience is as seamless and error-free as possible.