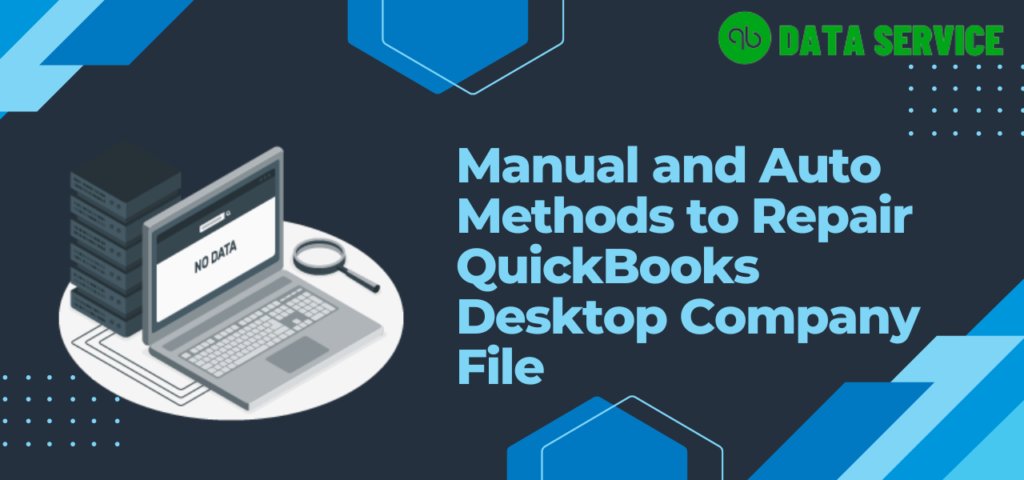The company file in QuickBooks is a file that contains all of the financial data for a business, including customer and vendor information, transactions, and reports. It is the central repository for all of the information related to the business and is used to track income and expenses, generate financial reports, and manage finances.
Company files may become corrupt for a variety of reasons, such as power outages, virus or malware infections, hardware or software issues, or improper shutdown of the computer or QuickBooks. When a company file is corrupt, it may not open or function properly, causing errors or crashes.
To Repair QuickBooks Desktop Company File, there are several tools available, including the QuickBooks Install Diagnostic Tool, QuickBooks Component Repair Tool, QuickBooks File Doctor, and QuickBooks Tool Hub. These tools can scan the file and try to fix any issues that may have caused the corruption. If these methods do not work, it may be necessary to restore the file from a recent backup or seek further assistance from QuickBooks support. It is important to regularly back up your company file to prevent data loss in the event that it becomes corrupt or damaged.
General symptoms of QuickBooks company file corruption
You can look for these various signs and identify if the company file is corrupted or not.
- Error messages or strange behavior when accessing the company file.
- Inability to open the company file or access certain data within it.
- Incorrect or missing data within the file.
- Inconsistencies in reports or financial statements.
- Unexpected changes in the appearance or layout of the file.
- Difficulty backing up or exporting the company file.
- Issues with linking or integration with other software or applications.
How can you prevent QuickBooks company file corruption?
There are several steps you can take to prevent QuickBooks company file corruption:
- Make sure you are using the latest version of QuickBooks and have the latest updates installed.
- Back up your company file regularly, at least once a week, or more often if you make frequent changes.
- Avoid working with the company file while other programs are running on your computer.
- Do not work with the company file over a network. Instead, keep the file on a single computer or a server.
- Avoid working with the company file when your computer has low memory or is running low on hard drive space.
- Avoid opening the company file from a removable drive or a network drive.
- Avoid using the company file on multiple computers simultaneously.
- Avoid turning off your computer or shutting down QuickBooks while the company file is open.
- Avoid using the company file on a computer that is infected with a virus or malware.
- Use a reliable antivirus program to protect your computer and company file from malware and viruses.
Try these solutions and Repair QuickBooks Desktop Company File
Solution One: Use the rebuild data tool and fix the company file
- Open QBDT and Initially move to the file menu and then go to the Utilities and then select the Rebuild data option.
- Click on OK in the QuickBooks information window. Now follow the on-screen steps to save the backup.
- Next, let the tool repair the file and click on OK after the file is successfully fixed.
- Again in the QBDT go to the following section and verify if the company file is fixed or not (File >> Utilities >> Verify Data).
- If you can\’t find any of the issues then the company data file is repaired.
Solution Two: Use the Free Tools like Tool Hub, and File Dr. to Repair QuickBooks Desktop Company File
First: QuickBooks Install Diagnostic Tool
The QuickBooks Install Diagnostic Tool is a free tool provided by Intuit, the creators of QuickBooks, to help troubleshoot and fix common problems with installing and using QuickBooks. It is designed to identify and fix issues with Microsoft components such as the .NET Framework, MSXML, and C++ that are required for QuickBooks to function properly. The tool can also fix problems with damaged or missing QuickBooks files, registry errors, and other issues that may cause QuickBooks to crash or not work properly. To use the tool, you will need to download it from the Intuit website and run it on your computer. It will automatically scan for problems and try to fix any issues it finds.
Steps to use QuickBooks Install Diagnostic Tool and Repair QuickBooks Desktop Company File:
To use the QuickBooks Install Diagnostic Tool to fix a corrupted company file, follow these steps:
- Download the QuickBooks Install Diagnostic Tool from the Intuit website.
- Save the tool to your computer and run it.
- Follow the prompts to install the tool.
- Once the tool is installed, click the \”Scan\” button to begin the scan.
- The tool will scan your computer for any problems with QuickBooks or its required components.
- If the tool finds any problems, it will automatically try to fix them.
- Once the scan is complete, restart your computer.
- Open QuickBooks and try to open the corrupted company file. If the file is still corrupt, you may need to restore it from a recent backup or try repairing it using the QuickBooks File Doctor tool.
Second: QuickBooks Component Repair Tool
The QuickBooks Component Repair Tool is a tool provided by Intuit, to help troubleshoot and fix common problems with QuickBooks components. It is designed to find and remove problems with Microsoft components such as the .NET Framework, MSXML, and C++ that are required for QuickBooks to function properly. To use the tool, you will need to download it from Intuit\’s main website and run it on your computer. It will automatically scan for any possible problems and try to fix any issues if found.
Third: QuickBooks File Doctor tool
To use the QuickBooks File Doctor tool to repair a damaged or corrupted company file, follow these steps:
- Download the QuickBooks File Doctor tool from the Intuit website.

- Save the tool to your computer and run it.
- Follow the prompts to install the tool.
- Once the tool is installed, click the \”Start\” button to begin the repair process.
- Select the option to \”Repair a file.\”
- Follow the prompts to browse for and select the damaged or corrupted company file.
- The tool will scan the file and try to repair any issues it finds.
- Once the repair process is complete, the tool will let you know if it was successful in repairing the file.
- If the repair was successful, you can open the repaired company file in QuickBooks. If the repair was not successful, you may need to restore the file from a recent backup or try using a different repair method.
Fourth: Quick Fix My File
To run Quick Fix My File to repair a damaged or corrupted company file, follow these steps:
- Open QuickBooks and go to the File menu.
- Select \”Utilities\” and then choose \”Quick Fix My File.\”
- QuickBooks will scan the company file for any issues and try to fix them automatically.
- If the repair process is successful, QuickBooks will let you know. If not, it may suggest other repair options or recommend restoring the file from a recent backup.
- Close and reopen QuickBooks to ensure that the repair was successful.
- If the company file is still not functioning properly, you may need to try using a different repair method or contact QuickBooks support for further assistance.
Fifth: QuickBooks Tool Hub
QuickBooks Tool Hub is a tool provided by Intuit, the creators of QuickBooks, that contains a variety of tools to help troubleshoot and fix common issues with QuickBooks. One of the tools included in the Tool Hub is the QuickBooks File Doctor, which can be used to repair damaged or corrupted company files. To use the QuickBooks File Doctor to repair a company file:
- Download and install QuickBooks Tool Hub from the Intuit website.
- Open QuickBooks Tool Hub and select the \”Company File Issues\” tab.
- Click the \”QuickBooks File Doctor\” tool.
- Follow the prompts to browse for and select the damaged or corrupted company file.
- The tool will scan the file and try to repair any issues it finds.
- Once the repair process is complete, the tool will let you know if it was successful in repairing the file.
- If the repair was successful, you can open the repaired company file in QuickBooks. If the repair was not successful, you may need to restore the file from a recent backup or try using a different repair method.
Solution Three: Make timely updates and backups in QuickBooks
To backup your company file and update QuickBooks, follow these steps:
- Open QuickBooks and go to the File menu.
- Select \”Utilities\” and then choose \”Back Up.\”
- Follow the prompts to select the location where you want to save the backup file. It is recommended to save the backup file to a secure location such as an external hard drive or cloud storage.
- Once the backup is complete, close QuickBooks.
- Open your Internet browser and go to the Intuit website.
- Click the \”Support\” tab and then select \”QuickBooks Desktop.\”
- Click the \”Updates\” tab and then select your QuickBooks version.
- Follow the prompts to download and install the latest updates for QuickBooks.
- Once the update is complete, reopen QuickBooks and ensure that it is working properly.
Conclusion
In conclusion, repairing a QuickBooks Desktop company file can be a necessary step to fix issues with the file that may cause it to crash or not function properly. There are several tools available to help with this process, including the QuickBooks Install Diagnostic Tool, QuickBooks Component Repair Tool, QuickBooks File Doctor, and QuickBooks Tool Hub. It is important to regularly back up your company file to prevent data loss in the event that it becomes corrupted or damaged. Keeping your QuickBooks software up to date with the latest updates can also help prevent issues with the company file. If these methods do not fix the issue, it may be necessary to restore the file from a recent backup or seek further assistance from QuickBooks support. You can also dial our toll-free number +1-888-538-1314 in case you need any help urgently.